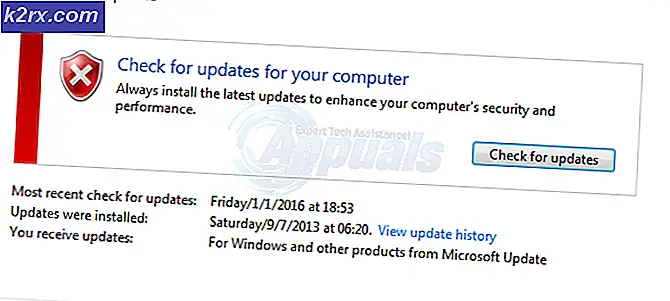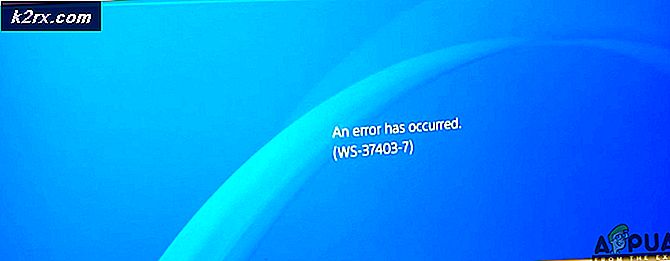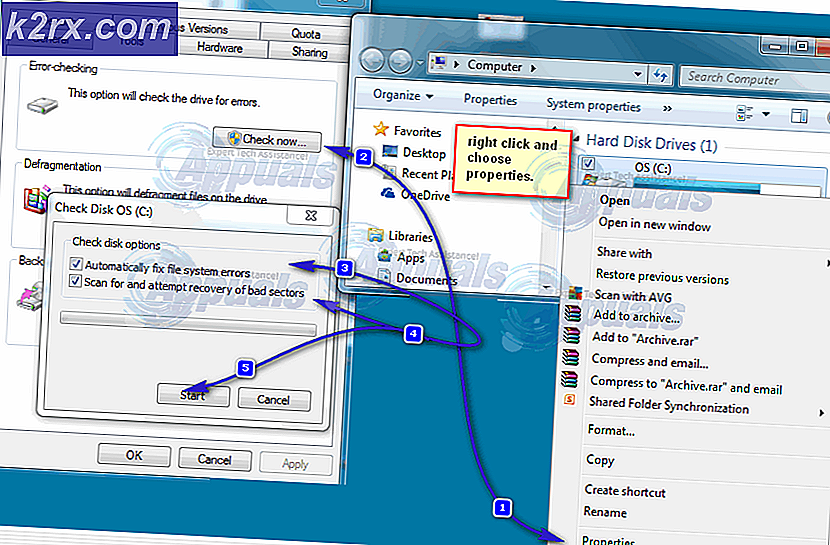Adres incompatibel met het aangevraagde protocol (10047-fout)
Sommige Windows 10-gebruikers komen de Verbindingsfout: er is een adres gebruikt dat niet compatibel is met het verzoekprotocol. (10047) fout telkens wanneer ze proberen een bandbreedtetest uit te voeren binnen uTorrent.
Na dit specifieke probleem grondig te hebben onderzocht, blijkt dat er verschillende veelvoorkomende boosdoeners zijn waarvan bekend is dat ze dit specifieke gedrag op Windows 10 veroorzaken. Hier is een lijst met de meest voorkomende gevallen:
Nu u elke mogelijke boosdoener kent die mogelijk verantwoordelijk is voor dit probleem, volgt hier een lijst met bevestigde oplossingen die andere getroffen gebruikers met succes hebben gebruikt om het probleem op te lossen en de bandbreedtetest in uTorrent te voltooien:
Methode 1: Een Winsock-reset uitvoeren
In de meeste gedocumenteerde gevallen houdt dit specifieke probleem verband met een soort netwerkinconsistentie die wordt mogelijk gemaakt door slechte TCP- of IP-gegevens die de stabiliteit van uw internetverbinding nadelig beïnvloeden.
Sommige gebruikers die ook met dit soort problemen te maken hadden, hebben gemeld dat ze eindelijk het Verbindingsfout: er is een adres gebruikt dat niet compatibel is met het verzoekprotocol. (10047) fout en voltooi de bandbreedtetest door een Winsock-resetprocedure uit te voeren.
Met deze bewerking kunt u uw pc herstellen van de overgrote meerderheid van de socketfouten die kunnen optreden na het downloaden van een onbekend bestand of nadat een kwaadaardig script zijn weg naar uw computer heeft gevonden.
Als dit scenario van toepassing is, zou u het probleem moeten kunnen oplossen door de onderstaande instructies te volgen om een Winsock-resetprocedure uit te voeren via een verhoogde CMD-prompt:
- druk op Windows-toets + R om een Rennen dialoog venster. Zodra u zich in het tekstvak bevindt. type ‘Cmd’ en druk op Ctrl + Shift + Enter om een verheven Opdrachtprompt. Wanneer u daarom wordt gevraagd door het UAC (gebruikersaccountbeheer), Klik Ja om beheerderstoegang te verlenen.
- Typ of plak de volgende opdrachten in de verhoogde opdrachtprompt in de juiste volgorde en druk op Enter na elk om effectief alle TCP- en IP-gegevens te resetten die de might Verbindingsfout: er is een adres gebruikt dat niet compatibel is met het verzoekprotocol. (10047) fout:
nbtstat -R nbtstat -RR netsh int reset alle netsh int ip reset netsh winsock reset
- Zodra u zeker weet dat elke opdracht met succes is verwerkt, kunt u doorgaan en de verhoogde opdrachtprompt sluiten.
- Op dit punt zou u ook moeten overwegen om uw router opnieuw op te starten en de voedingskabel gedurende 1 minuut of langer fysiek los te koppelen om de stroomcondensatoren voldoende tijd te geven om te ontladen.
- Sluit ten slotte de stroomkabel van uw router weer aan en wacht tot de internettoegang is hersteld voordat u de bandbreedtetest in uTorrent opnieuw probeert uit te voeren.
Als het eindresultaat hetzelfde is en u nog steeds wordt onderbroken door de Verbindingsfout: er is een adres gebruikt dat niet compatibel is met het verzoekprotocol. (10047) fout, ga naar de volgende mogelijke oplossing hieronder.
Methode 2: Zet het uitvoerbare bestand + poort op de witte lijst die wordt gebruikt voor inkomende verbindingen
Als een Winsock Reset-procedure in uw geval niet werkte, moet u er rekening mee houden dat de beveiligingssuite die actief is op uw Windows 10-computer mogelijk actief de inkomende verbindingen blokkeert die uTorrent beheert.
Als dit scenario van toepassing is, zou u moeten kunnen voorkomen dat het probleem zich opnieuw voordoet door uw AV-instellingen te openen en het uitvoerbare bestand + de poort die wordt gebruikt door uw huidige installatie op de witte lijst te zetten.
In dit geval zijn de instructies om dit te doen anders, afhankelijk van of u een beveiligingssuite van derden of de geïntegreerde oplossing gebruikt (Windows Defender + Windows Firewall)
Daarom hebben we twee afzonderlijke handleidingen samengesteld, dus volg de handleiding die van toepassing is op uw specifieke scenario:
A. Whitelisting uTorrent Uitvoerbaar bestand + inkomende verbindingspoort op beveiligingssuite van derden
In dit geval kunnen we u geen definitieve handleiding geven om dit te doen, omdat de stappen voor het op de witte lijst zetten anders zullen zijn van beveiligingstool tot beveiligingstool.
U moet de officiële documentatie lezen die is geleverd door de ontwikkelaar van de antivirus-tool van derden die u gebruikt, of zoek online naar specifieke tutorials die u laten zien hoe u dit moet doen.
Er zijn echter enkele algemene stappen die u moet nemen voordat u deze whitelisting-regels instelt.
Eerst moet u bepalen waar u eerder uw uTorrent-suite hebt geïnstalleerd. Als je het niet op een aangepaste locatie hebt geïnstalleerd, vind je het belangrijkste uitvoerbare bestand van uTorrent binnenin C: \ Users \ madro \ AppData \ Roaming \ uTorrent.
Opmerking: Tenzij u echter standaard verborgen mappen hebt ingeschakeld, hebt u geen toegang tot het App data map omdat deze niet zichtbaar zal zijn. In dit geval moet u het menu Weergeven van Verkenner openen en het selectievakje koppelen aan aanvinkenVerborgen items.
Zodra u de standaardlocatie van het belangrijkste uitvoerbare bestand van Utorrent kent, is de volgende stap om erachter te komen welke poort momenteel wordt gebruikt door de peer-to-peer-client voor uw inkomende verbinding. Hier is een korte stapsgewijze handleiding die u laat zien hoe u dit moet doen:
- Open uTorrent, klik op Opties in het lintmenu bovenaan en klik vervolgens op Voorkeuren vanuit het contextmenu dat zojuist is verschenen.
- Als je eenmaal binnen bent Voorkeuren menu, klik op het Verbindingen tab uit het menu aan de linkerkant, ga dan naar de rechterkant en noteer het Luisteren poort die actief wordt gebruikt voor inkomende verbindingen.
Nu je zowel de locatie van uTorrent als de inkomende verbindingspoort kent, heb je toegang tot de Geavanceerd / expert instellingen van uw antivirusprogramma van derden en zet effectief elk onderdeel op de witte lijst dat de bandbreedtefout zou kunnen veroorzaken.
B. UTorrent-uitvoerbaar bestand + inkomende verbindingspoort op de witte lijst plaatsen op Windows Defender / Windows Firewall
Als u Windows Defender + Windows Firewall als de standaard antivirussuite gebruikt, moet u 2 afzonderlijke processen doorlopen om het belangrijkste uitvoerbare bestand van uTorrent op de witte lijst te zetten en ervoor te zorgen dat de poort die wordt gebruikt voor inkomende verbindingen niet wordt geblokkeerd.
Om het u gemakkelijker te maken, hebben we een reeks stapsgewijze instructies samengesteld die u door het hele proces leiden:
- druk op Windows-toets + R om een Rennen dialoog venster. Typ vervolgens ‘controle. firewall.cpl‘In het tekstvak en druk op Enter om het Windows Firewall menu.
- Als je eenmaal in het hoofdgebouw bent Windows Defender Firewall menu, klik opSta een app of functie toe via Windows Defender Firewall uit het menu aan de linkerkant.
- Als je eenmaal binnen bent Toegestane apps menu, ga je gang en klik op het Instellingen veranderenknop, druk dan op Ja wanneer gevraagd door de Gebruikersaccount controle prompt.
- Zodra u ziet dat de lijst volledig bewerkbaar is geworden, gaat u er direct onder en klikt u opSta een andere app toe,klik vervolgens opBrowser en navigeer naar de locatie waar de game is geïnstalleerd.
- Navigeer vervolgens naar de locatie waar u uTorrent hebt geïnstalleerd en zet het main utorrent.exe uitvoerbaar. Als u het niet op een aangepaste locatie heeft geïnstalleerd, kunt u het hier vinden:
C: \ Users \ madro \ AppData \ Roaming \ uTorrent
- Als het je eenmaal is gelukt om het juiste uitvoerbare bestand te vinden en toe te voegen aan de Toegestane apps, ga je gang en zoek je het in de lijst en zorg je ervoor dat beide selectievakjes zijn gekoppeld aan Privaat en Openbaar worden gecontroleerd voordat u klikt OK om de wijzigingen op te slaan.
- Open uTorrent, klik op Opties in het lintmenu bovenaan en klik vervolgens op Voorkeuren vanuit het contextmenu dat zojuist is verschenen.
- Als je eenmaal binnen bent Voorkeuren menu, klik op het Verbindingen tab uit het menu aan de linkerkant, ga dan naar de rechterkant en noteer het Luisteren poort die actief wordt gebruikt voor inkomende verbindingen. Let op deze poort, want we zullen deze een beetje later gebruiken.
- Zodra het uitvoerbare bestand van uTorrent met succes op de witte lijst is gezet, moet u zich concentreren op het onmiddellijk op de witte lijst zetten van de inkomende verbindingen. Om dit te doen, kunt u het huidige venster sluiten en stap 1 opnieuw volgen om terug te keren naar het oorspronkelijke firewallmenu.
- Nadat u bent teruggekeerd naar het eerste firewallmenu, klikt u op Geavanceerde instellingen uit het menu aan de linkerkant. Wanneer daarom wordt gevraagd door het UAC (gebruikersaccountbeheer), Klik Ja om beheerderstoegang te verlenen.
- Zodra je in het Geavanceerde instellingen van uw Firewall menu, klik op Inkomende regels in het menu aan de linkerkant en klik op Nieuwe regel.
- Vervolgens zou u een Nieuwe regel voor inkomend verkeer wizard en kies Haven toen hem werd gevraagd om de Regeltypeen klik vervolgens op De volgende nog eens. Wanneer u bij het volgende scherm komt, kiest u TCP en selecteert uSpecifieke lokale poortentoggle en plak vervolgens de poort die u in stap 9 hebt verkregen.
- Volg de instructies op het scherm om de regel te maken die voorkomt dat deze poort ooit wordt geblokkeerd en druk vervolgens op De volgende om binnen te komen Actieprompt menu. Als je daar bent, klik je opSta de verbinding toe en klik opDe volgendenog eens.
- Stel ten slotte een naam in voor de regel die u zojuist hebt opgesteld, en klik vervolgens op Af hebben om de wijzigingen op te slaan.
- Start uw computer opnieuw op en wacht tot de volgende keer opstarten is voltooid voordat u de bandbreedtetest binnenin herhaalt uTorrent en kijken of het probleem nu is opgelost.
Als hetzelfde probleem zich nog steeds voordoet, gaat u naar de volgende mogelijke oplossing hieronder.
Methode 3: verwijder Culprit van derden
Er zijn veel gebruikersrapporten die melden dat in hun geval een antivirus- of firewallpakket van derden verantwoordelijk was voor het activeren van de Er is een adres gebruikt dat niet compatibel is met het aanvraagprotocol. (10047) fout bij het uitvoeren van een bandbreedtetest in uTorrent.
Het blijkt dat er een handvol antivirussuites zijn die actief peer-to-peer-verbindingen blokkeren, tenzij u hen specifiek vertelt dat niet te doen. AVG is een van de meest populaire, maar er zijn andere die dit probleem kunnen veroorzaken.
Als u uTorrent + de inkomende verbindingspoort niet op de witte lijst kunt zetten (of u bent niet van plan dit te doen), is de enige haalbare oplossing op dit moment om de problematische suite van derden te verwijderen en Windows Defender in werking te laten treden.
Als u van plan bent deze route te volgen, volgt u de onderstaande instructies om de AV-suite van derden te verwijderen via het menu Programma's en bestanden:
- druk op Windows-toets + R om een Rennen dialoog venster. Typ vervolgens ‘Appwiz.cpl’en druk op Enter om het Programma's en onderdelen menu.
- Als je eenmaal binnen bent Programma's en bestanden menu, scrol omlaag door de lijst met geïnstalleerde applicaties en zoek de antivirussuite van derden waarvan u vermoedt dat deze verantwoordelijk is voor deze specifieke fout.
- Klik er vervolgens met de rechtermuisknop op en kies Verwijderenvanuit het contextmenu dat zojuist is verschenen.
- Volg vanuit het verwijderingsmenu de aanwijzingen op het scherm om het verwijderingsproces te voltooien, start vervolgens uw computer opnieuw op en wacht tot de volgende opstart is voltooid.
- Nadat uw computer opnieuw is opgestart, herhaalt u de actie die eerder het Verbindingsfout: er is een adres gebruikt dat niet compatibel is met het verzoekprotocol. (10047) fout en kijk of het probleem nu is opgelost.
Als u nog steeds dezelfde foutmelding krijgt, gaat u naar de volgende mogelijke oplossing hieronder.
Methode 4: IPv6 uitschakelen op netwerkadapter
Volgens sommige getroffen gebruikers die dit probleem ondervonden op Windows 10, werd dit probleem opgelost nadat ze de IPv6 op de netwerkadapter hadden uitgeschakeld. Ze waren in staat om de bandbreedtetest binnen uTorrent uit te voeren nadat ze enkele wijzigingen hadden aangebracht in de Internet Protocol-versie.
Als u niet afhankelijk bent van IPv6, moet u overwegen IPV6 effectief uit te schakelen - in ieder geval tijdelijk, totdat u de bandbreedtetest hebt voltooid.
Als u stapsgewijze instructies zoekt om dit te doen, volgt u de onderstaande instructies:
- druk op Windows-toets + R om een Rennen dialoog venster. Typ vervolgens ‘Ncpa.cpl’ in het tekstvak en druk op Enter om het Netwerk connecties menu.
- Als je eenmaal binnen bent Netwerk connecties menu, klik met de rechtermuisknop op de netwerkadapter die u momenteel gebruikt en klik op Eigendommen vanuit het contextmenu dat zojuist is verschenen.
Opmerking: Wanneer u daarom wordt gevraagd door de UAC (gebruikersaccountbeheer), Klik Ja om beheerderstoegang te verlenen.
- Binnen in de Eigendommen scherm van je Netwerk adapter, toegang tot de Netwerken tabblad, scrol omlaag door de lijst met gebruikte items en schakel het selectievakje uit dat bij hoortInternet Protocol versie 6 (TCP / IPv6).
- Klik OK om de wijzigingen op te slaan, ga dan terug naar uTorrent en herhaal de bandbreedtetest en kijk of het Verbindingsfout: er is een adres gebruikt dat niet compatibel is met het verzoekprotocol. (10047) fout is nu opgelost.