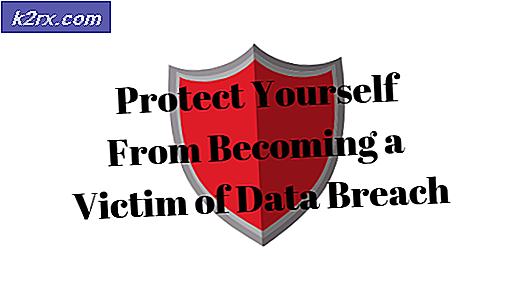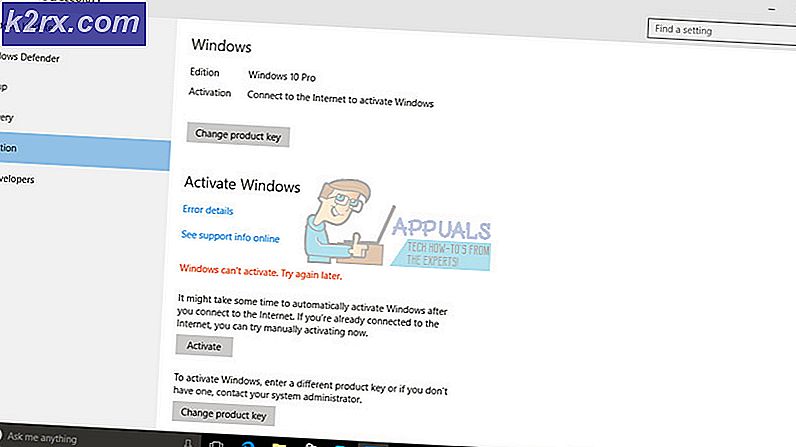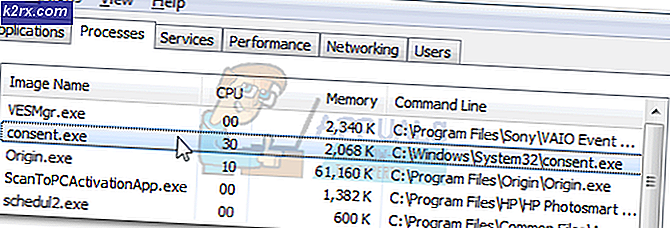Oplossing: er zijn onvoldoende systeembronnen beschikbaar om de gevraagde service te voltooien
Hoewel deze foutcode ertoe kan leiden dat je inderdaad onvoldoende geheugen of verwerkingskracht op je computer hebt, is het antwoord soms heel anders. Soms treedt deze fout op wanneer u een map probeert te openen. Dit is een actie waarvoor niet echt veel systeembronnen nodig zijn.
De fout treedt op in veel verschillende contexten en op veel verschillende architecturen, dus zorg ervoor dat je het hele artikel doorloopt om de oplossing te vinden die het beste bij je past.
Oplossing 1: Het register gebruiken om bepaalde geheugeninstellingen te wijzigen
Virtueel geheugen is een nuttige tool die de prestaties van uw computer kan verbeteren door een wisselbestand op uw harde schijf aan te bieden dat Windows als RAM kan gebruiken wanneer het geen echt, fysiek RAM-geheugen meer heeft. Het hebben van lage virtuele geheugenbronnen kan ervoor zorgen dat deze fout optreedt op verschillende Windows-besturingssystemen, zoals Windows 10, Windows 7 en zelfs Windows Server.
Voordat u verdergaat met deze oplossing, wordt u aangeraden al uw actieve programma's te sluiten. Het is raadzaam om een back-up van uw register te maken voor het geval er iets vreselijk mis gaat tijdens het bewerken. Maak een back-up van uw register door de instructies in ons artikel te volgen.
- Open de Register-editor door regedit in de zoekbalk of in het dialoogvenster Uitvoeren te typen. Navigeer naar de volgende sleutel in Register-editor:
HKEY_LOCAL_MACHINE \ SYSTEM \ CurrentControlSet \ Control \ Session Manager \ Geheugenbeheer
- Klik op de knop Bewerken in het menu rechtsboven en kies Nieuw >> DWORD-waarde.
- Hernoem deze waarde in PoolUsageMaximum zonder de aanhalingstekens en druk op Enter om te bevestigen. Klik met de rechtermuisknop op deze toets, kies Wijzigen en typ het getal 60 in het vak Waardegegevens van het venster dat verschijnt. Kies de decimale weergave. Pas de wijzigingen toe.
- Controleer vervolgens of de registervermelding PagedPoolSize bestaat. Als dit niet het geval is, klikt u op de knop Bewerken in het menu rechtsboven en kiest u Nieuw >> DWORD-waarde.
- Hernoem deze waarde naar PagedPoolSize zonder de aanhalingstekens en druk op Enter om te bevestigen. Nu u het hebt gemaakt, gaat u verder met de oplossing. Als het er al was, ga dan vanaf dit punt verder.
- Klik met de rechtermuisknop op deze toets, kies Wijzigen en typ ffffffff in het vak Waardegegevens van het venster dat verschijnt. Pas de wijzigingen toe.
- Sluit de Register-editor, start uw computer opnieuw op en controleer of het probleem nog steeds wordt weergegeven.
Oplossing 2: ervaar de fout op servers
Soms is er een bepaald programma of een bestand dat op een server wordt gedeeld en het verbruik van hulpbronnen is ver verwijderd van de verwachtingen. Op dat moment zou u moeten overwegen om uw register volledig opnieuw op te starten en te controleren of het probleem is opgelost. Soms raken de stuurprogramma's voor de app beschadigd of loopt het programma gewoon vast.
Laten we eerst eens kijken of er een verdachte app is of een bestand dat de problemen veroorzaakt.
- Navigeer naar C >> Gebruikers en zoek de map Default. Omdat het verborgen is, moet u de weergave van verborgen bestanden en mappen inschakelen.
- Klik op het tabblad Weergave in het menu van de Verkenner en klik op het selectievakje Verborgen items in het gedeelte Tonen / verbergen. Bestandsverkenner zal de verborgen bestanden tonen en zal deze optie onthouden totdat u hem opnieuw verandert.
- Klik met de rechtermuisknop op de map Standaard en kies Eigenschappen. Als het bestand groot is (meer dan 48'640 KB) open het dan en kijk er doorheen om te zien welk gereedschap of welke app zo veel ruimte in beslag heeft genomen. Als de map Standaard klein is, kunt u deze stap overslaan. Noteer welk gereedschap zoveel ruimte in beslag neemt.
- Open de Register-editor door regedit in de zoekbalk of in het dialoogvenster Uitvoeren te typen. Navigeer naar de HKEY_USERS \ .DEFAULT in het register en controleer of er een sleutel is die veel ruimte in beslag neemt.
Nu is het tijd om de DEFAULT-component volledig te resetten. Hiermee wordt het onderdeel .DEFAULT in het gedeelte Gebruikers van het register opnieuw ingesteld, waardoor het register hopelijk weer tot leven komt. De volgende stappen zijn een beetje geavanceerd voor occasionele gebruikers, maar zorg er gewoon voor dat je alles correct volgt en dat er niets ergs zal gebeuren.
- Open regedit en navigeer in het linkerdeelvenster naar. Klik met de rechtermuisknop op .DEFAULT onder HKEY_USERS. Kies de optie Exporteren en selecteer Registercompensatiebestanden (*. *) Onder de prompt Opslaan als.
- Navigeer naar de map C: \ Windows \ System32 \ Config en voer DEFAULT.new in het gedeelte Bestandsnaam in. Klik op opslaan om een backup te maken van het bestand DEFAULT.new.
- Navigeer in Windows Verkenner naar de map C: \ Windows \ System32 \ Config en controleer of het DEFAULT.new-bestand erg klein is in vergelijking met DEFAULT. Als dat het geval is, voert u uw Windows OS-dvd in het dvd-station in, start u de computer opnieuw op en volgt u de rest van de instructies om het bestand te herstellen.
- Zet uw computer aan en druk op de toets om op te starten naar een DVD (indien nodig, afhankelijk van uw BIOS) wanneer u wordt gevraagd met de toets Druk op een toets om op te starten vanaf een CD- of DVD-scherm.
- Klik op Volgende wanneer het scherm Windows installeren verschijnt en kies de optie Computer herstellen. Selecteer vervolgens de optie Herstelhulpmiddelen gebruiken in het menu en klik op Volgende.
- Klik op Opdrachtprompt en wijzig de stationsaanduiding voor uw standaardschijf, bijvoorbeeld door D: te typen en vervolgens op Enter te drukken. U kunt de stationsletter voor uw C: -station vinden door verschillende letters uit te proberen, een handeling uit te voeren en vervolgens te zien of er Windows-, Gebruikers-, Programmabestanden enz. -mappen aanwezig zijn.
- Wijzig de map in de Config-map door cd \ Windows \ System32 \ Config te typen en vervolgens op Enter te drukken. Gebruik de onderstaande commando's om de DEFAULT en DEFAULT.new bestanden te hernoemen:
- ren DEFAULT DEFAULT.bak
ren DEFAULT.nieuw DEFAULT - Sluit de herstelomgeving door op Opnieuw starten te klikken en uw computer normaal op te starten. Controleer om te zien of dezelfde fout opnieuw optreedt. Overweeg de stuurprogramma's voor de tool bij te werken die zoveel ruimte innamen in het register of eenvoudig te verwijderen als u een beter alternatief kunt vinden.
Oplossing 3: verander de antivirus die u gebruikt
Gratis antivirusprogramma's kunnen heel nuttig zijn en ze kunnen hun werk doen om je computer te beschermen, maar soms kunnen ze het gewoon niet goed vinden met andere dingen op je computer. Sommige gebruikers hebben bijvoorbeeld gemeld dat het de gratis versie van McAfee was die dezelfde fout op hun computers veroorzaakte en de enige manier om dit op te lossen was door McAfee te verwijderen.
- Klik op het menu Start en open Configuratiescherm door ernaar te zoeken. U kunt ook op het tandwielpictogram klikken om instellingen te openen als u Windows 10 gebruikt.
- Selecteer in het Configuratiescherm als Weergeven als: Categorie in de rechterbovenhoek en klik op Een programma verwijderen onder het gedeelte Programma's.
- Als u de app Instellingen gebruikt, moet u door op Apps te klikken onmiddellijk een lijst met alle geïnstalleerde programma's op uw pc openen.
- Zoek McAfee op in Configuratiescherm of Instellingen en klik op Installatie ongedaan maken.
- De wizard voor het verwijderen van de installatie moet worden geopend met twee opties: Herstellen en verwijderen. Selecteer Verwijderen en klik op Volgende om het programma te verwijderen.
- Er verschijnt een bericht met de vraag Wilt u McAfee voor Windows volledig verwijderen? Kies Ja.
- Klik op Voltooien wanneer het niet-geïnstalleerde proces het proces voltooit en start uw computer opnieuw om te zien of er nog steeds fouten zullen verschijnen.
Oplossing 4: als het probleem optreedt bij een specifiek bestand
Als het probleem alleen verschijnt wanneer u een specifiek bestand probeert uit te voeren, zoals een game of een toepassing, kan het probleem worden veroorzaakt door uw antivirusprogramma. Mensen die dit probleem melden, ervaren het meestal met een spel en ze denken dat dit komt omdat ze niet genoeg bronnen hebben om het uit te voeren. Het probleem werd echter opgelost door er een uitzondering voor toe te voegen in hun antivirusprogramma.
Volg de onderstaande stappen om dit te doen:
- Open uw antivirusgebruikersinterface door te dubbelklikken op het pictogram op het bureaublad of door te dubbelklikken op het pictogram in de rechterbenedenhoek van uw taakbalk.
- De instelling Exception bevindt zich op verschillende plaatsen op basis van verschillende antivirusprogramma's. Het is vaak eenvoudig te vinden zonder veel gedoe, maar hier zijn enkele locaties op de meest populaire antivirusprogramma's:
Kaspersky Internet Security : Home >> Instellingen >> Extra >> Bedreigingen en uitsluitingen >> Uitsluitingen >> Vertrouwde toepassingen opgeven >> Toevoegen.
AVG : Startpagina >> Instellingen >> Componenten >> Web Shield >> Uitzonderingen.
Avast : Home >> Instellingen >> Algemeen >> Uitsluitingen
Zorg er in elk geval voor dat u de maplocatie op de juiste manier kiest. Klik ook niet rechtstreeks op het bestand, omdat de meeste gebruikers beweerden dat u de map daadwerkelijk moest selecteren en niet het bestand dat u aan uitzonderingen wilt toevoegen.
PRO TIP: Als het probleem zich voordoet met uw computer of een laptop / notebook, kunt u proberen de Reimage Plus-software te gebruiken die de opslagplaatsen kan scannen en corrupte en ontbrekende bestanden kan vervangen. Dit werkt in de meeste gevallen, waar het probleem is ontstaan door een systeembeschadiging. U kunt Reimage Plus downloaden door hier te klikken