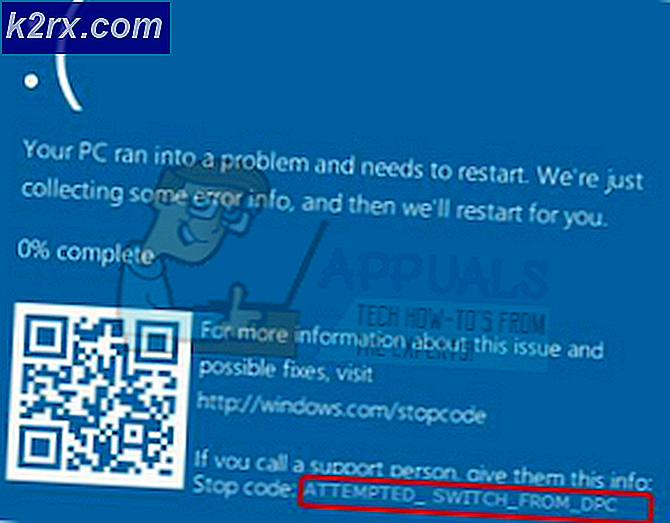Verborgen bestanden weergeven op een Mac
Standaard zijn enkele kritieke bestanden verborgen waarvan de Mac weet dat deze door de gebruiker niet nodig is. Dit wordt gedaan om te voorkomen dat een gebruiker verliest of een gebruiker onbedoeld wijzigingen in deze bestanden aanbrengt. Mac heeft geen andere optie dan Windows om verborgen bestanden in te stellen voor weergave in de grafische gebruikersinterface (GUI). MAAR dit kan worden bereikt door Terminal te gebruiken.
Als u alleen verborgen bestanden tijdelijk wilt bekijken, kunt u dit doen door de Command- toets en de Shift- toets en de ( volledige stop ) tegelijkertijd ingedrukt te houden terwijl u in Open / Bewaar bent (Dialoogvenster Bestand).
Als u Mac echter wilt dwingen verborgen bestanden permanent weer te geven, dan wordt dit gedaan door de waarde AppleShowAllFiles te wijzigen in True.
Om dit te doen, gaat u naar Finder -> Hulpprogramma's -> Terminal of houdt u de Command- en Spatie- toets ingedrukt om Terminal tevoorschijn te halen.
Nadat u zich in Terminal bevindt, voert u de volgende opdracht uit.
PRO TIP: Als het probleem zich voordoet met uw computer of een laptop / notebook, kunt u proberen de Reimage Plus-software te gebruiken die de opslagplaatsen kan scannen en corrupte en ontbrekende bestanden kan vervangen. Dit werkt in de meeste gevallen, waar het probleem is ontstaan door een systeembeschadiging. U kunt Reimage Plus downloaden door hier te klikkenstandaardinstellingen schrijf com.apple.finder AppleShowAllFiles TRUE
killall Finder
Open Finder opnieuw en het zal alle verborgen bestanden tonen.
Als u OS X 10.9 of hoger hebt, laat dan de killall Finder- opdracht weg en start uw Mac opnieuw op nadat u de eerste opdracht hebt uitgevoerd.
Als u wilt dat een verborgen bestand / map verandert in een normaal bestand / map die niet verborgen was, gaat u terug naar het terminalvenster. Typ nu :
chflags nohidden
Zorg ervoor dat er een spatie is na nohidden . Sleep nu het doelbestand / map naar het terminalvenster en het volledige pad verschijnt in het terminalvenster. Druk nu op Enter .
Het doelbestand / map zal nu worden onthuld.
Als u de instellingen wilt herstellen en het weergeven van verborgen bestanden wilt uitschakelen, typt u de volgende opdrachten in het terminalvenster en drukt u na elk op Enter :
standaardinstellingen schrijf com.apple.finder AppleShowAllFiles FALSE
killall Finder
Als u OS X 10.9 of hoger hebt, laat dan de killall Finder- opdracht weg en start uw Mac opnieuw op nadat u de eerste opdracht hebt uitgevoerd. Start Finder opnieuw .
PRO TIP: Als het probleem zich voordoet met uw computer of een laptop / notebook, kunt u proberen de Reimage Plus-software te gebruiken die de opslagplaatsen kan scannen en corrupte en ontbrekende bestanden kan vervangen. Dit werkt in de meeste gevallen, waar het probleem is ontstaan door een systeembeschadiging. U kunt Reimage Plus downloaden door hier te klikken