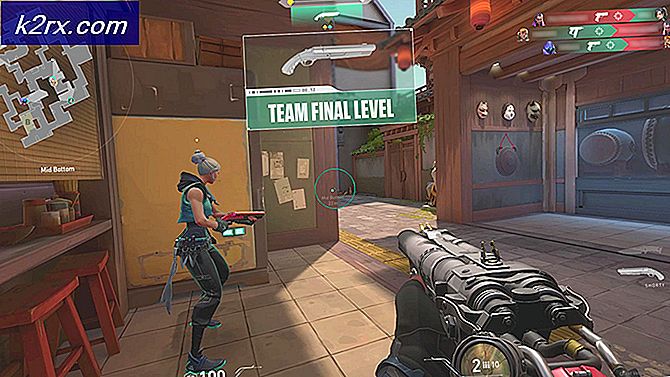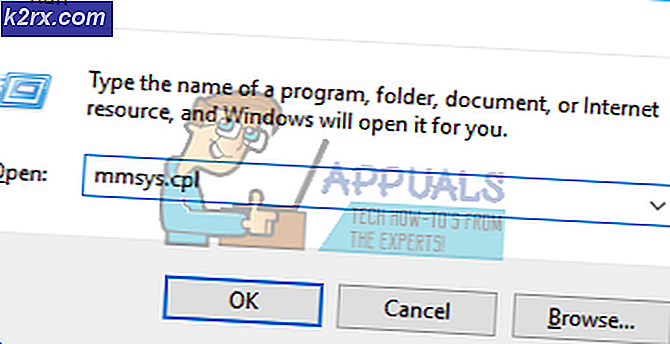SOLVED: Windows heeft een IP-adresconflict gedetecteerd
IP-adres is een uniek adres dat uw computer krijgt wanneer het verbinding maakt met een netwerk. Het is het adres en de identiteit van de computer die wordt gebruikt om het te identificeren tussen alle andere computers en netwerkapparaten. Deze fout, zoals je kunt zien in het bericht, laat zien dat het IP-adres dat je hebt in gebruik is. Meestal is dit een privé-IP-adres en heeft het niets met uw internetprovider te maken, omdat het een probleem is met uw pc-instellingen of router . Alle persoonlijke IP-adressen op uw netwerk moeten uniek zijn.
Zie het als een postadres, laten we aannemen dat je 4 apparaten hebt aangesloten (een computer, een printer, een iPad en een iPhone) op je netwerk, een bericht wordt verzonden van ergens dat bestemd is voor de iPad, maar de iPad en de computer hebben de zelfde IP (adres). Hoe moet de postman weten welke van de twee de juiste ontvanger is?
Laten we nu verder gaan met het oplossen van het probleem.
Methode 1: Start uw router opnieuw
Uw router kan niet het juiste IP-adres toekennen aan het aangesloten apparaat. Dit kan worden veroorzaakt door een tijdelijke storing, maar meestal wordt dit gewist door een eenvoudige reboot / power-cyclus. Schakel hiervoor de router uit, wacht 1-2 minuten en zet hem weer aan. Als het apparaat is ingeschakeld, geeft u het nog eens 2-3 minuten om te regelen en sluit u vervolgens uw apparaat weer aan.
Methode 2: IP-adres vrijgeven en vernieuwen
Klik op Start en typ cmd, klik met de rechtermuisknop op cmd en kies run as administrator.
Typ in het zwarte opdrachtpromptvenster de volgende opdrachten en druk na elk op Enter :
netsh int ip reset c: \ resetlog.txt
ipconfig / release
ipconfig / renew
Test nu om te zien of het probleem is opgelost.
Methode 3: Statische IP verwijderen
Druk op de Windows- toets en houd deze ingedrukt en druk op R. Typ ncpa.cpl in het uitvoeringsdialoogvenster en klik op OK
PRO TIP: Als het probleem zich voordoet met uw computer of een laptop / notebook, kunt u proberen de Reimage Plus-software te gebruiken die de opslagplaatsen kan scannen en corrupte en ontbrekende bestanden kan vervangen. Dit werkt in de meeste gevallen, waar het probleem is ontstaan door een systeembeschadiging. U kunt Reimage Plus downloaden door hier te klikkenKlik met de rechtermuisknop op LAN-verbinding als u een bekabelde internetverbinding gebruikt of klik met de rechtermuisknop op Draadloze netwerkverbinding als u Wi-Fi gebruikt. Klik op Eigenschappen in het vervolgkeuzemenu.
Dubbelklik op Internet Protocol versie 4 (TCP / IPv4) . Selecteer Automatisch een IP-adres verkrijgen .
Selecteer DNS-serveradres automatisch verkrijgen . Klik op OK > OK en sluit alle vensters.
Start uw systeem opnieuw op en controleer of het probleem is opgelost.
Methode 4: IPv6 uitschakelen
Dezelfde standaard IPv6-adressen op verschillende apparaten kunnen ervoor zorgen dat dit verschijnt.
Volg onze gids hier om het uit te schakelen.
PRO TIP: Als het probleem zich voordoet met uw computer of een laptop / notebook, kunt u proberen de Reimage Plus-software te gebruiken die de opslagplaatsen kan scannen en corrupte en ontbrekende bestanden kan vervangen. Dit werkt in de meeste gevallen, waar het probleem is ontstaan door een systeembeschadiging. U kunt Reimage Plus downloaden door hier te klikken