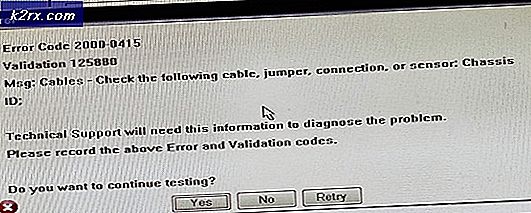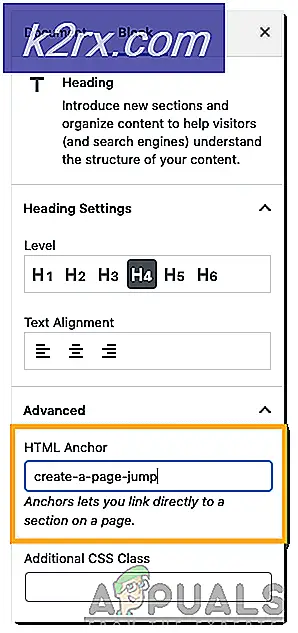Hoe Windows 7 volledig te wissen van uw computer
De meeste Windows 7-gebruikers die terug willen naar dag nul besluiten om Windows 7 in hun geheel te wissen vanaf hun computer. Helaas is het volledig verwijderen van Windows 7 vanaf een computer niet zo eenvoudig als simpelweg het lokaliseren van de map waarin alle Windows-systeembestanden zijn opgeslagen en deze te verwijderen. In feite gaat zelfs het zelfs formatteren van de partitie van je harde schijf waarop Windows 7 is geïnstalleerd de klus niet klaren - niet helemaal, tenminste niet. Het volledig wissen van alle sporen van Windows 7 vanaf een computer is een beetje moeilijker dan de meeste mensen denken dat het is.
Maar dat is alles - het wissen van Windows 7 vanaf een computer is in zijn geheel een beetje ingewikkeld, maar zeker uitvoerbaar. Het formatteren van een harde schijf vanuit Windows is niet genoeg om alle gegevens erop te verwijderen - terwijl de gegevens zeker worden verwijderd, het formatteren van de schijf niet alle sporen van de gegevens wegneemt en het nog steeds herstelbaar na het feit is. Gelukkig zijn er echter manieren die kunnen worden gebruikt om alles van een harde schijf of op zijn minst een van zijn partities te wissen, en dit zijn de manieren waarop iedereen die Windows 7 van zijn computer wil wissen, moet gebruiken. De volgende zijn de twee meest effectieve methoden die kunnen worden gebruikt om Windows 7 volledig te wissen van een computer waarop het is geïnstalleerd:
Methode 1: Veeg Windows 7 af met een Windows 7-installatiemedium
Allereerst kunt u Windows 7 volledig verwijderen van een computer met hetzelfde medium waarop u het in de eerste plaats hebt geïnstalleerd. Een installatie-cd / dvd of USB van Windows 7, die meestal wordt gebruikt om Windows 7 op computers te installeren, kan ook worden gebruikt om een reeds geïnstalleerd exemplaar van Windows 7 van een computer te wissen. Als u Windows 7 wilt wissen van een computer met behulp van deze methode, hoeft u alleen maar een installatie-cd of -dvd of USB van Windows 7 te installeren en vervolgens:
- Plaats de installatie-cd / dvd of USB van Windows 7 in de computer en start deze opnieuw .
- Op het allereerste scherm dat je ziet terwijl de computer opstart, druk je op de respectieve toets op je toetsenbord om in je computer's BIOS of Setup te komen . De sleutel die u moet indrukken, wordt duidelijk beschreven op het eerste scherm dat u ziet terwijl uw computer opstart.
- Navigeer naar het tabblad Boot van de BIOS.
- Configureer de opstartvolgorde van uw computer om eerst op te starten vanaf de CD-ROM (als u een Windows 7 installatie-CD / DVD gebruikt) of vanaf USB (als u een Windows 7-installatie USB gebruikt).
- Bewaar de wijzigingen die u in het BIOS hebt aangebracht en sluit het af.
- Wanneer de computer opstart, probeert deze op te starten vanaf de installatie-cd / dvd of USB en wordt u gevraagd op een willekeurige toets op uw toetsenbord te drukken om op te starten vanaf de media. Wanneer dit het geval is, drukt u eenvoudigweg op een willekeurige toets om door te gaan.
- Configureer uw taal en andere voorkeuren op de pagina Windows installeren en klik op Volgende . Volg ook andere instructies op het scherm die u ziet totdat u bij het type installatie komt dat u zoekt. pagina.
- Op welk type installatie wilt u? pagina, klik op Aangepast (geavanceerd) .
- Over Waar wilt u Windows installeren? pagina, klik op Drive-opties (geavanceerd), klik op de partitie van de harde schijf van uw computer waarop Windows 7 is geïnstalleerd om deze te selecteren en klik op Format .
- Volg de aanwijzingen op het scherm om de schijf te formatteren en veeg Windows 7 effectief af van uw computer.
Op dit moment is Windows 7 met succes van je computer gewist. Als u echter ook de andere partities op de harde schijf van uw computer wilt verwijderen, klik dan op ze om ze een voor een te selecteren, klik op Verwijderen en bevestig de actie indien nodig om dit te doen. Als je klaar bent, wordt de opslagruimte van alle partities die je hebt verwijderd, weergegeven als één groot stuk niet-toegewezen ruimte . Je kunt dan op klikken om te selecteren en op Formaat klikken om te formatteren op welke manier dan ook en later zelfs verdelen in partities. Wanneer u klaar bent, kunt u doorgaan en Windows 7 opnieuw installeren of alles installeren wat u wilt, zonder dat u zich zorgen hoeft te maken dat uw vorige Windows 7-installatie nog steeds ergens op de harde schijf van uw computer staat.
PRO TIP: Als het probleem zich voordoet met uw computer of een laptop / notebook, kunt u proberen de Reimage Plus-software te gebruiken die de opslagplaatsen kan scannen en corrupte en ontbrekende bestanden kan vervangen. Dit werkt in de meeste gevallen, waar het probleem is ontstaan door een systeembeschadiging. U kunt Reimage Plus downloaden door hier te klikkenMethode 2: Veeg Windows 7 leeg met Darik's Boot en Nuke
Er is een aanzienlijk aantal programma's ontworpen voor computers die volledige partities en volledige harde schijven volledig kunnen wissen, en sommige zijn opstartbaar en werken onafhankelijk van elk besturingssysteem. Als het om dergelijke programma's gaat, is een van de absoluut beste DBAN (Darik's Boot en Nuke) - een opstartbare applicatie die kan worden gebruikt om Windows 7 (en al het andere dat op dezelfde partitie is opgeslagen als de Windows 7-installatie) te wissen van een computer. Als u deze methode wilt gebruiken om Windows 7 in zijn geheel te verwijderen, moet u eerst een opstartbare kopie van DBAN ( hier verkrijgbaar) aanschaffen en deze laten branden op een cd / dvd of USB waarop u kunt opstarten. Vervolgens moet je:
- Plaats de DBAN CD / DVD of USB in de computer en start deze opnieuw op.
- Op het allereerste scherm dat je ziet terwijl de computer opstart, druk je op de respectieve toets op je toetsenbord om in je computer's BIOS of Setup te komen . De sleutel die u moet indrukken, wordt duidelijk beschreven op het eerste scherm dat u ziet terwijl uw computer opstart.
- Navigeer naar het tabblad Boot van de BIOS.
- Configureer de opstartvolgorde van uw computer om eerst op te starten vanaf de CD-ROM (als u DBAN op een CD / DVD hebt) of vanaf USB (als u DBAN op een USB hebt).
- Bewaar de wijzigingen die u in het BIOS hebt aangebracht en sluit het af.
- Wanneer de computer opstart, probeert deze op te starten vanaf de DBAN-cd / dvd of USB en wordt u mogelijk gevraagd op een willekeurige toets op uw toetsenbord te drukken om op te starten vanaf de media. Als dat het geval is, drukt u eenvoudigweg op een willekeurige toets om door te gaan.
- Als u zich eenmaal in het hoofdmenu van DBAN bevindt, drukt u op Enter om DBAN in de interactieve modus te starten.
- Gebruik de J- en K- toetsen om door de lijst met stations en schijfpartities te navigeren die zijn gedetecteerd door DBAN onder aan het scherm en Spatie om afzonderlijke partities te selecteren / deselecteren, selecteer alle schijfpartities die u wilt wissen volledig schoon (een van deze behoeften om de partitie te zijn die je huidige installatie van Windows 7 huisvest). Het woord wissen wordt weergegeven naast de schijven die u selecteert om schoon te vegen .
- Druk op F10 om het wissen te starten.
- DBAN begint met het wissen van de geselecteerde schijf (schijven) en houdt u op de hoogte van de voortgang. Het enige wat u hoeft te doen op dit moment is wachten.
- Wanneer het proces is voltooid, geeft DBAN een bericht weer waarin staat dat DBAN is geslaagd .
Gerelateerde artikelen)
Veeg schijf
Hoe een externe harde schijf op een Mac te wissen
PRO TIP: Als het probleem zich voordoet met uw computer of een laptop / notebook, kunt u proberen de Reimage Plus-software te gebruiken die de opslagplaatsen kan scannen en corrupte en ontbrekende bestanden kan vervangen. Dit werkt in de meeste gevallen, waar het probleem is ontstaan door een systeembeschadiging. U kunt Reimage Plus downloaden door hier te klikken