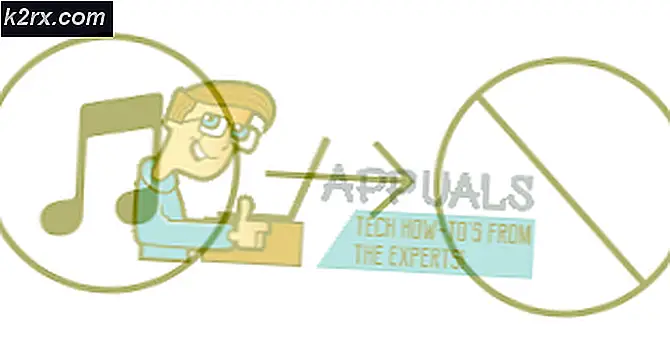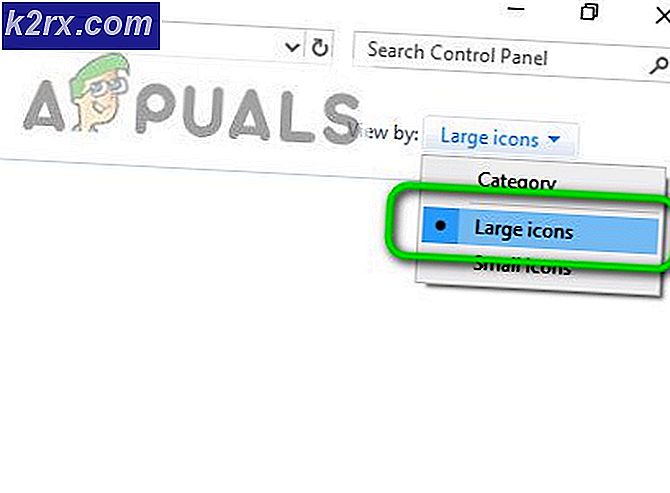DiskPart-fout ‘Geen vaste schijven om weer te geven’
De 'Er zijn geen vaste schijven om te laten zien' Er treedt een fout op wanneer sommige gebruikers van Windows 7, Windows 8.1 of Windows 10 het hulpprogramma DiskPart proberen uit te voeren. De meeste getroffen gebruikers melden dat de pc helemaal niet kan opstarten vanaf een aangesloten HDD (maar wel kan opstarten vanaf een Windows-installatiemedium).
Wat veroorzaakt de foutmelding 'Er zijn geen vaste schijven om weer te geven'?
Hoe repareer ik de No Fixed Disks om de fout weer te geven?
Nu we de meest waarschijnlijke oorzaken van deze fout begrijpen, gaan we verder met de stappen die u moet nemen om het probleem op te lossen en op te lossen.
1. De HDD opnieuw aansluiten
Zoals verschillende getroffen gebruikers hebben gemeld, is de ‘Er zijn geen vaste schijven om weer te geven’ fout kan heel goed optreden als gevolg van een hardware-inconsistentie veroorzaakt door een pin die niet correct is aangesloten.
Als u onlangs hardwarewijzigingen heeft aangebracht (bijv. de installatie naar een nieuwe behuizing verplaatst of de HDD van de ene machine naar de andere verplaatst), is de allereerste stap om ervoor te zorgen dat de HDD correct is aangesloten.
Hier zijn enkele stapsgewijze instructies om ervoor te zorgen dat de harde schijf correct is aangesloten:
- Schakel uw machine volledig uit en zorg ervoor dat de stroom er volledig uit is door de kabel uit uw stopcontact te halen.
- Zorg voor een elektrisch polsbandje (als je die hebt) en open de behuizing van je computer/laptop.
- Verwijder de stroom- en data-SATA / ATA-kabels van uw harde schijf en start uw computer lang genoeg op zodat deze kan herkennen dat de harde schijf niet langer is aangesloten.
- U krijgt een foutmelding dat er geen opslagapparaat op deze pc is aangesloten. Zodra je het ziet, moet de computer weer uitvallen en sluit je de twee kabels weer aan – Zorg ervoor dat beide goed zijn aangesloten (helemaal ingedrukt).
- Start uw computer opnieuw op en kijk of het probleem nu is opgelost.
Als je nog steeds hetzelfde tegenkomt ‘Er zijn geen vaste schijven om weer te geven’ fout, ga dan naar de volgende mogelijke oplossing hieronder.
2. Het ontbrekende VMware-stuurprogramma installeren (indien van toepassing)
Als u dit probleem tegenkomt in verband met een NAS-crash bij het gebruik van een virtuele VMware-machine, is dit waarschijnlijk te wijten aan een soort kernelpaniek. Meestal zal het probleem in dergelijke situaties uiteindelijk de Windows-installatie verbreken, waardoor deze volledig niet meer kan worden opgestart.
We zijn erin geslaagd om verschillende voorvallen te vinden met gebruikers in een vergelijkbare situatie die probeerden het probleem op te lossen door de Windows Herstelmodus te gebruiken om de zaken weer in een werkende staat te krijgen. Helaas liet DiskPart tijdens het partitioneren zien: 'Er zijn geen vaste schijven om te laten zien' fout die de herstelprocedure tot stilstand heeft gebracht.
Als dit scenario van toepassing is op uw huidige situatie, is de kans groot dat dit gebeurt omdat u VMware PVSCSI gebruikt voor uw virtuele schijven. Gelukkig kan dit worden opgelost door een reeks opdrachten uit te voeren vanaf een verhoogde CMD-prompt.
Dit is wat u moet doen:
- Klik in uw Vmware-werkstation met de rechtermuisknop op uw virtuele machine en klik op Installeer VMware-tools. Kies vervolgens in het volgende menu Mount en wacht tot de procedure is voltooid.
- Met de virtuele machine aangekoppeld, moet u teruggaan naar het Windows-herstelmenu. Druk hiervoor op Windows-toets + R om een dialoogvenster Uitvoeren te openen. Eenmaal binnen typ je ‘Cmd’ en druk op Ctrl + Shift + Enter om een verhoogde CMD-prompt te openen. Wanneer je de ziet UAC (gebruikersaccountbeheer), Klik Ja om beheerdersrechten toe te kennen.
- Zodra u zich binnen de verhoogde CMD-prompt bevindt, typt u de volgende opdracht en drukt u op Voer in:
drvload "X:\Program Files\VMware\VMware Tools\Drivers\pvscsi\Win8\amd64\pvscsi.inf"
Opmerking: X is slechts een tijdelijke aanduiding. Vervang het door de juiste letter waar VMware is geïnstalleerd.
- Nadat de opdracht met succes is verwerkt, voert u de volgende opdracht uit en drukt u op Enter om te zien of u het hulpprogramma Diskpart kunt gebruiken zonder de 'Er zijn geen vaste schijven om te laten zien' fout:
X:\windows\system32>schijfpart
Opmerking: Houd er rekening mee dat X is slechts een tijdelijke aanduiding. Vervang het door de letter van uw OS-station.
- Als het proces succesvol was en u niet langer dezelfde fout tegenkomt, koppelt u de virtuele machine opnieuw en bent u klaar om te gaan.
3. BCD-gegevens herstellen
Het blijkt dat dit probleem ook kan optreden vanwege het feit dat uw systeem worstelt met enkele logische fouten of zelfs systeembeschadiging in de Opstartconfiguratiegegevens. Als dit scenario van toepassing is, zou u het probleem moeten kunnen oplossen door de BCD-bestanden opnieuw op te bouwen met een reeks CMD-opdrachten.
Verschillende getroffen gebruikers hebben bevestigd dat deze bewerking hen in staat stelde om het DiskPart-scherm te bereiken en de bewerking te voltooien zonder de 'Er zijn geen vaste schijven om te laten zien' fout.
Hier is een korte handleiding met wat u moet doen:
- Plaats een compatibel installatiemedium in uw computer en start uw computer opnieuw op om ervan op te starten.
Opmerking: Als je er geen hebt, kun je maak een compatibel installatiemedium vanaf een gezonde pc. - Om op te starten vanaf de installatiemedia, drukt u op een willekeurige toets wanneer u het zwarte scherm ziet en wacht u tot het eerste installatieprogramma is geladen.
- Nadat het u is gelukt om met succes op te starten vanaf de installatiemedia, klikt u op Uw computer repareren (linksonder in de hoek) en wacht u tot het reparatieprogramma is geladen.
Opmerking: Op Windows 10 kunt u zelfs zonder de installatiemedia het reparatiemenu binnengaan - door 3 opeenvolgende onverwachte machineonderbrekingen te forceren (door uw computer uit te schakelen tijdens het opstarten).
- Zodra het je lukt om in het eerste reparatiemenu te komen, klik je op het menu Problemen oplossen in de lijst met beschikbare opties. Klik vervolgens op Opdrachtprompt uit de lijst met subopties.
- Als u zich eenmaal in het nieuw geopende opdrachtpromptvenster bevindt, typt u de volgende opdracht in volgorde en drukt u op Enter na elk om de opstartconfiguratiegegevens opnieuw op te bouwen:
Bootrec /scanos Bootrec /fixMBR Bootrec /fixBoot Bootrec /rebuildBCD
- Nadat elke opdracht met succes is verwerkt, sluit u de CMD-prompt en start u uw computer opnieuw op om te zien of het probleem zich nog steeds voordoet bij de volgende systeemstart.
Als hetzelfde 'Er zijn geen vaste schijven om te laten zien' er nog steeds een fout optreedt, ga naar de volgende mogelijke oplossing hieronder.
4. Windows Opstartherstel gebruiken
Als geen van de bovenstaande instructies u heeft toegestaan om de ‘Er zijn geen vaste schijven om weer te geven’ fout en voer het hulpprogramma DiskPart normaal uit, het is zeer waarschijnlijk dat u te maken hebt met een soort initialisatiefout die wordt veroorzaakt door een of meer kernelbestanden.
Als dit scenario van toepassing is, zou u het probleem snel moeten kunnen oplossen met behulp van de krachtigste tool die beschikbaar is voor eindgebruikers: het hulpprogramma Automatisch herstellen. Sommige gebruikers die dit probleem ook ondervonden, hebben gemeld dat het probleem volledig was opgelost en dat ze normaal konden opstarten na het uitvoeren van de onderstaande instructies.
BELANGRIJK: De onderstaande procedure zou compatibel moeten zijn met alle Windows-installatiemedia. Maar je hebt compatibele installatiemedia nodig om de onderstaande instructies te kunnen repliceren. Als u geen compatibele installatiemedia hebt, kunt u er als volgt een maken voor Windows 10.
Als je al een compatibel installatiemedium hebt of je hebt de bovenstaande gids gebruikt om er een te maken, volg dan de onderstaande instructies om de Opstartreparatie hulpprogramma om het probleem automatisch op te lossen. Dit is wat u moet doen:
- Schakel uw computer in (start deze opnieuw als deze al is ingeschakeld) en zorg ervoor dat de Windows-installatiemedia in uw dvd-station of USB-poort is geplaatst.
Opmerking: Houd er rekening mee dat als u een USB-flashstation als installatiemedium gebruikt, u er waarschijnlijk voor moet zorgen dat uw computer eerst is geconfigureerd om hiervan op te starten. - Zodra u ziet dat uw computer zich voorbereidt om de opstartvolgorde in te voeren, wacht u geduldig tot u het zwarte scherm ziet met de tekst ‘Druk op een willekeurige toets om op te starten vanaf de cd of dvd’.Als je het ziet, druk dan op een willekeurige knop om op te starten vanaf deze specifieke installatiemedia
- Zodra u bij het eerste installatiescherm komt, richt u uw aandacht op de linkerbenedenhoek van het scherm en klikt u op de Repareer je computerhyperlink in het onderste zijgedeelte van het scherm.
- Na enkele seconden laden zou u het menu Problemen oplossen moeten zien. Eenmaal daar aangekomen, heb je de mogelijkheid om uit meerdere opties te kiezen. Zorg ervoor dat u op de klikt Problemen oplossen voorzien zijn van.
- Van de Problemen oplossen menu, klik op Geavanceerde opties uit de lijst met beschikbare herstelopties.
- Als u een dual-boot setup heeft, wordt u gevraagd welk besturingssysteem u wilt repareren. Selecteer het en wacht geduldig tot het proces is voltooid.
- Nadat de bewerking is voltooid, verwijdert u de installatiemedia en start u uw computer opnieuw op om te zien of het probleem is opgelost.