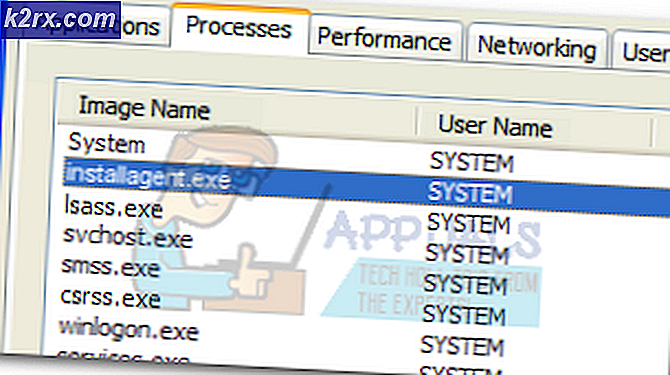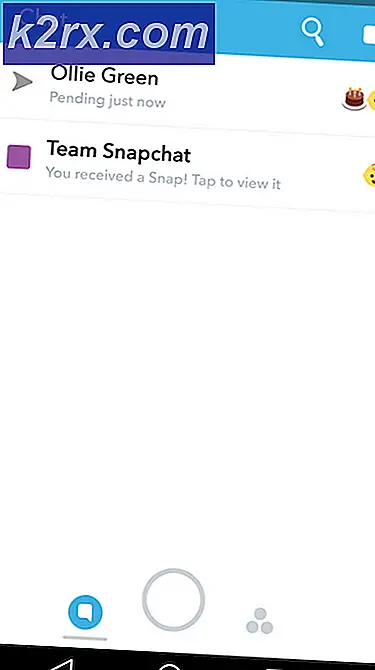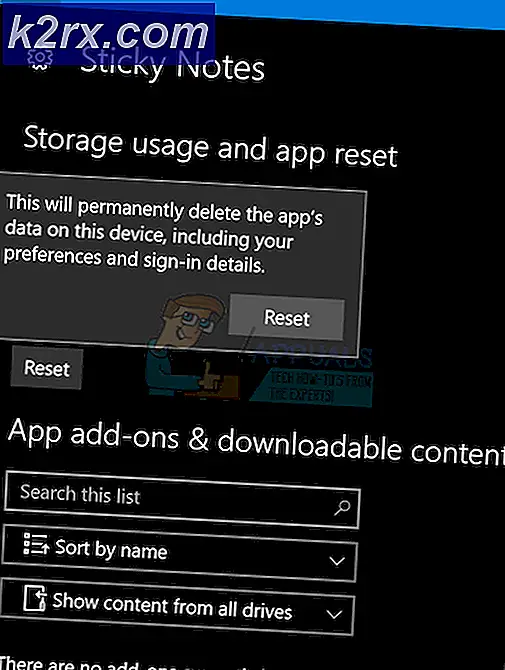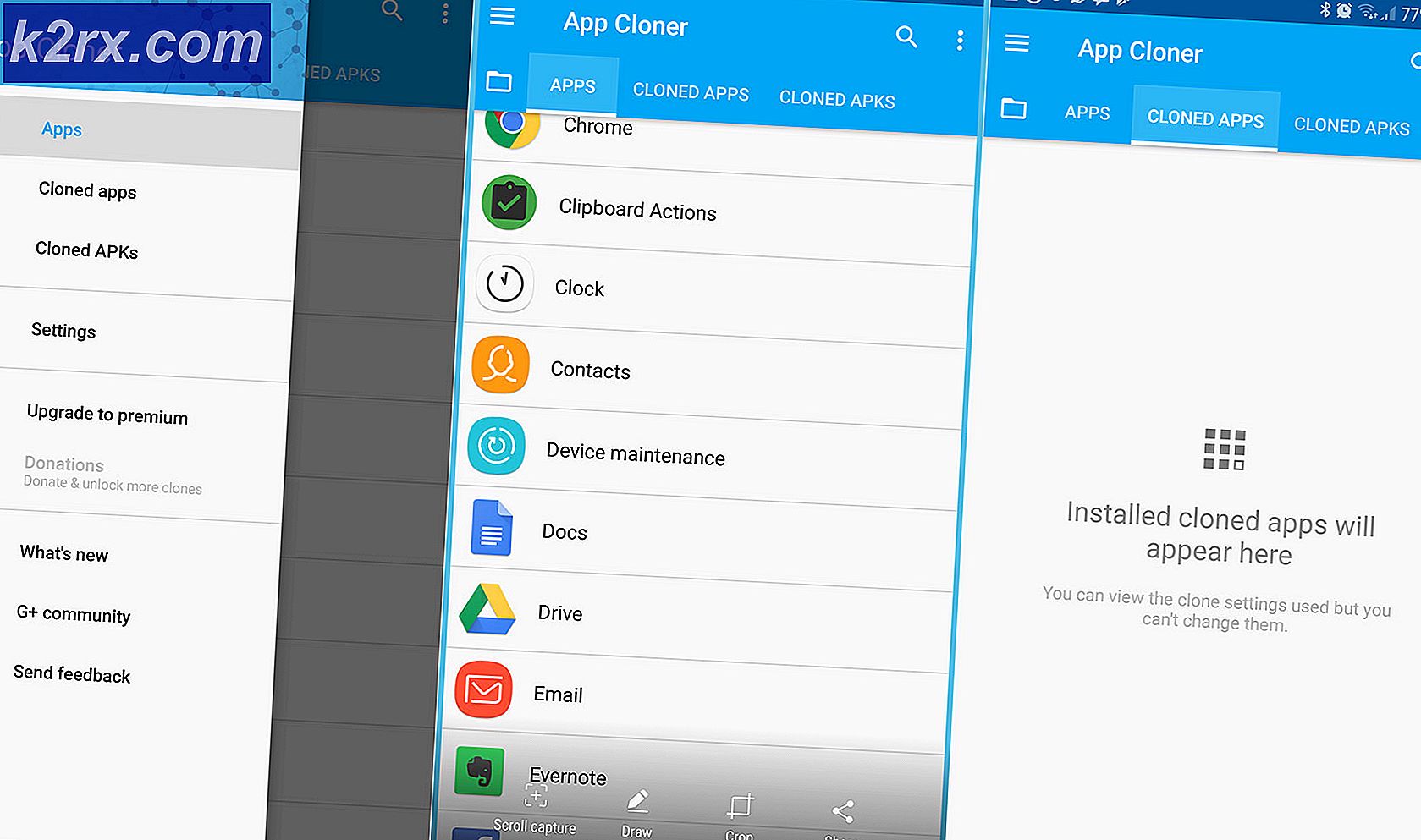Oplossing: League of Legends gaat niet open
League of Legends (ook bekend als LOL) is een online multiplayer battle arena-game die werd uitgegeven door Riot Games en in oktober 2009 werd uitgebracht. De game is een van de meest gespeelde online games en wordt over de hele wereld gespeeld. Er zijn echter vrij recentelijk veel rapporten verschenen volgens welke de game niet wordt gestart, zelfs niet nadat het uitvoerbare bestand van de game is uitgevoerd. In sommige gevallen verschijnt de game een tijdje in de taakbeheerder en verdwijnt vervolgens.
Wat verhindert de lancering van de League of Legends?
We hebben het probleem onderzocht nadat we veel gebruikersrapporten hadden ontvangen en een lijst met oplossingen bedacht die het probleem voor de meeste van onze gebruikers oplosten. We hebben ook een lijst met redenen opgesteld waardoor het probleem werd geactiveerd, en dat is als volgt:
Nu u een basiskennis heeft van de aard van het probleem, gaan we verder met de oplossingen. Het wordt aanbevolen om deze oplossingen uit te proberen in de specifieke volgorde waarin ze worden vermeld om eventuele conflicten te voorkomen.
Oplossing 1: direct starten
Als je de map van de game hebt gewijzigd of als de snelkoppeling beschadigd is, zal de game er niet langer door worden gestart, daarom is het raadzaam om te proberen lancering het spel rechtstreeks via de uitvoerbaar aanwezig in het spel installatie map.
Oplossing 2: beheerdersrechten verlenen
Voor bepaalde elementen van het spel zijn speciale toestemmingen nodig om correct te kunnen functioneren. Als de game niet over de beheerdersrechten beschikt, is het mogelijk dat de game niet correct wordt gestart. Daarom gaan we in deze stap de beheerdersrechten voor het spel verstrekken. Daarom:
- Navigeren naar het spel installatie map.
- Rechtsaf–Klik op de "lol.draagraket.exe'En selecteer'Eigendommen“.
- Klik op de "Compatibiliteit"Tabblad en vink de"Rennen net zo Beheerder”Doos.
- Klik op "Van toepassing zijn" en dan "OK“.
- Rennen het spel en controleren om te zien of het probleem aanhoudt.
Oplossing 3: andere toepassingen sluiten
In sommige gevallen werd gemeld dat andere applicaties zoals "Steam" en "Razor Synapse" het spel verstoorden en problemen veroorzaakten met het opstartproces. Daarom gaan we in deze stap alle applicaties sluiten die op de achtergrond worden uitgevoerd, behalve systeemprocessen. Daarom:
- Rechtsaf–Klik op de taakbalk en selecteer “Taak Manager“.
- Klik op de "Opstarten”, Klik op een applicatie om deze te selecteren en klik vervolgens op de“Uitschakelen”Knop.
- Uitschakelen al de toepassingen in de lijst en herstarten de computer.
- Voer de “lol.launcher.exe”En controleren om te zien of het probleem aanhoudt.
Oplossing 4: bestanden verifiëren
Het is mogelijk dat de game bepaalde bestanden mist die elementair zijn tijdens het opstartproces van de game. Daarom gaan we in deze stap de integriteit van alle bestanden verifiëren en ontbrekende of beschadigde bestanden vervangen.
- Navigeer naar de game-installatiemap en voer de "lol.launcher.admin”Uitvoerbaar.
- Klik op het tandwielpictogram en selecteer 'Initialiseer volledige reparatie“.
- Wacht terwijl het opstartprogramma verifieert de spelbestanden.
- Rennen het spel controleren om te zien of het probleem aanhoudt.
Oplossing 5: de map "Projecten" vervangen
Er zijn belangrijke bestanden in de map "Projecten" die nodig zijn voor de juiste start van het. Soms zijn deze bestanden echter beschadigd of worden ze mogelijk niet gedetecteerd door het startprogramma van de game. Daarom gaan we ze in deze stap verifiëren. Daarom:
- Navigeer naar de game-installatiemap en open de "RADS”Map.
- Binnen in de "RADS"Map, klik met de rechtermuisknop op de"Projecten"Map en selecteer"besnoeiing“.
- Klik nu met de rechtermuisknop ergens op het bureaublad en selecteer 'Plakken“.
- Als alle bestanden met succes zijn verplaatst, lancering het uitvoerbare bestand van het spel.
- Het spel begint nu downloaden de ontbrekende bestanden.
- Verplaats de "Projecten"Map terug naar de"RADS”Map zonder het sluiten van de downloaden werkwijze.
- Koos de "Overschrijven”Optie wanneer de melding u daarom vraagt.
- Nadat de map is verplaatst, lancering het spel weer uitvoerbaar.
- Het downloadproces heeft nu sprong bijna aan de einde.
- Na de downloaden werkwijze eindigt, zal het spel automatisch gelanceerd worden.
Oplossing 6: clientupdate forceren
In sommige gevallen kunnen bepaalde ".dll" -bestanden in de League of Legends-directory beschadigd raken. Deze bestanden zijn niet erg groot en kunnen gemakkelijk worden vervangen, daarom gaan we in deze stap deze bestanden verwijderen en vervolgens het opstartprogramma vragen om ze te vervangen. Daarom:
- Navigeer naar de game-installatiemap en open de "RADS”Map.
- Binnen in de "RADS"Map, open de"Projecten"Map en verwijder de"lol_launcher"En"lol_patcher”Mappen.
- Navigeer nu terug naar de hoofdinstallatiemap van het spel en verwijder alle “aps_ms_win….dll”Bestanden.
Opmerking: verwijder alleen de “aps_ms_win… .dll” -bestanden, alle andere “.dll” -bestanden zijn niet gemakkelijk te vervangen.
- Dubbelklik nu op de “lol_launcher”In de hoofdgame-directory.
- Het opstarten duurt langer dan normaal beginnen naar downloaden een update voor de klant.
- Wacht om het proces te voltooien en controleren om te zien of het probleem aanhoudt.
Oplossing 7: stuurprogramma's voor grafische kaarten bijwerken
De stuurprogramma's van de grafische kaart moeten altijd worden bijgewerkt naar de nieuwste versie die door de ontwikkelaars wordt geleverd, omdat ze vaak verschillende bugfixes en essentiële updates bevatten. Daarom zullen we in deze stap controleren of er updates voor de stuurprogramma's van de grafische kaart beschikbaar zijn.
Voor Nvidia-gebruikers:
- Klik op deZoeken bar aan de linkerkant van detaakbalk
- Typ inGeforce Ervaring en druk opinvoeren
- Klik op het eerste pictogram om hettoepassing
- Naondertekening in, klik op de “Bestuurders”Optie bovenaanlinks.
- Klik op dat tabblad op de "Controleren voor updates”Optie bovenaanRechtsaf
- Daarna zal de applicatiecontroleren als er nieuwe updates beschikbaar zijn
- Als de updates beschikbaar zijn, wordt een 'Downloaden”Knop zal verschijnen
- Zodra u daarop klikt, zal de bestuurder dat doenbeginnen downloaden
- Nadat de bestuurder isgedownload de applicatie geeft je de optie voor “uitdrukken"Of"Op maat”Installatie.
- Klik op de "uitdrukken”Installatieoptie en de Driver zalautomatisch worden geïnstalleerd
- Nadat de installatie is voltooid,rennen het spel en controleren om te zien of het probleem aanhoudt.
Voor AMD-gebruikers:
- Rechtsaf–Klik op deBureaublad en selecteerAMD Radeon Instellingen
- In deInstellingen, Klik opUpdates in de lagereRechtsaf hoek
- Klik op "Controleer op updates”
- Als er een nieuwe update beschikbaar is, is eennieuw optie zal verschijnen
- Klik op de optie en selecteerBijwerken
- DeAMD installateur zal starten, klik opUpgradewanneer het installatieprogramma u daarom vraagt
- Het installatieprogramma maakt het pakket nu klaar,controleren alle dozen en klik opInstalleren
- Dit zal nu gebeurendownloaden de nieuwe driver en installeer dezeautomatisch
- Herstarten uw computer en probeer het rennen het spel.
Oplossing 8: het configuratiebestand wijzigen
In sommige gevallen kunnen we proberen het configuratiebestand te bewerken en er enkele instructies in opnemen die de game kunnen instrueren om normaal te starten. Om dat te doen:
- Navigeer naar de standaardmap van het spel.
- Open de "RADS" map en open vervolgens het "Systeem" map.
- Klik met de rechtermuisknop op het bestand "user.cfg" en selecteer "Openen met".
- Klik op "Kladblok" in de lijst en scroll naar beneden om de volgende opdracht te vinden in het ".cfg" -bestand.
leagueClientOptIn = ja
- Wijzig deze opdracht in het volgende.
leagueClientOptIn = nee
- Sparen uw wijzigingen en start het spel.
- Controleer of het spel wordt geopend. Als dit niet het geval is, navigeert u terug naar de hoofdmap en verwijdert u het "LeagueClient.exe" het dossier.
- Start het spel vanaf "Lol.launcher.exe" als beheerder en controleer of het probleem aanhoudt.
Oplossing 9: bestand verwijderen op macOS
In sommige gevallen kan de fout worden veroorzaakt door een storing in het "lockfile" in macOS. Daarom zullen we in deze stap dit bestand verwijderen. Om dat te bereiken:
- Open de Finder en klik op "Toepassingen".
- Klik met de rechtermuisknop op "League of Legends" en selecteer vervolgens 'Toon Inhoud van de verpakking“.
- Open "LOL" en verwijder vervolgens het "LockFile".
- Start de League of Legends-client en dit bestand wordt automatisch opnieuw gegenereerd.
- Nu lancering het spel zonder het vergrendelingsbestand te verwijderen en het zou goed moeten werken.
Oplossing 10: Game opnieuw installeren op macOS
Als het probleem zich blijft voordoen, zelfs nadat u de bovenstaande oplossing hebt doorlopen, is de enige resterende optie om de game opnieuw te installeren op macOS. Verwijder eerst League of Legends volledig van uw computer en download en installeer het vervolgens nadat u de computer opnieuw hebt opgestart.
![[OPGELOST] 0xA00F4292 Time-out start foto-opname](http://k2rx.com/img/102837/fixed-0xa00f4292-photo-capture-start-time-out-102837.png)