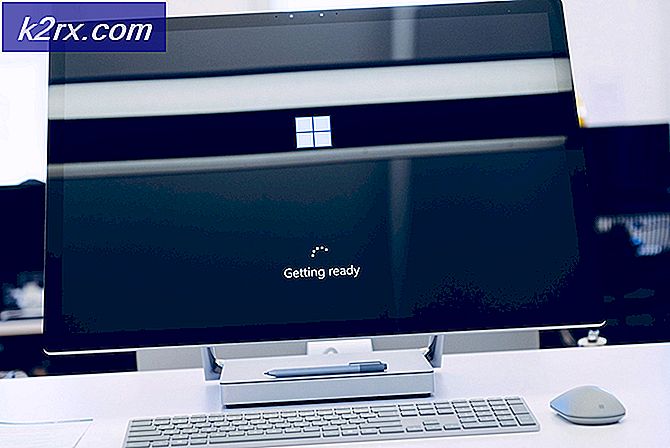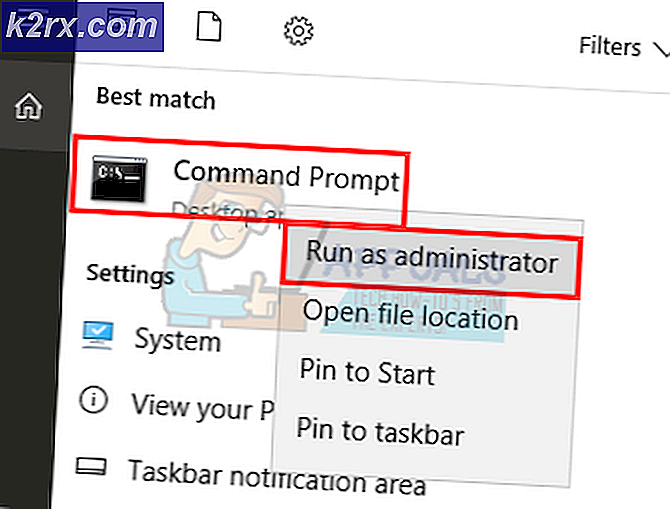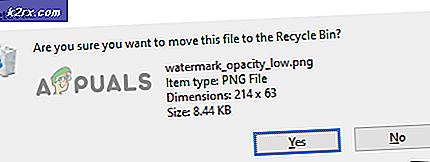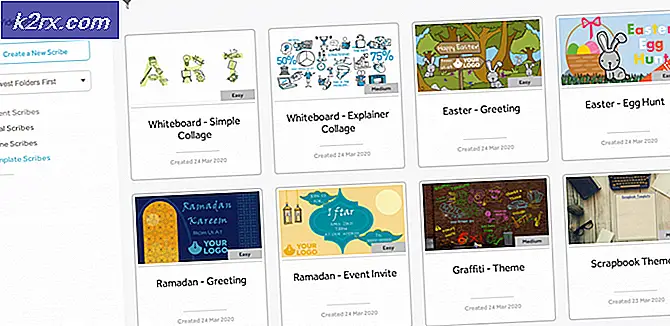Wat is InstallAgent.exe en moet ik het verwijderen?
InstallAgent.exe is een proces ondertekend door Microsoft dat behoort tot de Microsoft App Store . Sommige gebruikers vermoeden dit uitvoerbare bestand van kwaadaardig gedrag nadat zij hebben opgemerkt dat het systeem in sommige gevallen wakker blijft (waardoor de computer niet in de slaapstand / hibernationstand kan gaan). InstallAgent.exe is echter een legitiem onderdeel van het Windows Store-subsysteem .
Als het proces InstallAgent.exe nu is ingeschakeld op het moment dat het systeem zichzelf voorbereid op het activeren van de slaap- / sluimerstand, kan het dit niet doen totdat het proces de nodige controles heeft voltooid. Als app-updates zijn uitgeschakeld vanuit de instellingen van de winkel, kan het systeem helemaal niet in de sluimerstand / slaapstand gaan.
Wat is het doel van InstallAgent.exe?
InstallAgent.exe wordt ook wel de Microsoft App Store- updatemodule genoemd. Het is zijn taak om alle beschikbare app-updates te zoeken en deze automatisch te installeren. Het heeft een geplande taak in Taakplanner en is bekend dat het af en toe wordt aangeroepen om de vereiste controles uit te voeren.
Geen schijnbare beveiligingsbedreiging
Ons onderzoek vond geen sporen van malware waarvan bekend is dat deze zichzelf camoufleert als het uitvoerbare bestand InstallAgent.exe . Maar u kunt hier zeker van zijn door met de rechtermuisknop op het proces te klikken in Taakbeheer en Open bestandslocatie te kiezen. Als het bestand zich in C: \ Windows \ SysWOW64 \ installagent.exe of C: \ Windows \ System32 \ installagent.exe bevindt, kunt u ervan uitgaan dat het uitvoerbare bestand van InstallAgent legitiem is.
Moet ik InstallAgent.exe verwijderen?
Het verwijderen van InstallAgent.exe heeft geen zin omdat Windows het automatisch opnieuw maakt bij de volgende opstart van het systeem. Sommige gebruikers hebben ook geprobeerd om automatische updates uit te schakelen , in de hoop dat het proces InstallAgent.exe niet meer kan worden geopend. Maar het lijkt erop dat zelfs als deze optie is uitgeschakeld, Windows nog steeds een beroep doet op InstallAgent.exe om de Store-updates van de app te controleren en uit te voeren.
Sterker nog, in het geval dat Automatische updates is uitgeschakeld voor Store, blijft het proces InstallAgent.exe voor onbepaalde tijd draaien, waardoor het systeem niet in slaap of in de slaapstand kan komen.
Hoe te voorkomen dat InstallAgent.exe het systeem wakker houdt
Er zijn meerdere methoden die u kunt volgen om te voorkomen dat InstallAgent.exe uw systeem verhindert om in de sluimerstand / slaapmodus te gaan. Hieronder ziet u drie verschillende methoden die voorkomen dat het proces InstallAgent.exe uw systeem wakker houdt. Volg alstublieft welke methode voor uw situatie beter haalbaar lijkt.
Methode 1: Automatische app-updates inschakelen
De gemakkelijkste manier om dit te doen, is om automatische app-updates in de instellingen van de Store in te schakelen om dit te doen. Dit zal het proces InstallAgent.exe niet voor onbepaalde tijd openen.
Om dit te doen, opent u gewoon Microsoft Store (rechtstreeks vanuit de taakbalk of met behulp van de Start-balk om naar winkel te zoeken). Open vervolgens de winkelinstellingen door op het actiemenu te klikken (pictogram met drie stippen) in de rechterbovenhoek en Instellingen te kiezen .
Zodra u toegang hebt tot Instellingen, schakelt u de schakelaar onder Update Apps automatisch in .
Als u App-updates wilt uitschakelen, volgt u methode 2 of methode 3 .
Methode 2: De opdracht powercfg uitvoeren in de opdrachtprompt
Een andere manier om te voorkomen dat het InstalAgent.exe-proces uw systeem wakker houdt, is door de opdracht POWERCFG / REQUESTSOVERRIDE PROCESS in een verhoogde opdrachtprompt uit te voeren. Hier is hoe dit te doen:
- Klik op de Windows Start-balk (linksonder) en zoek naar cmd . Klik vervolgens met de rechtermuisknop op de opdrachtprompt en kies Als administrator uitvoeren .
- Typ of plak de volgende opdracht in de verhoogde opdrachtprompt en druk op Enter:
POWERCFG / REQUESTSOVERRIDE PROCESS InstallAgent.exe-systeem - Als de opdracht geen fouten retourneert, kunt u ervan uitgaan dat het proces is geslaagd. Als u nog steeds merkt dat het proces InstallaAgent.exe voorkomt dat uw systeem overschakelt naar de slaapstand, volgt u de laatste methode hieronder.
Methode 3: De automatische app-updatetriggers uitschakelen vanuit Taakplanner
Een zekere manier om te voorkomen dat InstallAgent.exe voorkomt dat uw systeem in de slaapstand gaat, is door een aantal triggers uit te schakelen via Taakplanner . Hier is een korte handleiding over hoe dit te doen:
- Druk op Windows-toets + R om een opdracht Uitvoeren te openen. Typ taskschd.msc en druk op Enter om Taakplanner te openen .
- Gebruik in Taakplanner het linkerdeelvenster om door Taakplanner (lokaal)> Taakplannerbibliotheek> Microsoft> Windows> WindowsUpdate te navigeren .
- Ga vervolgens naar het middelste deelvenster en dubbelklik op Automatische app-update.
- Selecteer vervolgens het tabblad Triggers en ga verder door op elke trigger te klikken, selecteer Bewerken, schakel het selectievakje naast Ingeschakeld uit en klik op OK om de wijzigingen op te slaan. Herhaal deze procedure met elke trigger in de Trigger- lijst.
- Nadat elke trigger is uitgeschakeld, keert u terug naar het middelste paneel van Taakplanner, klikt u met de rechtermuisknop op Automatische app-update en kiest u Deactiveren.
PRO TIP: Als het probleem zich voordoet met uw computer of een laptop / notebook, kunt u proberen de Reimage Plus-software te gebruiken die de opslagplaatsen kan scannen en corrupte en ontbrekende bestanden kan vervangen. Dit werkt in de meeste gevallen, waar het probleem is ontstaan door een systeembeschadiging. U kunt Reimage Plus downloaden door hier te klikken