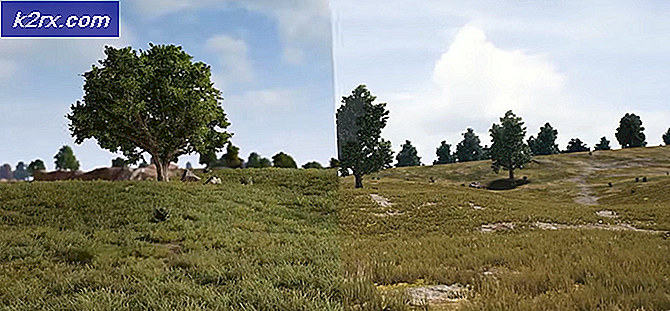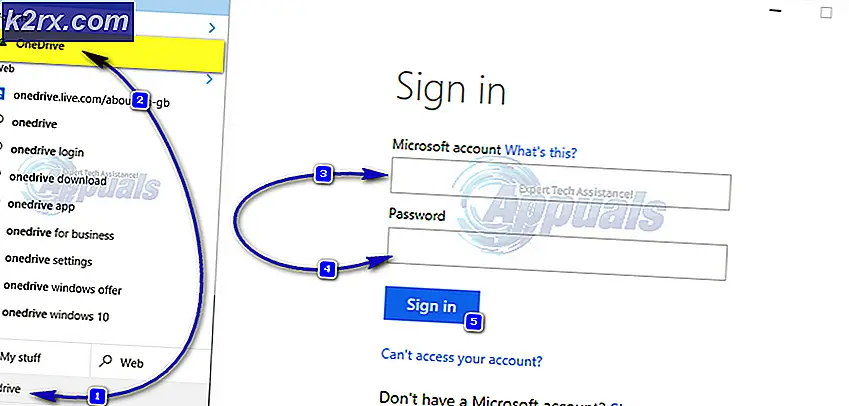[OPGELOST] 0xA00F4292 Time-out start foto-opname
De Camera-app kan het 0xA00F4292 fout als de installatie van de Camera-app corrupt is of vanwege een verouderd camerastuurprogramma. Het probleem doet zich voor wanneer de gebruiker de Camera-app start, maar een zwart camerascherm wordt weergegeven met het volgende bericht:
"Er is iets fout gegaan. Probeer uw apparaat opnieuw op te starten. Als je het nodig hebt, hier is de foutcode: 0xA00F4292
Het probleem wordt zowel op interne als externe camera's gerapporteerd. In sommige gevallen konden gebruikers de camera gebruiken via een andere applicatie (zoals Skype), maar de camera-app liet geen resultaten zien.
Controleer voordat u met de oplossingen verdergaat of het Camera resolutie lost het probleem op. Zorg er ten slotte voor dat het antivirus interferentie veroorzaakt het probleem niet (door de antivirus tijdelijk uit te schakelen).
Oplossing 1: bewerk de privacy-instellingen van uw systeem
De Camera-app kan de fout die wordt besproken weergeven als de cameratoegang is geblokkeerd in de privacy-instellingen van uw systeem. In deze context kan het probleem worden opgelost door de camera toegang te verlenen in de privacy-instellingen.
- Klik ramen, typ: Privacy instellingen, en vervolgens openen Privacy instellingen.
- Stuur vervolgens in het linkerdeelvenster naar het Camera tab en klik op het Verandering knop (onder Cameratoegang voor dit apparaat).
- Nu schakelen zijn overschakeling naar de Aan positie en dan inschakelen de optie van Geef apps toegang tot uw camera door de schakelaar in de aan-stand te zetten.
- Dan in de sectie van Kies welke Microsoft Store-apps toegang hebben tot uw camera, schakel Camera in en controleer of de Camera-app geen probleem heeft met 0xA00F4292.
Oplossing 2: voer de probleemoplosser voor hardware en apparaten uit
Het probleem 0xA00F4292 kan worden veroorzaakt door een storing in modules die de hardware / apparaten van het systeem bedienen. In dit geval kan het uitvoeren van de "Probleemoplosser voor hardware en apparaten" de storing verhelpen en zo het probleem oplossen.
- Klik met de rechtermuisknop ramen en selecteer Rennen.
- Nu uitvoeren het volgende:
msdt.exe -id DeviceDiagnostic
- Klik vervolgens in het venster Probleemoplosser voor hardware en apparaten op De volgende en laat de probleemoplosser zijn cursus afronden.
- Eenmaal klaar, van toepassing zijn de aanbevelingen van de probleemoplosser en controleer of de Camera-app geen probleem heeft met het maken van foto's.
Als het probleem zich blijft voordoen, controleer dan of HDR uitschakelen / inschakelen in de Camera-instellingen (klik op het tandwielpictogram om Instellingen te openen) lost het probleem met het vastleggen van foto's op.
Oplossing 3: reset de camera-app naar de standaardinstellingen
De Camera-app kan het probleem 0xA00F4292 weergeven als de installatie van de camera-app corrupt is. In deze context kan het probleem mogelijk worden opgelost door de Camera-app opnieuw in te stellen op de standaardinstellingen.
- Klik met de rechtermuisknop ramen en open Apps en functies.
- Zoek nu het Camera app en Klik om het uit te breiden.
- Open dan Geavanceerde opties en klik op het Beëindigen knop.
- Klik nu op het Resetten knop en dan bevestigen om de Camera-app te resetten.
- Dan herstart uw pc en controleer bij het opnieuw opstarten of het systeem vrij is van het probleem 0xA00F4292.
Oplossing 4: verwijder de map Camera Roll en de inhoud van de map met lokale status van de camera
De camera-app kan het time-outprobleem met het vastleggen van de opname weergeven als de lokale gegevens van de Camera-app beschadigd zijn. In dit geval kan het probleem mogelijk worden opgelost door de lokale gegevens van de Camera-app te verwijderen.
- Zorg er allereerst voor geen proces familie van de Camera-app is actief in de Taakbeheer van uw systeem.
- Klik vervolgens met de rechtermuisknop ramen en open Rennen.
- Nu navigeren naar het volgende pad:
Afbeeldingen
- Dan verwijderen de Fotorol map en herstart uw pc.
- Controleer bij het opnieuw opstarten of de Camera-app geen probleem heeft met het maken van foto's.
- Zoniet dan navigeren naar het volgende pad in het vak Opdracht uitvoeren:
% localappdata% \ pakketten
- Open nu het Microsoft.WindowsCamera_8wekyb3d8bbwe map en Dubbelklik op de Lokale staat map om deze te openen.
- Dan verwijderen al de inhoud van de Lokale staat map en herstart uw pc.
- Controleer bij het opnieuw opstarten of de Camera-app goed werkt.
Oplossing 5: installeer de Camera-app opnieuw
De corrupte installatie van de Camera-app (die niet kan worden gerepareerd door de app opnieuw in te stellen) kan de hoofdoorzaak zijn van het probleem met het maken van foto's. In dit scenario kan het probleem mogelijk worden opgelost door de Camera-app opnieuw te installeren. Ga op eigen risico verder als de Camera-app niet opnieuw kan worden geïnstalleerd, dan moet u mogelijk Windows opnieuw installeren, dus het maken van een herstelpunt is een goede optie.
- Klik met de rechtermuisknop ramen en open PowerShell (beheerder).
- Nu uitvoeren het volgende om de Camera-app te verwijderen:
Get-AppxPackage * windowscamera * | Verwijderen-AppxPackage
- Dan herstart uw pc en bij het opnieuw opstarten, installeren de Camera-app door uitvoeren het volgende (waarbij C het systeemstation is):
Get-AppXPackage -AllUsers | Foreach {Add-AppxPackage -DisableDevelopmentMode -Register "C: \ Program Files \ WindowsApps \ * windowscamera * \ AppXManifest.xml"} - Controleer na het opnieuw installeren van de Camera-app of het systeem geen probleem heeft met Photo Capture.
Oplossing 6: het camerastuurprogramma terugdraaien/bijwerken/opnieuw installeren
Het opnameprobleem kan optreden als het camerastuurprogramma van uw systeem incompatibel, verouderd of beschadigd is. In dit scenario kan het probleem worden opgelost door het terugdraaien (als het probleem zich voordeed na een update), het bijwerken of opnieuw installeren van het camerastuurprogramma.
Draai het camerastuurprogramma terug
- Klik met de rechtermuisknop ramen en open het Apparaat beheerder.
- Breid nu uit Camera's (of beeldvormende apparaten) en klik met de rechtermuisknop op de camera.
- Kies dan Eigendommen en ga naar de Bestuurder tabblad.
- Klik nu op het Roll Back-stuurprogramma knop (als de knop grijs is, kunt u de optie stuurprogramma bijwerken proberen) en volgen de prompts om het proces te voltooien.
- Dan herstart uw systeem en controleer of de Camera-app geen probleem heeft met 0xA00F4292.
Werk het camerastuurprogramma bij
- Zorg er allereerst voor dat de Windows van uw pc is bijgewerkt naar de nieuwste build, aangezien veel OEM's de voorkeur geven aan het Windows Update-kanaal om de update van de apparaatstuurprogramma's vrij te geven. Als uw OEM een updateprogramma heeft (bijvoorbeeld Dell Support Assitant), werk dan het stuurprogramma van het systeem bij via dat hulpprogramma en controleer of de camera normaal werkt.
- Als niet, Klik met de rechtermuisknop op de Camera in de Apparaat beheerder (zoals hierboven besproken) en kies Update stuurprogramma.
- Selecteer nu Zoek automatisch naar stuurprogramma's en laat de driver updaten (als er een update beschikbaar is).
- Dan herstart uw pc en controleer of het probleem met het vastleggen van foto's is opgelost.
- Als het probleem zich blijft voordoen, herhaling stap 1 en 2, maar selecteer bij stap 2 Browse My Computer for Drivers en selecteer vervolgens Laat me kiezen uit een lijst met beschikbare stuurprogramma's op mijn computer.
- Nu, kies een andere driver (niet de driver die momenteel in gebruik is) en klik op de De volgende knop.
- Laat de driver vervolgens en installeren herstart uw pc om te controleren of de camera vrij is van de 0xA00F4292. Als dat stuurprogramma het probleem niet heeft opgelost, kunt u alle stuurprogramma's (weergegeven in stap 6) een voor een proberen (u kunt het vinkje bij "Show Compatible Hardware" uitschakelen) om te controleren of een van de stuurprogramma's het probleem oplost.
Als dat niet heeft gewerkt, controleer dan of een oudere driver installeren van de OEM-website lost het probleem met het vastleggen van foto's op.
Installeer het camerastuurprogramma opnieuw
- Ten eerste, downloaden de nieuwste camerastuurprogramma van uw pc vanaf de OEM-website.
- Klik vervolgens met de rechtermuisknop op het Camera apparaat in de Apparaat beheerder (zoals hierboven besproken) en kies Verwijder het apparaat.
- Nu, vinkje de Verwijder de stuurprogrammasoftware voor dit apparaat optie en klik op Verwijderen om het verwijderen van het camerastuurprogramma te bevestigen.
- Open vervolgens het Visie menu en selecteer Toon verborgen apparaten.
- Zorg er nu voor verwijder alle verborgen camerastuurprogramma's. Vergeet niet te kijken onder Universal Serial Bus-controllers voor een verborgen of geel gemarkeerd camera-apparaat.
- Dan herstart uw pc en controleer bij het opnieuw opstarten of de Camera-app goed werkt (als er een generiek stuurprogramma is geïnstalleerd door Windows).
- Als het probleem zich blijft voordoen, installeer de nieuwste camerastuurprogramma (gedownload bij stap 1) en controleer of de Camera-app normaal werkt.
Als dat niet heeft gewerkt, controleer dan of het stuurprogramma voor het beeldscherm/grafische weergave opnieuw installeren (een oplossing gerapporteerd door sommige gebruikers) lost het cameraprobleem op. U kunt ook controleren of het installeren van een OEM-camerahulpprogramma (zoals Dell Webcam Central) het
Oplossing 7: maak een nieuwe gebruikersaccount aan
De Camera-app kan het time-outprobleem bij het starten van de opname weergeven als het Windows-gebruikersprofiel beschadigd is. In dat geval kan het probleem mogelijk worden opgelost door een nieuw gebruikersprofiel op de pc aan te maken en de camera via dat account te gebruiken.
- Maak een nieuw Windows-gebruikersaccount aan (bij voorkeur een lokaal beheerdersaccount) en uitloggen van het huidige gebruikersprofiel.
- Nu, Log in met behulp van het nieuwe Windows-gebruikersaccount en controleer of de Camera-app goed werkt. Als dat het geval is, moet u mogelijk alle gegevens van het oude account (een vervelende taak) overbrengen naar het nieuwe profiel.
Oplossing 8: bewerk het register van het systeem
Als geen van de oplossingen voor u heeft gewerkt, kunt u het register van het systeem bewerken om het cameraprobleem op te lossen.
Waarschuwing: Ga met de grootste voorzichtigheid en op eigen risico vooruit, aangezien het bewerken van het systeemregister een bekwame / bekwame taak is en als het niet correct wordt uitgevoerd, kunnen het systeem / de gegevens worden beschadigd / gecompromitteerd.
- Maak eerst een back-up van het register van uw systeem (voor het geval u de wijziging ongedaan moet maken).
- Klik ramen, typ: Register-editor, en klik met de rechtermuisknop op de Register-editor. Kies dan Als administrator uitvoeren.
- Als UAC prompts, kies Ja en navigeren naar het volgende pad (kopieer en plak het adres in de adresbalk van de Register-editor):
Computer \ HKEY_LOCAL_MACHINE \ SOFTWARE \ Microsoft \ Windows Media Foundation \ Platform
- Nu, in het linkerdeelvenster, klik met de rechtermuisknop op de Platform sleutel en kies Nieuw >> Dword (32-bits) waarde.
- Noem de sleutel vervolgens als EnableFrameServerMode en Dubbelklik ben ermee bezig.
- Stel nu zijn waarde net zo 0 en Uitgang de bewerker.
- Dan herstart uw pc en controleer of de camera geen probleem heeft met het maken van foto's.
Als het probleem zich blijft voordoen, controleert u of het uitvoeren van een systeemherstel het cameraprobleem oplost. Als dat geen optie is, dan kunt u een upgrade ter plaatse of Reset de pc naar de fabrieksinstellingen (gebruik de optie Bestanden en apps behouden). Als dat niet werkte, pak dan je systeem gecontroleerd op een hardwareprobleem.