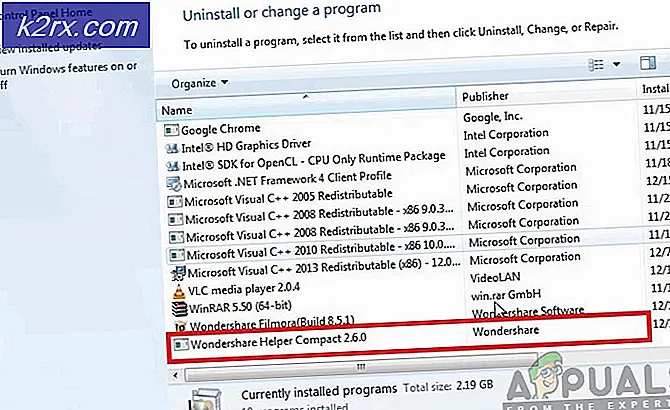Oplossing: klik met links werkt niet Windows 10
Er zijn talloze gevallen waarin mensen die Windows gebruiken melden dat hun linkerknop niet werkt. Er zijn verschillende gevallen waarin de knop niet werkt; het werkt misschien tijdelijk, anders werkt het misschien helemaal niet. Ongeacht de situatie, er zijn twee mogelijke oplossingen voor dit probleem; er is een hardwarefout of er is een softwareprobleem. Alleen zachte problemen kunnen worden opgelost met behulp van de onderstaande oplossingen. Begin met de eerste en werk naar beneden.
Voordat u de oplossingen volgt, moet u ervoor zorgen dat uw linkermuisknop is geselecteerd als de primaire muisknop. Als dat zo is en u kunt de linkermuisknop niet normaal gebruiken, ga dan verder met de onderstaande oplossingen. Anders verander het naar links en kijk of het probleem wordt opgelost.
- Druk op Windows + S, typ muis of muis en touchpad-instellingen en open de instellingenapp.
- Selecteer de primaire knop als Links . Controleer nu het antwoord wanneer u op de linkermuisknop klikt.
Oplossing 1: uw antivirussoftware uitschakelen
Er zijn enkele gevallen waarbij uw antivirussoftware op uw computer in conflict is met sommige modules op uw computer die mogelijk enkele belangrijke functionaliteiten blokkeren die nodig zijn voor efficiënt gebruik. U kunt ons artikel over Hoe u uw antivirus deactiveert raadplegen. We hebben de manieren beschreven waarop we de software kunnen uitschakelen door zoveel mogelijk producten te bedekken. Eén specifiek antivirusprogramma dat bekend staat als Norton 360, is gemarkeerd om problemen te veroorzaken. Probeer echter al uw antivirussoftware uit te schakelen.
Na het uitschakelen van uw antivirus, herstart uw computer en kijk of dit enig verschil heeft gemaakt. Als dit niet het geval is, kunt u de antivirussoftware weer inschakelen.
Oplossing 2: Corrupte bestanden controleren en registreren
Deze fout kan worden gegenereerd vanwege slechte configuraties op uw computer. Vanwege deze fouten werkt uw linkerklik mogelijk zoals verwacht. We kunnen proberen de SFC-scan uit te voeren en te controleren of er integriteitschendingen zijn. Als dat het geval is, kunnen we het DISM-commando uitvoeren om ze te repareren.
- Druk op Windows + R om de toepassing Uitvoeren te starten. Typ taskmgr in het dialoogvenster en druk op Enter om de taakbeheerder van je computer te starten.
- Klik nu op de optie Bestand aan de linkerbovenkant van het venster en selecteer Nieuwe taak uitvoeren in de lijst met beschikbare opties.
- Typ nu powershell in het dialoogvenster en vink de optie aan onder welke staten deze taak met beheerdersrechten maken .
- Eenmaal in de Windows Powershell typt u de volgende opdracht in het dialoogvenster en drukt u op Enter . Dit proces kan enige tijd duren, omdat uw volledige Windows-bestanden worden gescand door de computer en worden gecontroleerd op beschadigde fasen.
sfc / scannow
- Als u een fout tegenkomt waarbij Windows aangeeft dat er een fout is gevonden maar deze niet kon oplossen, typt u de volgende opdracht in de PowerShell. Hiermee worden de corrupte bestanden van de Windows-updateservers gedownload en worden de corrupte bestanden vervangen. Houd er rekening mee dat dit proces ook enige tijd kan duren afhankelijk van uw internetverbinding. Annuleer in geen enkele fase en laat het lopen.
DISM / Online / Cleanup-Image / RestoreHealth
Als uw linker muisknop nog steeds niet werkt nadat beide opdrachten zijn uitgevoerd, kunnen we proberen opnieuw te registreren in hetzelfde PowerShell-venster. Sluit alle andere vensters voordat u verder gaat. Zorg er ook voor dat u bent aangemeld als beheerder.
- Voer de volgende opdracht uit in een verhoogde PowerShell (u kunt het venster gebruiken dat nog steeds wordt geopend vanuit de vorige stappen).
Get-AppXPackage -AllUsers | Where-Object {$ _. InstallLocation -like * SystemApps *} | Foreach {Add-AppxPackage -DisableDevelopmentMode -Register $ ($ _. InstallLocation) \ AppXManifest.xml}
- Start de computer opnieuw op na het uitvoeren van de opdracht en controleer of het probleem bij de hand is opgelost.
Oplossing 3: Trackpunt uitschakelen
Afhankelijk van uw activiteiten kan de Track Point-muisknop erg handig voor u zijn. Het is een knop ingebed aan de onderkant van je toetsenbord die je kunt verplaatsen om na te bootsen dat je een echte muis beweegt. Het wordt gebruikt wanneer u geen USB-muis met kabel gebruikt, maar u ook niet het standaard trackpad van uw laptop wilt gebruiken om uw activiteiten uit te voeren.
Ondanks de voordelen zijn er echter talloze gevallen waarin trackpoint problemen veroorzaakt met klikken en tabbladen die niet werken. We kunnen proberen het trackpunt uit te schakelen en zien of dit in ons geval enig verschil maakt.
- Druk op Windows + R, typ het configuratiescherm in het dialoogvenster en druk op Enter.
- Zorg ervoor dat in het configuratiescherm grote pictogrammen worden weergegeven. Klik op de subcategorie van Muis .
- Selecteer het tabblad Dell Touchpad . Selecteer de aanwijsstok van het apparaat en klik op Uitschakelen . Houd er rekening mee dat de stappen enigszins kunnen afwijken voor Lenovo Thinkpad-apparaten, maar het hele proces zal hetzelfde zijn.
- Start de computer opnieuw op nadat u de wijzigingen hebt geïmplementeerd en kijk of dit enig verschil maakt.
Oplossing 4: Windows Explorer opnieuw opstarten
Een eenvoudige en een van de eenvoudigste oplossingen is om Windows Verkenner opnieuw te starten met behulp van de taakbeheerder. Hiermee worden alle huidige configuraties van het proces gereset en gereset. Deze oplossing is vooral bedoeld voor mensen die de linkerknop niet kunnen gebruiken wanneer ze Windows Verkenner gebruiken.
- Druk op Windows + R om Run Type taskmgr in het dialoogvenster te openen om de taakmanager van uw computer te openen. U kunt Taakbeheer ook starten door op Ctrl + Alt + Del te drukken en het te selecteren uit de gegeven opties.
- Klik op het tabblad Processen bovenaan het venster.
- Zoek nu de taak van Windows Explorer in de lijst met processen. Klik erop en druk op de knop Opnieuw opstarten linksonder in het venster. U kunt dit ook bereiken door de toetsenbordtoetsen te gebruiken om het proces te selecteren en op de Del- toets te klikken om het opnieuw te starten.
Oplossing 5: de gevoeligheid van het touchpad wijzigen
Er is ook een optie om de gevoeligheid van het touchpad op uw laptop te veranderen. Dit bepaalt hoe snel het touchpad zou bewegen of de gevoeligheid van uw klikken. Dit bepaalt ook de vertraging van het touchpad die uw computer uitvoert wanneer een actie door de gebruiker wordt geregistreerd. De gevoeligheid van het touchpad is standaard ingesteld op gemiddeld of laag. We kunnen deze gevoeligheid veranderen en controleren of dit het probleem voor ons oplost.
Deze oplossing is vooral bedoeld voor mensen die w, a, s, d voor gaming gebruiken en op de linkermuisknop klikken om te vuren of om actie te ondernemen.
- Druk op Windows + R, typ vertraging in het dialoogvenster en open de toepassing die in het resultaat terugkeert.
- Verander de gevoeligheid naar Meest gevoelig . Sluit de instellingen en start uw computer opnieuw op. Controleer na het opnieuw opstarten of het probleem bij de hand is opgelost.
U kunt ook ons artikel over rechts klikken controleren die niet werkt.
Oplossing 6: controleren door een andere muis aan te sluiten
Als de linkermuisknop van uw muis niet werkt, zelfs nadat u alle bovenstaande stappen hebt uitgevoerd, is het mogelijk dat er een hardwarefout op uw apparaat is. Muizen worden de hele tijd gebruikt en het is niet nieuw om te weten dat men kan stoppen met werken.
Om er zeker van te zijn dat het probleem gerelateerd is aan hardware, kunt u proberen een andere muis aan te sluiten en zien of deze werkt. Als dit het geval is, betekent dit dat er een hardwarefout aanwezig is en dat u mogelijk uw muis moet vervangen. Probeer ook de USB-poort te wijzigen waar u uw apparaat aansluit. Er zijn vaak enkele poorten die de muis niet ondersteunen.
Opmerking: voordat u er absoluut zeker van bent dat dit een hardwareprobleem is, moet u ervoor zorgen dat u de muisstuurprogramma's opnieuw installeert of bijwerkt naar de nieuwste versie. Om de muisstuurprogramma's opnieuw in te stellen, drukt u op Windows + R, typt u devmgmt.msc in het dialoogvenster en drukt u op Enter. Zoek uw apparaat, klik er met de rechtermuisknop op en selecteer Installatie ongedaan maken . Start nu uw computer opnieuw op. De standaard muisstuurprogramma's worden bij de volgende startup geïnstalleerd. U kunt de stuurprogramma's ook bijwerken door met de rechtermuisknop op het apparaat te klikken en Stuurprogramma's bijwerken te selecteren. U kunt ze automatisch of handmatig bijwerken door de locatie te kiezen van het stuurprogramma dat u hebt gedownload van de website van de fabrikant.
PRO TIP: Als het probleem zich voordoet met uw computer of een laptop / notebook, kunt u proberen de Reimage Plus-software te gebruiken die de opslagplaatsen kan scannen en corrupte en ontbrekende bestanden kan vervangen. Dit werkt in de meeste gevallen, waar het probleem is ontstaan door een systeembeschadiging. U kunt Reimage Plus downloaden door hier te klikken