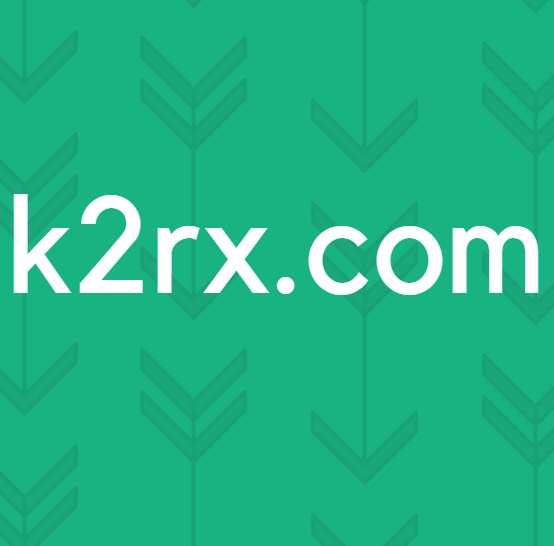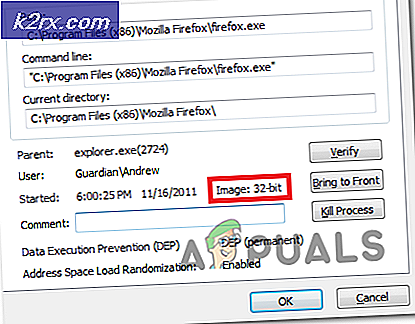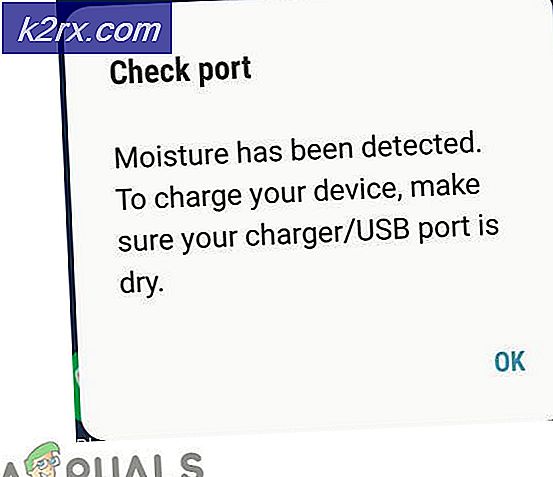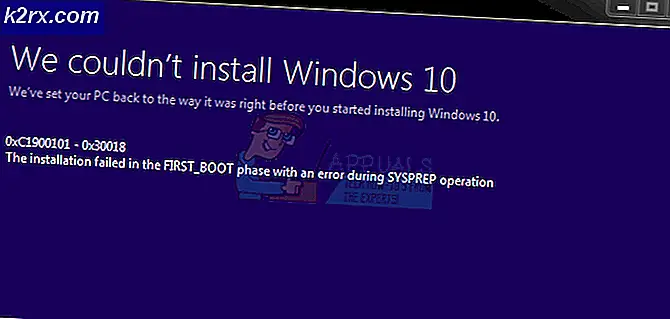Wat is Wondershare Helper Compact
Wondershare Helper Compact maakt deel uit van het pakket van Wondershare Video-omzetter. Volgens verschillende forumfunctionarissen is dit een ‘legaal’ programma dat u vermoedelijk zelf op uw computer installeert. De belangrijkste taak is om je videoconversie te helpen door pop-ups te geven en je door het hele proces te helpen.
Ondanks de belangrijkste functionaliteit of het doel, kwamen we talloze gebruikersrapporten tegen waarin deze software verschillende fouten en problemen met het besturingssysteem veroorzaakte. Ongeveer 80% van de gebruikers meldde dat hun Windows trager werd na het installeren van de software en dat ze zelfs de kleinste taken niet konden uitvoeren.
Is Wondershare Helper Compact nuttig?
Het antwoord is nee. Ondanks dat de software pop-ups weergeeft om u te helpen bij het proces van videoconversie met behulp van de Wondershare Video-omzetter, is Helper compact min of meer adware. Het irriteert gebruikers constant en verspilt de bronnen van hun computer.
Als u klaar bent met het gebruik van de Wondershare Video Converter, kunt u overwegen om deze van uw computer te verwijderen. Als dit niet het geval is, kunt u 'proberen' alleen Wondershare Helper Compact te verwijderen, maar we kwamen verschillende gevallen tegen waarin de enige software niet werd verwijderd zonder de volledige module te verwijderen.
Hoe verwijder ik Wondershare Helper Compact van mijn computer?
Er zijn verschillende manieren waarop u kunt proberen de adware van uw computer te verwijderen. We beginnen met de gemakkelijkste en eenvoudigste methoden en verhogen onze complexiteit als normale verwijdering niet voor u werkt.
Zorg ervoor dat je als administrator bent aangemeld en dat je op je computer goed toegang hebt tot internet. Bovendien wordt het ook aanbevolen dat u ook probeert om Wondershare Video Converter te verwijderen.
Methode 1: Toepassingsbeheer gebruiken
Elke Windows-kopie heeft een applicatiebeheerder waar alle geïnstalleerde pakketten worden weergegeven. Het vermeldt ook de versie en de installatiedatums. In onze eerste poging zullen we proberen Wondershare Helper Compact te verwijderen met de standaard applicatiebeheerder en kijken of dit werkt. Zorg ervoor dat u bent aangemeld als beheerder op uw computer voordat u doorgaat.
- Druk op Windows + R, typ "appwiz.cpl”In het dialoogvenster en druk op Enter.
- Zoek in de applicatiebeheerder naar de vermelding van Wondershare (we raden u aan alle Wondershare-producten te verwijderen. Klik er met de rechtermuisknop op en selecteer Verwijderen.
- Nadat u klaar bent met het verwijderen van alle Wondershare-producten, start u uw computer opnieuw op en controleert u of het probleem is opgelost.
Als de applicatie niet wordt vermeld in de applicatiebeheerder, zullen we proberen deze te verwijderen met behulp van uw instellingen. De applicatie Instellingen heeft ook de optie om applicaties direct met een klik op een knop te verwijderen.
- druk op Windows + I om de instellingen te starten. Klik nu op de subcategorie van Apps.
- Zoek nu naar Wondershare-producten. Klik er eenmaal op en selecteer Verwijderen.
- Start uw computer opnieuw op nadat u de bovenstaande acties hebt uitgevoerd en controleer of de toepassing met succes is verwijderd.
Methode 2: bestandsresten verwijderen
Er zijn verschillende gevallen waarin het verwijderen van de software niet alle modules volledig van uw computer verwijdert. Normaal gesproken worden elke keer dat u iets verwijdert, alle koppelingsbestanden en overgebleven bestanden automatisch verwijderd. In sommige gevallen is dat echter niet het geval en dit is het geval voor Wondershare. In deze oplossing zullen we naar verschillende bestandslocaties navigeren en alle vermeldingen van Wondershare handmatig een voor een verwijderen. Zorg ervoor dat u beheerderstoegang heeft om deze methode uit te voeren.
- Druk op Windows + E en navigeer een voor een naar de volgende bestandslocaties:
C: \ Program Files (x86) \ Common Files \ Wondershare C: \ Program Files (x86) C: \ Program Data C: \ Users \\ Documents C: \ Users \ \AppData\Roaming C:\Gebruikers\ \ AppData \ Local C: \ Program Files (x86) \ Common Files \
- Verwijder nu het bestand / de mappen van Wondershare een voor een van alle bovenstaande locaties.
Zorg er ook voor dat u het volgende bestand verwijdert (indien aanwezig).
C: \ Gebruikers \\ Downloads \ mobile-transfer.exe
Opmerking: Zorg ervoor dat u geen ander pakket verwijdert, omdat dit het onbruikbaar kan maken.
- Nadat u alle vermeldingen heeft verwijderd, start u uw computer opnieuw op de juiste manier op en controleert u of het probleem is opgelost.
Methode 3: Registervermeldingen verwijderen
Elke toepassing die u installeert, krijgt ook registervermeldingen. Registervermeldingen zijn entiteiten die de computer helpen bij het bedienen van het softwarepakket en die indien nodig aanvullende informatie aan het besturingssysteem verstrekken. In het geval van Wondershare kwamen we een scenario tegen waarbij het verwijderen van de software de registervermeldingen niet verwijderde en Wondershare Helper Compact nog steeds ongemak veroorzaakte voor verschillende gebruikers. Bij deze methode zullen we een applicatie van derden installeren en deze gebruiken om naar Wondershare te zoeken en alle vermeldingen handmatig te verwijderen.
- Navigeer naar de downloadwebsite van Registry Scanner en download de nieuwste versie van de software naar een toegankelijke locatie.
- Nadat u alle inhoud hebt uitgepakt, voert u het uitvoerbare bestand uit.
- Er verschijnt een venster waarin u wordt gevraagd de tekenreeks in te voeren waarnaar u wilt zoeken. Enter Wondershare in het dialoogvenster en klik op Scannen aanwezig onderaan het venster.
- Welk item er ook naar voren komt, zorg ervoor dat u het verwijdert. Nadat u alle vermeldingen van Wondershare hebt verwijderd, start u uw computer opnieuw op en controleert u of de software volledig van uw computer is gewist.
Opmerking: Het verwijderen van verkeerde registersleutels kan uw computer veel schade toebrengen. We raden u aan om ons artikel Back-up maken en herstellen van het register op Windows 7, 8 en 10 te raadplegen en voor het geval dat u een back-up van uw register maakt. Verwijder ook niet onnodig de registers van uw computer die geen verband houden met Wondershare.
Methode 4: Installatie ongedaan maken met IObit Uninstaller
Als alle bovenstaande methoden niet werken, kunt u overwegen om Wondershare-applicaties te verwijderen met behulp van de externe applicatie IObit Uninstaller. IObit staat bekend om zijn effectiviteit en kan met een klik op de knop snel de volledige applicatiebestanden en registervermeldingen verwijderen.
Opmerking: Appuals heeft geen banden met applicaties van derden. Alle toepassingen worden hier uitsluitend ter informatie van de gebruiker vermeld.
- Navigeer naar de officiële website van IObit en download de gratis versie naar uw computer.
- Start het uitvoerbare bestand om de applicatie op uw computer te installeren en voer het uit.
- Zoek door de vermeldingen en zoek Wondershare. Controleren het en klik op de knop van Verwijderen.
- IObit zal nu proberen het pakket te verwijderen. Nadat het verwijderen is voltooid, start u uw computer opnieuw op en kijkt u of het probleem is opgelost.
Methode 5: scannen met MalwareBytes
Als de software weigert van uw computer te worden verwijderd, kunt u overwegen uw computer te scannen op mogelijke malware en virussen. Er zijn verschillende gevallen waarin malware vermomd als applicaties uw computer beïnvloedt en op de achtergrond blijft werken, wat problemen voor u kan veroorzaken en ervoor kan zorgen dat uw computer langzamer wordt. U kunt uw computer voornamelijk scannen met Windows Defender, maar Malwarebytes is ook een goede optie van derden.
Er zijn verschillende antivirussoftware waarmee u virussen of malware op uw computer kunt verwijderen. U kunt ons artikel lezen over het verwijderen van malware met MalwareBytes. Nadat de malware is verwijderd, start u uw computer opnieuw op en controleert u of Wondershare succesvol is verwijderd.
Oplossing 6: uw besturingssysteem herstellen
Als alle bovenstaande methoden mislukken en u Wondershare nog steeds niet uit uw systeem kunt krijgen, kunt u een systeemherstel uitvoeren nadat u een veilige back-up van uw gegevens hebt gemaakt.
Systeemherstel zet uw Windows terug naar de laatste keer dat het correct werkte. Het herstelmechanisme maakt automatisch periodiek of op tijd back-ups wanneer u een nieuwe update of een applicatie installeert. Er wordt automatisch een item aangemaakt wanneer u Wondershare installeerde of u kunt herstellen vanaf een punt dat werd gemaakt vóór de installatie van de software.
- druk op Windows + S om de zoekbalk van het startmenu te openen. Typ 'herstellen”In het dialoogvenster en selecteer het eerste programma dat in het resultaat komt.
- Een in de herstelinstellingen, druk op Systeemherstel aanwezig aan het begin van het venster onder het tabblad Systeembescherming.
- Nu wordt er een wizard geopend die u door alle stappen leidt om uw systeem te herstellen. U kunt het aanbevolen herstelpunt selecteren of een ander herstelpunt kiezen. druk op De volgende en ga verder met alle verdere instructies.
- Nu selecteer het herstelpunt uit de lijst met beschikbare opties. Als u meer dan één systeemherstelpunt heeft, worden deze hier vermeld. In dit voorbeeld
- Nu zal Windows uw acties voor de laatste keer bevestigen voordat het systeemherstelproces wordt gestart. Sla al uw werk op en maak een back-up van belangrijke bestanden voor het geval dat en ga verder met het proces.
Hopelijk valt Wondershare je niet meer lastig.