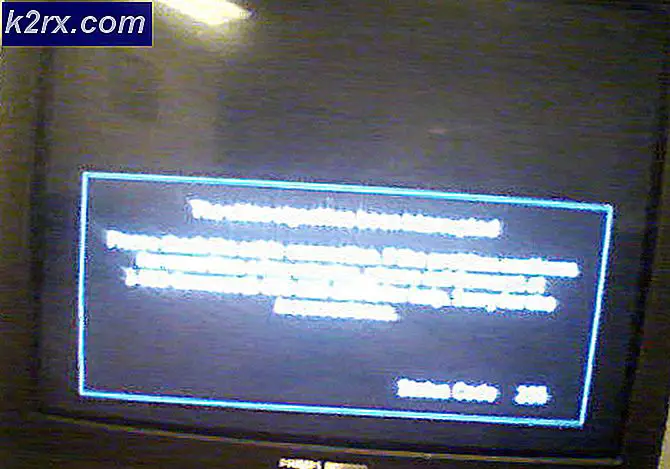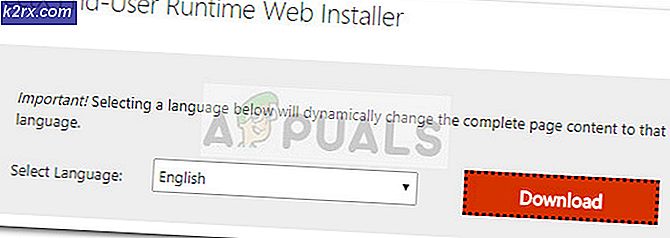Hoe de 0x8b050066-fout op Xbox One op te lossen?
Sommige gebruikers van de Xbox One-console hebben ons met vragen benaderd nadat ze de 0x8b050066 fout tijdens de installatiefase van een game. In de meeste gemelde gevallen krijgen gebruikers deze fout bij meerdere gametitels. En gezien het feit dat sommige getroffen gebruikers deze fout zien bij digitale games, is de mogelijkheid van een bekraste schijf niet van toepassing.
Wat veroorzaakt de 0x8b050066-fout?
We onderzoeken deze specifieke foutcode door naar verschillende gebruikersrapporten te kijken en door de verschillende reparatiestrategieën te testen die worden aanbevolen door andere getroffen gebruikers die het probleem vooraf hebben kunnen oplossen. Het blijkt dat er verschillende reparatiestrategieën zijn die dit gedrag veroorzaken. Hier is een shortlist met boosdoeners die mogelijk verantwoordelijk zijn voor de 0x8b050066-fout:
Als je momenteel de 0x8b050066-fout op je Xbox One-console tegenkomt en je bent op zoek naar een oplossing waarmee je de game kunt installeren en spelen, dan biedt dit artikel je verschillende stappen voor probleemoplossing. Hieronder vindt u een verzameling mogelijke oplossingen die andere gebruikers in een vergelijkbare situatie met succes hebben gebruikt om de 0x8b050066-fout op te lossen.
Als je zo efficiënt mogelijk wilt blijven, raden we je aan de onderstaande instructies te volgen in dezelfde volgorde waarin we ze hebben gerangschikt (via efficiëntie en ernst). Uiteindelijk zul je een oplossing tegenkomen die het probleem oplost, ongeacht de boosdoener die het probleem veroorzaakt.
Laten we beginnen!
Methode 1: De status van Xbox-servers controleren
Voordat we overgaan op andere mogelijke reparatiestrategieën, moeten we ervoor zorgen dat we niet te maken hebben met een probleem aan de serverzijde waar u geen controle over heeft. Als we naar de geschiedenis van deze specifieke foutcode zouden kijken, zullen we zien dat deze in de overgrote meerderheid van de gevallen massaal is opgedoken in gevallen waarin meerdere Xbox One-kernservices niet beschikbaar waren, hetzij tijdens gepland onderhoud of als gevolg van een DDoS aanval.
Als u de mogelijkheid van een Xbox Liver-serverprobleem wilt bevestigen, klik dan op deze link (hier) en controleer elke service op inconsistenties.
Als alle services een groene markering hebben, kunt u er gerust van uitgaan dat het probleem niet wijdverbreid is. In dit geval wordt het probleem op de een of andere manier veroorzaakt door een onderdeel van uw lokale configuratie (uw console of uw router/modem). In dit geval moet u de andere reparatiestrategie hieronder volgen voor een reeks herstelinstructies.
Als het bovenstaande onderzoek echter enkele problemen met de Xbox Live-servers aan het licht heeft gebracht, is het duidelijk dat het Xbox One-platform te maken heeft met een aantal wijdverbreide problemen. Als dit scenario van toepassing is, moet u alle andere onderstaande methoden negeren en u concentreren op Methode 2. Als die methode niet werkt, is uw enige alternatief wachten tot de technici van Microsoft het probleem hebben opgelost.
Nu u meer weet over de status van de Xbox Live-servers, volgt u de volgende methode hieronder voor enkele aanvullende reparatiestrategieën die de 0x8b050066 kunnen oplossen.
Methode 2: De game installeren in de offlinemodus
Zoals door veel getroffen gebruikers is gemeld, is de meest betrouwbare manier om de 0x8b050066-fout te omzeilen, het installeren van de game die eerder faalde in Offline modus. Hiermee worden de meeste problemen aan de serverzijde omzeild, omdat je je console dwingt om alleen op je console te vertrouwen om de installatie uit te voeren (geen betrokkenheid van de Xbox-service).
Veel getroffen gebruikers hebben gemeld dat ze het probleem konden oplossen door de netwerkmodus van hun console naar de offlinemodus te schakelen, de installatie uit te voeren en vervolgens de netwerkmodus terug te zetten naar de onlinemodus. Na dit te hebben gedaan, hebben de meesten gemeld dat ze de gametitel zonder problemen konden spelen.
Hier is een korte handleiding om de netwerkmodus van je console naar Offline te schakelen en de game-installatie op deze manier uit te voeren:
- Druk op de Xbox-knop op je controller om het gidsmenu te openen. Zodra je het ziet, gebruik je het volgende menu om te navigeren naar navigate Instellingen > Systeem > Instellingen > Netwerk.
- Zodra u bij de juiste Netwerk menu, navigeer naar Netwerkinstellingen en toegang tot de Ga offline optie.
- Nu je console in de offline modus is, probeer de game-installatie te herhalen en kijk of deze zonder problemen kan worden geïnstalleerd.
- Als het je lukt om de installatie te voltooien zonder de 0x8b050066-fout te krijgen, start je je console opnieuw en reverse-engineer je de bovenstaande stappen om je console weer in de offlinemodus te zetten.
- Speel het spel en kijk of het probleem is opgelost.
Als je nog steeds de tegenkomt 0x8b050066 fout zelfs na het volgen van de bovenstaande stappen, ga naar de volgende methode hieronder.
Methode 3: Schakel een stroomcyclus in
Als het inschakelen van de offline modus u niet toestond om het 0x8b050066 fout, treedt het probleem waarschijnlijk op als gevolg van een firmware- of softwareprobleem dat de installatiefase beïnvloedt. In situaties zoals deze is een haalbare oplossing het uitvoeren van een power-cycle op uw console.
Verschillende getroffen gebruikers hebben gemeld dat ze dankzij deze procedure de installatie van het spel konden voltooien en spelen zonder dezelfde foutcode tegen te komen.
Maar verwar dit niet met een normale herstart. Wat deze methode in wezen doet, is dat het de stroomcondensatoren op uw Xbox-console leegmaakt, waardoor de overgrote meerderheid van de firmware-gerelateerde problemen die de 0x8b050066 foutcode.
Hier is een korte handleiding voor het uitvoeren van een power cycle op uw Xbox-console:
- Terwijl je console volledig is ingeschakeld, houd je de Xbox-knop (aan de voorkant van je console) ingedrukt. Zorg ervoor dat u de knop ongeveer 10 seconden ingedrukt houdt of totdat u ziet dat het voorlicht niet meer met tussenpozen knippert. Zodra u dit gedrag ervaart, laat u de aan / uit-knop los.
- Wacht nadat het afsluiten is voltooid een volle minuut voordat u het weer inschakelt. Als extra laag om ervoor te zorgen dat de procedure succesvol is, kunt u de stroomkabel fysiek loskoppelen van de stroombron om ervoor te zorgen dat het proces is voltooid.
- Wanneer u klaar bent om de console weer in te schakelen, drukt u nogmaals op de aan / uit-knop (maar houdt u deze deze keer niet ingedrukt). Let vervolgens op de opstartvolgorde en kijk of het eerste Xbox-animatielogo verschijnt. Als je het ziet, beschouw het dan als een bevestiging dat de procedure succesvol was.
- Zodra uw Xbox One-consoles weer opstarten, herhaalt u de installatieprocedure en kijkt u of de 0x8b050066 fout is nu opgelost.
Als hetzelfde probleem zich nog steeds voordoet, gaat u naar de laatste methode hieronder.
Methode 4: Een fabrieksreset uitvoeren
Als geen van de onderstaande instructies u in staat heeft gesteld het probleem op te lossen: 0x8b050066 fout en u hebt bevestigd dat het probleem niet aan de serverzijde ligt, is de kans groot dat u te maken heeft met een soort OS-corruptie die niet conventioneel kan worden opgelost. In situaties zoals deze is de enige haalbare oplossing het uitvoeren van een fabrieksreset om uw console terug te zetten naar een oorspronkelijke staat.
Houd er echter rekening mee dat deze procedure in wezen betekent dat elk type gegevens dat momenteel op uw console is opgeslagen, verloren gaat. Houd er rekening mee dat hoewel Xbox je de mogelijkheid geeft om een zachte reset uit te voeren, we je aanraden om voor de strenge aanpak te gaan, omdat is bevestigd dat gamebestanden ook verantwoordelijk kunnen zijn voor dit probleem.
Verschillende getroffen gebruikers hebben gemeld dat ze het probleem hebben kunnen oplossen nadat ze een fabrieksreset hadden uitgevoerd. Hier is een korte handleiding over hoe u dit kunt doen:
- Open je Xbox One-console en druk op de Xbox-knop op je controller om het gidsmenu te openen. Zodra u bij het gidsmenu bent, gebruikt u het om te navigeren naar Systeem > Instellingen > Systeem > Console-info.
- Nadat u op de juiste locatie bent aangekomen, selecteert u Reset console in het nieuw verschenen menu.
- Zodra u bij het volgende scherm bent aangekomen, kiest u Alles resetten en verwijderen.
- Wacht tot de procedure is voltooid (uw console wordt automatisch opnieuw opgestart). Probeer bij de volgende opstartreeks de game die eerder niet werkte opnieuw te installeren en kijk of het probleem nu is opgelost.