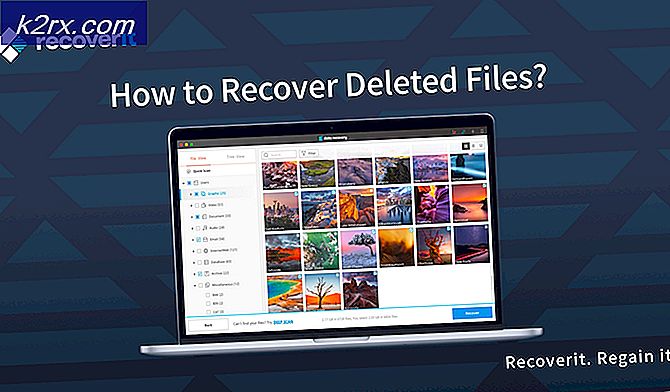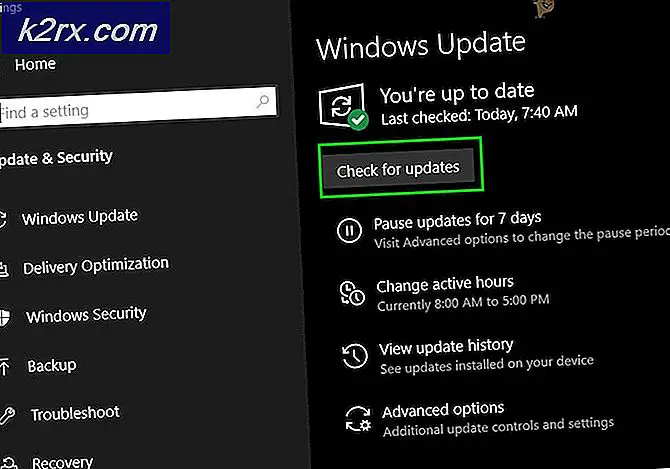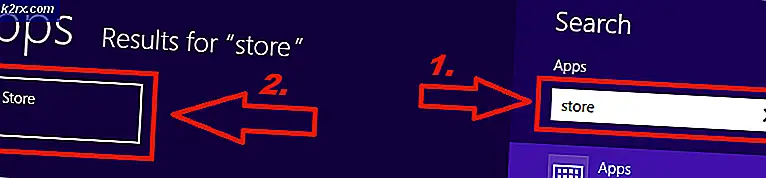Hoe de fatale foutcode van Danganronpa V3 op pc te repareren?
Sommige Windows-gebruikers ondervinden een Fatale foutmelding elke keer dat ze proberen te openen Daganronpa V3 op hun Windows-computer. Dit probleem lijkt exclusief te zijn voor pc en het is bevestigd dat het zich voordoet in Windows 7, Windows 8.1 en Windows 10.
Na dit specifieke probleem grondig te hebben onderzocht, blijkt dat er verschillende oorzaken zijn die deze specifieke foutcode kunnen veroorzaken. Hier is een shortlist van mogelijke boosdoeners:
Methode 1: Dedicated GPU opnieuw inschakelen
Volgens sommigen zijn ze erin geslaagd dit probleem op te lossen door de belangrijkste GPU die wordt gebruikt tijdens het spelen van de game tijdelijk uit te schakelen. Dit wordt meestal bevestigd als effectief in situaties waarin het spel wordt gestart met een dubbele GPU-configuratie.
Gelukkig zijn sommige getroffen gebruikers erin geslaagd het probleem op te lossen door de Apparaat beheerder hulpprogramma om de speciale GPU-kaart die wordt gebruikt om het spel weer te geven, tijdelijk uit te schakelen.
Als u niet weet hoe u dit moet doen, volgt u de onderstaande instructies om Apparaatbeheer te openen en uw GPU-kaart tijdelijk uit te schakelen om de fatale fout met de Daganronpa V3spel:
- druk op Windows-toets + R om een Rennen dialoog venster. Typ vervolgens ‘Devmgmt.msc’ in het tekstvak en druk op Enter open te stellen Apparaat beheerder.
Opmerking: Wanneer u daarom wordt gevraagd door de UAC (gebruikersaccountbeheer), Klik Ja om beheerderstoegang te verlenen.
- Als je eenmaal binnen bent Apparaat beheerder, scrol omlaag door de lijst met apparaten en vouw het vervolgkeuzemenu uit dat is gekoppeld aan Beeldschermadapters.
- Zoek vervolgens de GPU die wordt gebruikt voor veeleisende taken (als u een dubbele GPU-configuratie hebt), klik er met de rechtermuisknop op en kies Schakel apparaat uit vanuit het contextmenu.
- Nadat u uw speciale GPU heeft uitgeschakeld, schakelt u deze meteen weer in en sluit u Apparaatbeheer.
- Open Daganronpa V3nogmaals en kijk of het probleem nu is opgelost.
Als hetzelfde probleem zich blijft voordoen terwijl u probeert, gaat u naar de volgende mogelijke oplossing hieronder.
Methode 2: de ontbrekende DirectX Redist installeren
Volgens sommige getroffen gebruikers kan dit probleem zich ook voordoen als de game een sleutelafhankelijkheid mist om deze te initialiseren. Dit gebeurt omdat, hoewel de games DLL-afhankelijkheden van meerdere herdistribueerbare DirectX-pakketten gebruiken, deze niet allemaal zijn opgenomen bij de installatie van de game.
Als dit scenario van toepassing is, zou u het probleem moeten kunnen oplossen door het DirectX End-User Runtime Web-installatieprogramma om elk ontbrekend DirectX-pakket te installeren en de vereiste DLL-afhankelijkheden beschikbaar te maken voor Daganronpa V3.
Volg de onderstaande instructies om uw lokale Directx-installatie bij te werken met de ontbrekende redist-pakketten met behulp van de DirectX End-User Runtime Web-installatieprogramma:
- Open een browser op uw Windows-computer en ga naar de downloadpagina van hetDirectX End-User Runtime Web Installer.
- Zodra u op de juiste pagina bent, klikt u opDownloadenen wacht tot het proces is gestart.
- Schakel in het volgende scherm alle bloatware uit die Microsoft probeert te pushen en klik vervolgens opNee bedankt en ga door met DirectX End-User Runtime Web Installerknop.
- Wacht tot de dxwebsetup.exe succesvol gedownload is, dubbelklik erop en volg de instructies om uw lokale DirectX-installatie bij te werken met elk ontbrekend pakket.
- Wacht tot het hulpprogramma alle ontbrekende DirectX-pakketten heeft geïnstalleerd en start uw computer opnieuw op zodra de bewerking is voltooid.
- Nadat de volgende keer opstarten is voltooid, probeert u Danganronpa V3 nogmaals te starten en kijkt u of het probleem nu is verholpen.
Als je nog steeds dezelfde fatale fout ziet wanneer je de game probeert te starten, ga dan naar de volgende mogelijke oplossing hieronder.
Methode 3: Forceer het spel om te draaien op een speciale GPU (indien van toepassing)
Het blijkt dat deze fatale fout bij het openen van Danganronpa V3 vrij vaak voorkomt in gevallen waarin de gebruiker het spel probeert te spelen op een dubbele grafische kaart. Om de een of andere rare reden, wanneer de game de optie heeft om de GPU te kiezen, kiest de game vaak voor de geïntegreerde GPU die waarschijnlijk niet sterk genoeg is om de game weer te geven (wat de crash veroorzaakt).
Als dit scenario van toepassing is op uw huidige situatie en u een Nvidia GPU gebruikt, zou u de crash moeten kunnen voorkomen door het uitvoerbare bestand van het hoofdspel aan te passen om de speciale GPU te gebruiken.
Als u dit wilt doen, kunt u op 2 verschillende manieren te werk gaan:
- U kunt het standaardgedrag voor het uitvoerbare bestand van de hoofdgame aanpassen, zodat het gedwongen wordt de speciale GPU te gebruiken.
- U kunt de geïntegreerde GPU uitschakelen via Apparaatbeheer om uw systeem te dwingen altijd de krachtigere GPU te gebruiken.
Afhankelijk van de strategie die u wilt afdwingen, volgt u subgids A of subgids B:
A. Danganronpa V3 configureren om op speciale GPU te draaien
- Open Deze pc (Mijn computer op een oudere Windows-versie) en ga naar de locatie waar je de game eerder hebt geïnstalleerd.
Opmerking: Als je de game via Steam hebt gebracht, is de standaardlocatie:Steam / SteamApps / common / Danganronpa V3: Killing Harmony
- Zodra je op de juiste locatie bent aangekomen, zoek je het uitvoerbare bestand van het hoofdspel (Dangan3Win).
- Nadat je het juiste uitvoerbare bestand hebt gevonden, klik je met de rechtermuisknop op het uitvoerbare bestand van de game en klik je opUitvoeren met grafische processor.Kies vervolgens uit de lijst met beschikbare grafische processors uw speciale GPU (High-performance NVIDIA-processor).
- Kijk of het spel wordt gestart zonder dezelfde fatale fout nu je het hebt geconfigureerd om te draaien met de speciale GPU en overweeg om dit de standaardkeuze te maken (door te klikken op Wijzig de standaard grafische processor) voor het geval de operatie succesvol is.
B. Het uitschakelen van de speciale GPU
- Open een Rennen dialoogvenster door op te drukken Windows-toets + R. Typ vervolgens ‘Devmgmt.msc’ in het tekstvak en druk op Enter openstellen Apparaat beheerder. Als u wordt gevraagd door de UAC (gebruikersaccountbeheer), Klik Ja om beheerderstoegang te verlenen.
- Als je eenmaal binnen bent Apparaat beheerder, ga je gang en vouw het vervolgkeuzemenu uit dat is gekoppeld aan Beeldschermadapters.
- Van de Beeldschermadapters vervolgkeuzemenu, klik met de rechtermuisknop op uw geïntegreerde GPU en kies Schakel apparaat uitvanuit het nieuw verschenen contextmenu.
- Nu de geïntegreerde GPU is uitgeschakeld, start u Danganronpa V3 en kijkt u of het probleem nu is verholpen.
Als het probleem nog steeds niet is opgelost, gaat u naar de laatste mogelijke oplossing hieronder.
Methode 4: het gebruik van DirectX 11 vermijden
Het blijkt dat dit probleem ook kan optreden als uw GPU geen DX11-ondersteuning heeft. In dit geval zou je het probleem moeten kunnen oplossen door je lokale DirectX-installatie te configureren om het gebruik van DirectX 10 te accepteren bij het renderen van het spel.
Er zijn veel betrokken gebruikers die het Fatale fout met Danganronpa V3: Killing Harmony door het gebruiken van dxcpl.exe om het DirectX-bereik van het spel te wijzigen, zodat DirectX 10 altijd wordt gebruikt.
Volg hiervoor de onderstaande instructies:
- Zoeken naar dxcpl.exe via de zoekfunctie op uw Windows-computer. Als je het niet hebt, moet je het DirectX Software Development Kit van de officiële Microsoft-pagina.
- Zodra u op de juiste pagina bent, klikt u op Downloaden en volg de instructies op het scherm om het downloaden te voltooien.
- Nadat het downloaden is voltooid, dubbelklikt u op het uitvoerbare bestand dat u zojuist heeft gedownload en volgt u de instructies op het scherm om de Direct X Software Development Kit op jouw computer.
- Zodra de download is voltooid, opent u dxcpl.exe en klik op het Toevoegen knop. Ga vervolgens door en voeg het uitvoerbare bestand van het hoofdspel toe Dagan3Win.exe.
- Nadat het uitvoerbare bestand is toegevoegd, gaat u naar het Toepassingsgebied en wijzig het vervolgkeuzemenu van Apparaatinstellingen in 10 en schakel de selectievakjes in die zijn gekoppeld aanForceer Warp en Schakel upgrade op functieniveau uit voordat u klikt Van toepassing zijn.
- Start het spel conventioneel en kijk of het probleem nu is verholpen.