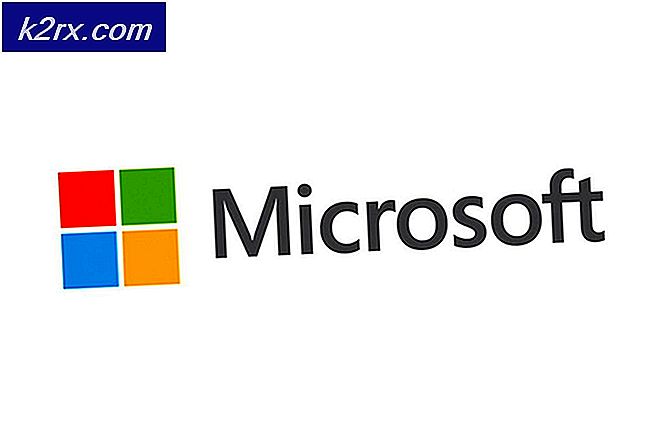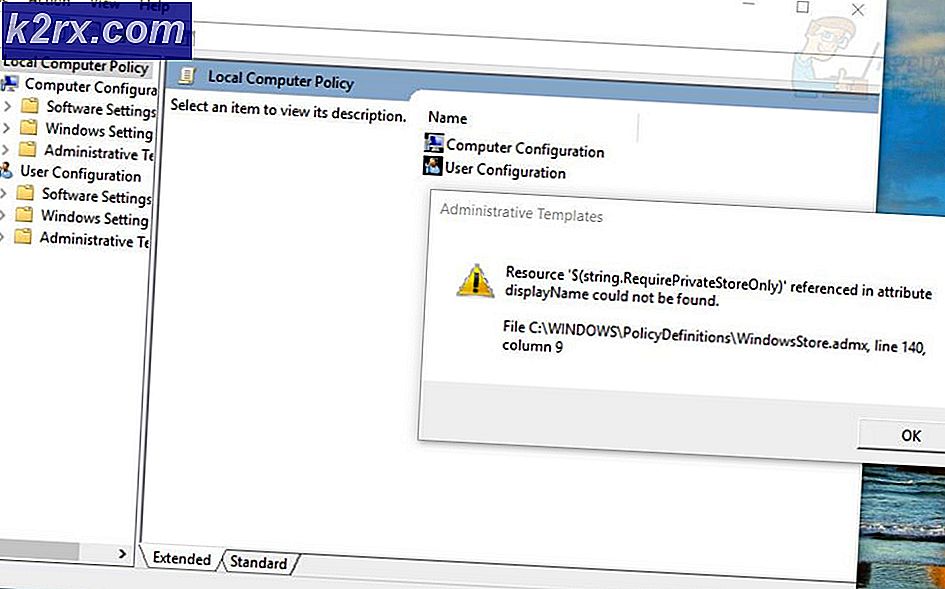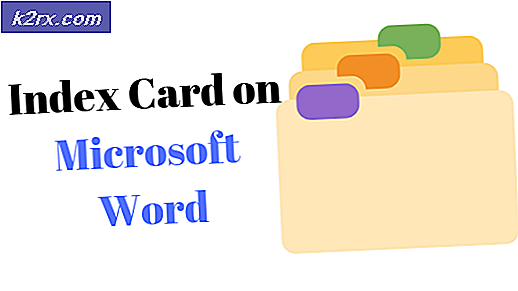Oplossing: locatie is niet beschikbaar ‘Desktop is niet toegankelijk’
Deze fout verschijnt, naast vele andere, nadat gebruikers een Windows-update hebben geïnstalleerd. De fout komt veel voor voor Windows 10, 8 en 7 en manifesteert zich meestal op dezelfde manier. Allereerst kunnen gebruikers hun bureaublad niet zien, behalve de Prullenbak en de taakbalk. De fout verschijnt bij het opstarten langs de lijnen:
C: \ WINDOWS \ system32 \ config \ systemprofile \ Desktop is niet toegankelijk
Toegang is geweigerd.
Het scherm is meestal helemaal zwart en alleen de Prullenbak en de taakbalk zijn zichtbaar. De fout kan op verschillende manieren worden verholpen, dus zorg ervoor dat u de instructies in dit artikel volgt om dit probleem op te lossen!
Wat veroorzaakt de foutmelding dat het bureaublad niet toegankelijk is?
Oplossing 1: gebruik een ander gebruikersaccount en installeer de nieuwste updates
Deze methode werd gebruikt door veel gebruikers die het probleem zijn tegengekomen en er online over hebben gepost en het werkte! Blijkbaar is het bureaublad in orde als u probeert in te loggen met een ander profiel. Daarna hoeft u alleen nog maar de laatste batch updates te installeren met Media Creation Tool en bent u klaar! Probeer het hieronder uit.
- Nadat uw computer is opgestart en u de foutmelding en een leeg scherm met alleen de taakbalk heeft weergegeven, begint u met de onderstaande stappen.
- Gebruik de Windows-toets + R-toetsencombinatie om het dialoogvenster Uitvoeren te openen. Typ in "cmd”In het dialoogvenster dat verschijnt en gebruik de Ctrl + Shift + Enter-toetscombinatie voor de admin-opdrachtprompt.
- Typ de onderstaande opdracht om naar het scherm Gebruikersaccounts te navigeren. Zorg ervoor dat je daarna op Enter klikt:
controle gebruikerswachtwoorden 2
- Klik op de Toevoegen en volg de instructies die op het scherm verschijnen. Zorg ervoor dat u een niet-Microsoft-account door de Log in zonder een Microsoft-account (niet aanbevolen) optie onderaan het venster.
- Klik op Volgende en bevestig uw keuze door op te klikken Lokaal account in het volgende venster. Vul daarna andere informatie in, zoals naam en wachtwoord, en navigeer erdoorheen.
- Nadat je het nieuwe account hebt aangemaakt, ga je terug naar het opdrachtpromptvenster en gebruik je de volgende opdracht om uit te loggen bij je huidige account:
afsluiten - L.
- Log in op het account dat u zojuist hebt aangemaakt en alles zou nu in orde moeten zijn. Als ‘explorer.exe’ crasht, start u het opnieuw met Taakbeheer.
- Download het uitvoerbare bestand Media Creation Tool van de website van Microsoft en wacht tot het downloaden is voltooid. Dubbelklik op het gedownloade bestand in uw map Downloads met de naam MediaCreationTool.exe om de setup te openen. Tik op Accepteren op het eerste scherm.
- Selecteer de "Upgrade deze pc nu”Optie door het keuzerondje in te schakelen en op de knop Volgende te klikken om verder te gaan. De tool zal bepaalde bestanden downloaden, controleren op updates en je pc scannen om te zien of deze klaar is, dus blijf geduldig.
- Accepteer de licentievoorwaarden uit het volgende venster als u door wilt gaan met de installatie en opnieuw wilt wachten om met Microsoft te communiceren op updates (opnieuw).
- Daarna zou u het Klaar om te installeren scherm met Windows installeren en persoonlijke bestanden en apps behouden. De installatie zou nu moeten doorgaan, dus uw computer moet worden bijgewerkt nadat de tool het proces heeft voltooid en de fout zou niet langer moeten verschijnen.
Oplossing 2: kopieer de bureaubladmap
Deze fout heeft veel aandacht getrokken toen het uitkwam en deze methode kwam uit het niets en verraste de mensen vrijwel omdat het werkte voor bijna iedereen waarvoor de eerste methode faalde. Zorg ervoor dat je deze methode uitprobeert voordat je het opgeeft!
- Open je Bibliotheken binnenkomst op uw pc of open een map op uw computer en klik op Deze pc-optie in het menu aan de linkerkant.
- Zoek naar Lokale schijf (C :) onder Apparaten en schijven en dubbelklik om het te openen.
- Dubbelklik op de map Gebruikers en de map Standaard erin. Als u de standaardmap niet kunt zien, moet u mogelijk de optie inschakelen waarmee u verborgen bestanden en mappen kunt bekijken. Klik op de "Visie"Tab in het menu van Verkenner en klik op"Verborgen items”Selectievakje in de sectie Weergeven / verbergen.
- Klik met de rechtermuisknop op de bureaubladmap in de standaardmap en kies Kopiëren in het contextmenu. Ga daarna terug en navigeer naar C >> Windows >> System32 >> config >> systeemprofiel.
- De Windows-map is mogelijk ook verborgen. Klik met de rechtermuisknop in de map systeemprofiel en plak de bureaubladmap die u hebt gekopieerd. Start uw computer opnieuw op en controleer of het probleem zich nog steeds voordoet.
Oplossing 3: verwijder problematische antivirusprogramma's
Gratis antivirusprogramma's van derden, zoals Avast of Norton, zijn een bekende oorzaak van dit probleem en u moet zeker overwegen om ze voorgoed te verwijderen. Als uw Norton-licentie bijvoorbeeld is verlopen, kan dit ertoe leiden dat een bepaald bestand zich misdraagt en kan dit probleem optreden. De echte oplossing is om ze te verwijderen!
- Klik op het menu Start en open het Configuratiescherm door ernaar te zoeken. U kunt ook op het tandwielpictogram klikken om instellingen te openen als u Windows 10 gebruikt.
- Selecteer in het Configuratiescherm naar Bekijk als: Categorie in de rechterbovenhoek en klik op Een programma verwijderen onder de sectie Programma's.
- Als u de app Instellingen gebruikt, zou het klikken op Apps onmiddellijk een lijst met alle geïnstalleerde programma's op uw pc moeten openen.
- Zoek de antivirus die u gebruikt in de lijst en klik er eenmaal op. Klik op de knop Verwijderen boven de lijst en bevestig eventuele dialoogvensters. Volg de instructies op het scherm om het te verwijderen en daarna uw computer opnieuw op te starten.
Oplossing 4: systeemherstel
Systeemherstel is altijd het laatste redmiddel, maar het is een succesvolle methode en u zou niets moeten verliezen als u onlangs herstelpunten heeft gemaakt. Het enige dat u moet controleren, is dat het herstelpunt dat u kiest, is voordat de fout zich voordeed.
- Zoek naar het hulpprogramma Systeemherstel met de knop Zoeken naast het menu Start en klik op Maak een herstelpunt. Klik in het venster Systeemeigenschappen op Systeemherstel.
- Selecteer in het instellingenvenster van Systeemherstel de optie met de naam Kies een ander herstelpunt en klik op de knop Volgende.
- Selecteer een bepaald herstelpunt uw computer die eerder is opgeslagen. U kunt ook elk beschikbaar herstelpunt in de lijst selecteren en op de knop Volgende drukken om het te selecteren en de pc naar dat punt in de tijd te herstellen. Zorg ervoor dat u degene kiest voordat de fout zich op uw pc begon voor te doen.
- Nadat het proces is voltooid, keert u terug naar de staat waarin uw computer zich op dat moment bevond. Controleer of het bericht ‘Desktop is niet toegankelijk’ nog steeds wordt weergegeven!