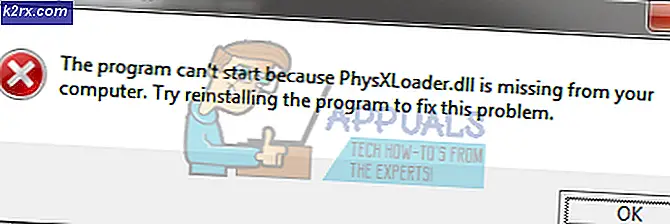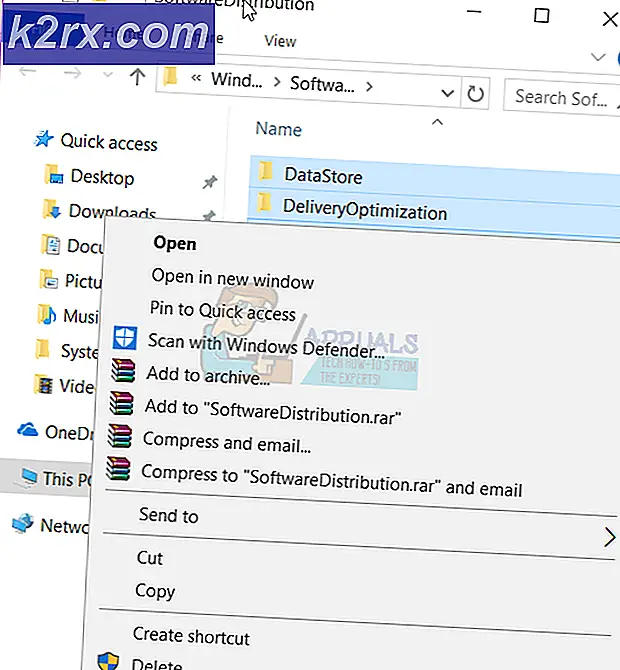Hoe Outlook-fout 0x80042108 te repareren?
De fout 0x80042108 (Outlook kan geen verbinding maken met uw inkomende POP3-e-mailserver) verschijnt voor Windows-gebruikers na Outlook kan geen enkel type e-mail verzenden. De meeste getroffen gebruikers hebben bevestigd dat ze e-mail normaal ontvangen.
Het blijkt dat er twee hoofdoorzaken zijn waarom deze specifieke Outlook-fout optreedt. De eerste mogelijke boosdoener is een inconsistentie die verscheen nadat Yahoo hun beveiligingsinstellingen voor POP had verhoogd. Als u uw e-mailaccount vóór deze wijziging heeft geconfigureerd, zou u het probleem moeten kunnen oplossen door de beveiligingsopties voor POP3 aan te passen om Outlook ervan bewust te maken dat Yahoo een versleutelde verbinding (SSL).
Dit probleem kan echter ook worden veroorzaakt door een overbeveiligde AV die sommige poorten blokkeert die door Outlook worden gebruikt of waardoor het hoofduitvoerbare bestand niet kan communiceren met de externe e-mailserver. In dit geval kunt u de overbeveiligde AV uitschakelen / verwijderen of u kunt Outlook.com samen met de gebruikte poorten op de witte lijst zetten om te voorkomen dat dit probleem zich voordoet.
Methode 1: PoP3-instellingen correct configureren
Het blijkt dat dit probleem zich waarschijnlijk voordoet met een Yahoo POP-account. Volgens getroffen gebruikers treedt dit probleem op vanwege het feit dat Yahoo de beveiligingsinstellingen voor POP heeft verhoogd, waardoor de standaardconfiguratie met Outlook wordt verbroken.
Gelukkig betekent dit niet dat u uw account niet langer met Outlook kunt verbinden. U kunt het nog steeds, maar u moet er enkele wijzigen POP3-gerelateerde instellingen in uw Outlook applicatie om de e-mailclient ervan bewust te maken dat Yahoo een gecodeerde verbinding (SSL) vereist.
Als dit scenario van toepassing is, volgt u de onderstaande instructies om ervoor te zorgen dat u de juiste instellingen opgeeft voor Yahoo POP3:
- Open Outlook en gebruik de lintbalk bovenaan om op te klikken het dossier > Account instellingen. Klik vervolgens in het vervolgkeuzemenu op Account instellingen nog eens.
- Binnen in de Account instellingen menu, klik op het E-mail tab uit het horizontale menu en open het instellingenmenu.
- Controleer vervolgens op het volgende scherm of uw instellingen correct zijn en klik op Meer instellingen.
- Zodra u zich op internet bevindt Email instellingen, Klik op de Geavanceerd tabblad en vink vervolgens het vakje aan dat is gekoppeld aanDeze server vereist een versleutelde verbinding (SSL).
Opmerking: Als u dit probleem met Yahoo ondervindt, zorg er dan voor dat de POP3-server is ingesteld op 995.
- Klik op Ok om de wijzigingen op te slaan, start Outlook opnieuw en herhaal de actie die eerder het 0x80042108.
Als hetzelfde probleem zich nog steeds voordoet, gaat u naar de volgende mogelijke oplossing hieronder.
Methode 2: Voorkomen dat AV de werking van Outlook verstoort
Het blijkt dat een andere vrij veel voorkomende boosdoener die dit probleem met Outlook kan veroorzaken, een overbezorgde antivirussuite is die uiteindelijk poorten blokkeert of het uitvoerbare bestand van het hoofdprogramma geen verbinding met internet kan maken.
In dit geval is deze oplossing anders, afhankelijk van het type antivirus- / firewallsuite dat u gebruikt. Maar het komt erop neer dat u de overbeschermende suite kunt uitschakelen of verwijderen, of u kunt uitzonderingen instellen en het belangrijkste uitvoerbare bestand van Outlook op de witte lijst zetten, samen met de poorten die het actief gebruikt.
We hebben twee verschillende subgidsen gemaakt voor beide scenario's. Als u uw beveiligingssuite wilt uitschakelen of verwijderen, volgt u subgids A. Als u uitzonderingen wilt instellen om te voorkomen dat het conflict zich voordoet, volgt u subgids B.
A. Antivirus of firewall uitschakelen / verwijderen
Als u een antivirusprogramma van derden gebruikt, probeer dan de realtime bescherming uit te schakelen via het pictogram in de taakbalk voordat u Outlook start en kijk of u e-mail kunt verzenden. Houd er rekening mee dat dit menu, afhankelijk van de tool die u gebruikt, enigszins kan verschillen, maar dat u deze wijziging meestal rechtstreeks vanuit het menu op de werkbalk kunt aanbrengen.
Als u de ingebouwde Windows Defender gebruikt in combinatie met Windows Firewall en u deze wilt uitschakelen, moet u dit doen via het menu Windows-beveiliging. Om dit menu te openen, drukt u op Windows-toets + R om een Rennen dialoogvenster, typ ‘Windowsdefender:’ en druk op Enter om het menu Windows-beveiliging te openen.
Eenmaal binnen klik je op Bescherming tegen virussen en bedreigingenen klik vervolgens op Beheer instellingenen schakel de schakelaar uit die is gekoppeld aan Real-time bescherming.
Als u een antivirusprogramma van derden gebruikt en u wilt deze verwijderen, volgt u de onderstaande instructies:
- druk op Windows-toets + R om een Rennen dialoog venster. Typ vervolgens ‘Appwiz.cpl’ en druk op Enter om een Programma's en onderdelen menu.
- Binnen in de Programma's en onderdelen menu, blader omlaag door de lijst met geïnstalleerde applicaties en zoek het item dat is gekoppeld aan de antivirus die u wilt verwijderen. Zodra u het ziet, klikt u er met de rechtermuisknop op en kiest u Verwijderen vanuit het nieuw verschenen contextmenu.
- Volg in het verwijderingsscherm de instructies op het scherm om het verwijderingsproces te voltooien en start vervolgens uw computer opnieuw op.
- Open Outlook bij de volgende start van de computer en herhaal de actie die eerder het 0x80042108fout om te zien of het probleem nu is verholpen.
B. Whitelisting van Outlook.com en poorten die worden gebruikt door antivirus of firewall
Als u dol bent op uw antivirussuite en u deze niet wilt uitschakelen of verwijderen, is een elegantere oplossing om het belangrijkste uitvoerbare bestand van Outlook op de witte lijst te zetten, samen met de poorten die door de e-mailclient worden gebruikt om er zeker van te zijn dat het conflict niet bestaat. langer voorkomen.
Opmerking: Als u een beveiligingspakket van derden gebruikt, zijn de stappen voor het instellen van uitgezonderde items en programma's anders. Zoek in dat geval online naar specifieke stappen en zet de volgende items op de witte lijst:
Outlook.exe Poort 110 Poort 995 Poort 143 Poort 993 Poort 25 Poort 465 Poort 587
Als u Windows-beveiliging (Windows Defender + Windows Firewall), volg de onderstaande instructies om de juiste uitzonderingen vast te stellen om het valse positieve te elimineren:
- druk op Windows-toets + R om een Rennen dialoog venster. Typ in het dialoogvenster ‘Control firewall.cpl’ om de klassieker te openen Windows Firewall koppel.
- Zodra u zich in het hoofdmenu van Windows Defender bevindt, begint u door op te klikkenSta een app of functie toe via Windows Defender Firewalluit het menu aan de linkerkant.
- Klik in het volgende menu op Instellingen veranderen knop en klik vervolgens op Ja wanneer u daarom wordt gevraagd door de UAC (gebruikersaccountbeheer) prompt.
- Zodra deze lijst bewerkbaar is, bladert u omlaag door de lijst met items en zoekt u het item dat aan Outlook is gekoppeld. Als je het ziet, zorg er dan voor dat de bot in een doos zit (Privaat en Openbaar) worden gecontroleerd voordat u klikt OK om de wijzigingen op te slaan.
Opmerking: Staat Outlook niet in deze lijst, klik dan opSta een andere app toe, navigeer naar de locatie van het uitvoerbare bestand van Outlook en dubbelklik erop om het aan de lijst toe te voegen.
- Sla de wijzigingen op en volg stap 1 opnieuw om het firewallmenu opnieuw te openen. Maar klik deze keer op Geavanceerde instellingen in het linkermenu.
Opmerking: Wanneer u daarom wordt gevraagd door de Gebruikersaccount controle, Klik Ja om beheerdersrechten te verlenen.
- Klik in de instellingen van Windows Firewall op Inkomende regels in het linkermenu en klik op Nieuwe regel.
- Selecteer zodra u zich in het venster van de wizard Nieuwe regel voor binnenkomend verkeer bevindt Haven bij de Regeltype prompt en klik De volgende. Selecteer vervolgens TCP en kies vervolgens hetSpecifieke lokale winstenschakel en plak de volgende poorten voordat u klikt Volgende: 110, 995, 143, 993, 25, 465, 587
- Bij de Actie prompt, selecteer Sta de verbinding toe en klik De volgende nog eens.
- Bij de Profiel stap, vink elk vakje aan (voor Domein, privé en Openbaar) voordat u klikt De volgende nog eens.
- Geef een herkenbare naam op voor de nieuwe regel die u gaat maken en klik op Af hebben om de wijzigingen op te slaan.
- Start uw computer opnieuw op en start Outlook zodra de volgende keer opstarten is voltooid om te zien of het probleem nu is verholpen.