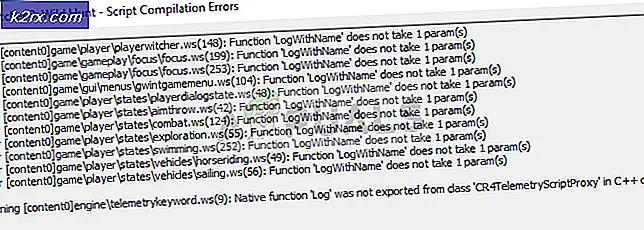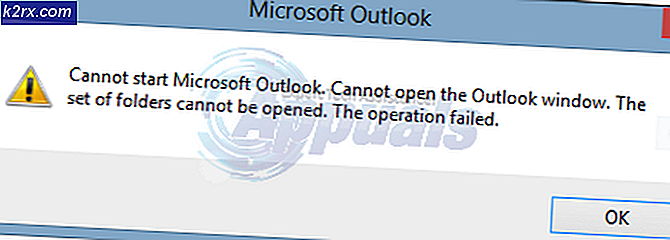Oplossing: Microsoft Compatibility Telemetry High Disk Usage Windows 10
Windows Telemetry-gegevens bevatten elementaire systeemdiagnose-informatie, systeembestanden, logboeken van hoe vaak u een toepassing of functie gebruikt en waarschijnlijk meer meetwaarden die nog niet bekend zijn. Deze module verzamelt en verzendt gegevens naar Microsoft-servers, zodat zij problemen vaststellen met behulp van de ingestelde hoeveelheid gegevens die zij hebben verzameld.
Hoewel dit een handig hulpmiddel is om Microsoft te helpen de gebruikerservaring verder te verbeteren, hebben veel mensen onlangs gemeld dat dit proces een ongebruikelijke hoeveelheid schijfgebruik veroorzaakte. Deze pieken in het schijfgebruik kunnen continu zijn of van tijd tot tijd optreden. Hoewel de telemetriedienst niet volledig kan worden uitgeschakeld, kunnen we proberen enkele van zijn modules af te sluiten en te controleren of dit het probleem oplost.
Oplossing 1: telemetrie uitschakelen met behulp van Groepsbeleid-editor
We kunnen proberen de telemetriedienst uit te schakelen met behulp van de groepsbeleid-editor. Het is mogelijk dat sommige versies van Windows geen groepsbeleideditor hebben geïnstalleerd. U kunt ons andere artikel over het toevoegen van een groepsbeleidseditor aan uw versie van Windows bekijken (als u dit nog niet hebt).
- Druk op Windows + R om de toepassing Uitvoeren te starten. Typ gpedit. msc in het dialoogvenster en druk op Enter.
- Navigeer nu naar het volgende bestandspad met behulp van het navigatiepaneel aan de linkerkant van het scherm:
Computerconfiguratie> Beheersjablonen> Windows-componenten> Verzameling van gegevens en voorbeeldweergave.
- Dubbelklik op het item Allow Telemetry om de instellingen te openen. Zet de sleutel op Uitgeschakeld . Druk op Toepassen om de wijzigingen op te slaan en af te sluiten.
- Start de computer opnieuw op en controleer of dit het probleem oplost. U kunt het gebruik controleren door op Windows + R te drukken en taskmgr te typen.
Oplossing 2: telemetrie uitschakelen met Register-editor
Een andere oplossing voor het uitschakelen van de telemetriediensten is het wijzigen van enkele sleutels in de registereditor. Merk op dat een register-editor een krachtig hulpmiddel is. Als u sleutels verandert waarvan u geen idee hebt, riskeert u dat uw computer niet functioneert.
- Druk op Windows + R om de toepassing Uitvoeren te starten. Typ regedit in het dialoogvenster en druk op Enter.
- Eenmaal in de registereditor navigeert u naar het volgende bestandspad:
HKEY_LOCAL_MACHINE> SOFTWARE> Beleid> Microsoft> Windows> DataCollection.
- Dubbelklik op de toets AllowTelemetry aan de rechterkant van het scherm om de waarde te wijzigen.
- Stel de waarde in op 0 (nul) . Druk op OK om de wijzigingen op te slaan en af te sluiten.
- Start de computer opnieuw op en controleer of het gebruik beter is geworden. U kunt het gebruik controleren door op Windows + R te drukken en taskmgr te typen.
Als u de sleutel AllowTelemetry in de map DataCollection niet ziet, klikt u er met de rechtermuisknop op en selecteert u New> DWORD (32-bit) Value. Stel de naam in als AllowTelemetry en stel de waarde in als 0 (nul).
Opmerking: U heeft mogelijk beheerdersrechten nodig om deze methode uit te voeren. Zorg ervoor dat u bent aangemeld als beheerder.
Oplossing 3: CompatTelRunner.exe uitschakelen met Taakplanner
We kunnen ook proberen een specifiek proces uit te schakelen met behulp van de taakplanner. Voor elk proces in de taakplanner kan een tijd worden ingesteld. Na die verstreken tijd zal het proces beginnen met uitvoeren en zal het blijven uitvoeren totdat de klus geklaard is. U kunt de wijzigingen altijd terugdraaien met dezelfde methode als dit niet voor u werkt.
- Druk op Windows + R om de toepassing Uitvoeren te starten. Typ taskschd.msc in het dialoogvenster en druk op Enter.
- Ga in de taakplanner naar het volgende bestandspad:
Taakplanner Bibliotheek> Microsoft> Windows> Toepassingservaring
PRO TIP: Als het probleem zich voordoet met uw computer of een laptop / notebook, kunt u proberen de Reimage Plus-software te gebruiken die de opslagplaatsen kan scannen en corrupte en ontbrekende bestanden kan vervangen. Dit werkt in de meeste gevallen, waar het probleem is ontstaan door een systeembeschadiging. U kunt Reimage Plus downloaden door hier te klikken- Helemaal boven aan de lijst met vermeldingen vindt u een taak met de naam Microsoft Compatibilty Appraiser (CompatTelRunner.exe) .
- Klik met de rechtermuisknop en selecteer Uitschakelen in de lijst met beschikbare opties.
- Start de computer opnieuw op en controleer of het gebruik beter is geworden. U kunt het gebruik controleren door op Windows + R te drukken en taskmgr te typen.
Als het probleem zich in dit stadium nog steeds voordoet, kunnen we proberen het proces uitvoerbaar te maken en machtigingen te wijzigen / wijzigen, zodat het niet automatisch wordt uitgevoerd. Houd er rekening mee dat u beheerderstoegang nodig heeft om deze oplossing te volgen.
- Druk op Windows + E om de bestandsverkenner te starten. Navigeer naar het volgende bestandspad:
C: \ Windows \ System32
- Zoek naar het uitvoerbare bestand met de naam CompatTelRunnner.exe . Klik met de rechtermuisknop en selecteer Eigenschappen.
- Navigeer naar het tabblad Beveiliging en selecteer Geavanceerd onderaan in het venster.
- Boven aan het venster ziet u een optie Wijzigen voor de eigenaar. Klik Het.
- Er verschijnt een nieuw venster waarin u wordt gevraagd om de gebruiker of groep voor de eigenaar te selecteren. Klik op Geavanceerd .
- Klik op Nu zoeken voor alle gebruikersgroepen die voor u moeten worden weergegeven. Selecteer uw account in de lijst met items en klik op OK om het aan de lijst toe te voegen.
- Druk op OK om de eigenaar te wijzigen. Druk vervolgens op Toepassen op het venster dat verschijnt. U bent nu de eigenaar van het bestand. Sluit de eigenschappen en open ze opnieuw om de wijzigingen te implementeren.
- Nadat u de eigenschappen opnieuw hebt geopend, klikt u op Wijzig machtigingen . Nu zou u alleen Wijzig en Wijzig rechten moeten toevoegen aan de beheerder. Op deze manier, als je ooit weer toegang tot het uitvoerbare bestand nodig hebt, zul je de permissies moeten openen en gewoon Execute moeten toevoegen en dit uitvoerbare bestand zal niet automatisch worden uitgevoerd, omdat je zojuist alle uitvoerende machtigingen hebt weggenomen.
Verwijder bovendien alle vermelde rechten om veilig te zijn.
- Start de computer opnieuw op en controleer of het probleem is opgelost.
Opmerking: u kunt het uitvoerbare bestand ook verwijderen als het wordt uitgevoerd of de naam ervan wijzigen, zodat u het opnieuw kunt gebruiken wanneer dat nodig is.
PRO TIP: Als het probleem zich voordoet met uw computer of een laptop / notebook, kunt u proberen de Reimage Plus-software te gebruiken die de opslagplaatsen kan scannen en corrupte en ontbrekende bestanden kan vervangen. Dit werkt in de meeste gevallen, waar het probleem is ontstaan door een systeembeschadiging. U kunt Reimage Plus downloaden door hier te klikken