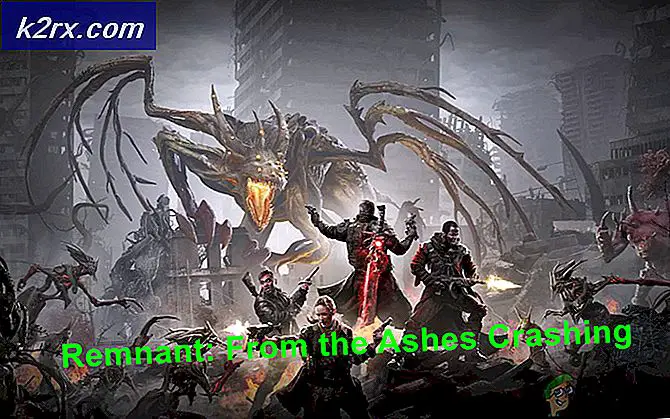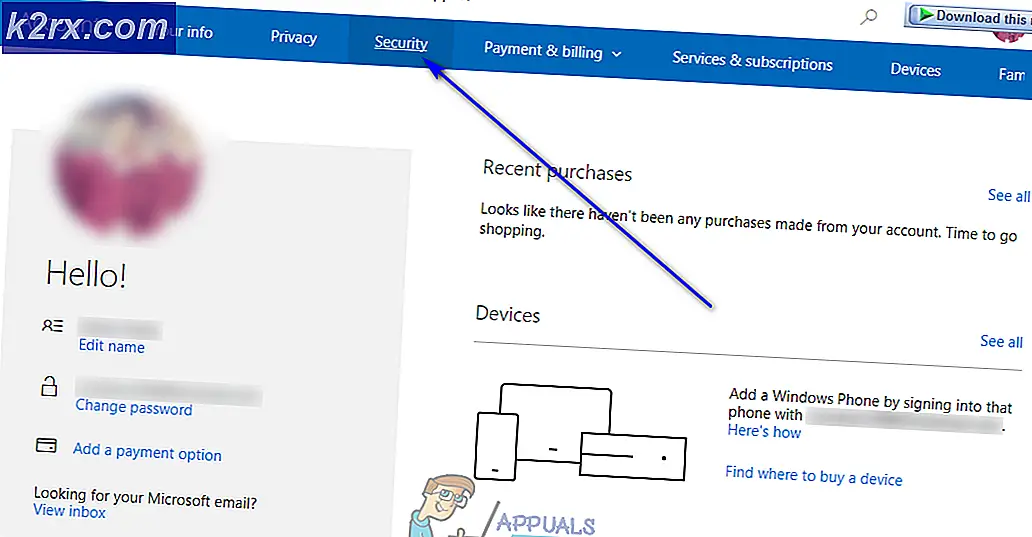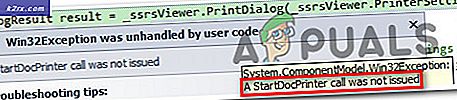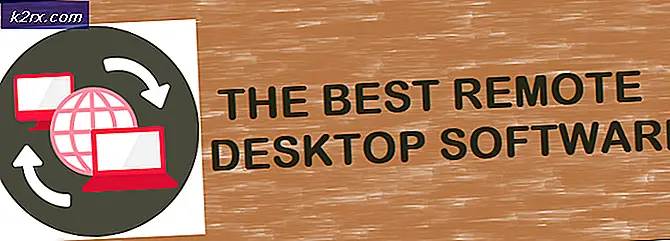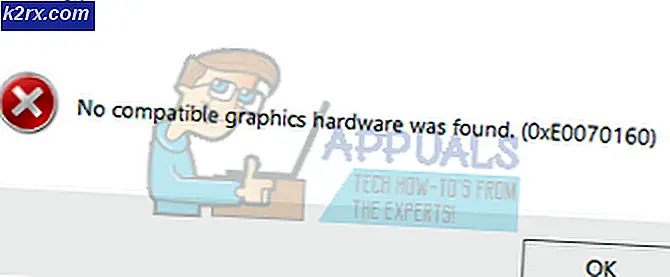Wat is: Mrtstub
Als u een Windows-gebruiker bent, ziet u mrt.exe_p en mtrstub.exe mogelijk op een van uw stations. Deze bestanden bevinden zich in een map met een alfanumerieke naam zoals 890fhg08erut (of een variant daarvan). Het is je misschien opgevallen dat deze bestanden / mappen op zichzelf verschijnen en verdwijnen. En als u deze bestanden probeert te verwijderen, kunt u dit niet doen. In sommige gevallen kunt u deze bestanden misschien verwijderen, maar u zult merken dat deze bestanden vanzelf terugkomen. Een ander ding dat u misschien opvalt is dat deze bestanden ook aanwezig zijn op uw externe harde schijf. In deze gevallen ziet u mogelijk dat al uw originele bestanden samen met deze twee bestanden in een nieuwe map worden geplaatst. Dit is echter niet gebruikelijk voor iedereen met de externe harde schijf.
De mrt.exe en mtrstub-bestanden zijn Windows-eigen bestanden. Deze bestanden zijn gekoppeld aan het hulpprogramma voor verwijderen van schadelijke software. Aangezien deze bestanden deel uitmaken van Microsoft Windows, is het gebruikelijk om deze te vinden in de C-schijf (of het station waarop u Windows hebt geïnstalleerd). De gebruikelijke locatie van deze bestanden is C: \ Windows \ System32. Als u deze bestanden op een ander station ziet, is dit mogelijk een rode vlag. Nu, de reden waarom je de bestanden ziet verdwijnen en herhalen, dat is eigenlijk vanwege de Windows Malicious Software Removal Tool draait op elke Windows-update en het verwijdert automatisch de bestanden die het maakt tijdens zijn run / scan. Dus als u de bestanden ziet en vervolgens verdwijnen ze dan betekent dit meestal dat het hulpprogramma werd uitgevoerd en dat het de bestanden heeft verwijderd nadat het eenmaal was uitgevoerd. Het kan echter ook een virus / malware zijn die als het originele hulpmiddel werkt, maar er is een manier om dat ook te controleren (gegeven in de onderstaande methoden). Dit verklaart ook waarom de bestanden opnieuw verschijnen zodra deze zijn verwijderd. Ten slotte, als u zich afvraagt waarom u de bestanden niet kunt verwijderen, is dat misschien omdat de tool op dat moment wordt uitgevoerd.
Kortom, de mrtstub is een Windows-bestand, maar het kan een virus / malware zijn, afhankelijk van het gedrag en de locatie. De onderstaande methoden helpen u bepalen of het bestand legitiem is of een virus / malware.
Methode 1: Digitale handtekening controleren
De beste manier om te controleren of het bestand legitiem is of een virus is om de eigenschappen te controleren. In de eigenschappen kunt u de digitale handtekening van het bestand controleren. Als de digitale handtekening bij Microsoft hoort, hoef je je geen zorgen te maken.
Dit zijn de stappen voor het controleren van de digitale handtekening
- Ga naar de locatie waar u de bestanden ziet.
- Klik met de rechtermuisknop op mrtstub.exe en selecteer Eigenschappen
- Klik op het tabblad Digitale handtekeningen
- Controleer of de naam van ondertekenaar Microsoft Windows is . Als dit het geval is, is het bestand in orde. Als er iets anders is, moet u een goede antivirus / malware-tool downloaden en uw pc onmiddellijk scannen.
Methode 2: Controleer Mrt.log
Telkens wanneer de Windows Malicious Software Removal Tool wordt uitgevoerd, rapporteert het de bevindingen in het mrt.log-bestand. Als het bestand wordt weergegeven en verdwijnt en u niet zeker weet of de bestanden legitiem zijn of niet, dan werkt deze methode voor u. U kunt het bestand mrt.log eenvoudig controleren en zien of de rapporten zijn gegeven op het moment dat de bestanden werden weergegeven. Dit is logisch, want wanneer de bestanden verschijnen, betekent dit dat Windows Malicious Software Removal Tool wordt uitgevoerd en telkens wanneer deze tool wordt uitgevoerd, wordt een rapport gemaakt in de mrt.log. Dus als er geen rapport is in het mrt.log op het moment dat u de bestanden zag, is het een rode vlag.
Deze methode zou ook handig moeten zijn voor mensen die de handtekening van de bestanden niet kunnen zien omdat ze snel verdwijnen. Dus als u de instructies in methode 1 niet zou kunnen volgen, dan zou ook dit probleem moeten worden opgelost.
Gere zijn de stappen voor de locatie en het controleren van het bestand mrt.log
- Houd de Windows-toets ingedrukt en druk op R
- Typ % systemroot% \ debug en druk op Enter
- Lokaliseer en dubbelklik op het bestand met de naam log
Controleer de tijdstempel op de rapportage. Als de tijd van de scan overeenkomt met het tijdstip waarop u de bestanden zag, hoeft u zich geen zorgen te maken. Scan anders uw computer onmiddellijk.
Methode 3: scan uw computer
Dit zou vanzelf moeten worden gedaan, maar u zou in deze situatie uw computer moeten scannen. Zelfs als u de instructies in de bovenstaande methoden hebt gevolgd, is het raadzaam om een volledige systeemscan uit te voeren om de veiligheid te waarborgen. Het ergste dat kan gebeuren, is dat je een paar uur van je dag verspilt.
Download dus een antivirus- en malwaredetectietool naar keuze en voer een volledige systeemscan uit. Als je het niet zeker weet, raden we Malwarebytes aan.
- Klik hier om de Malwarebytes voor Windows te downloaden.
- Eenmaal gedownload, voer je de Malwarebytes uit en scan je je systeem.
Zodra dit is voltooid, moet uw systeem vrij zijn van malware.
Opmerking: als u zag dat de bestanden op uw externe harde schijf verschijnen, hoeft u niet in paniek te raken. Scan ook uw externe schijf. U kunt de handtekeningen van de bestanden controleren en ook de tijd in het mrt.log controleren. Al deze methoden zullen ook werken voor een externe schijf.
PRO TIP: Als het probleem zich voordoet met uw computer of een laptop / notebook, kunt u proberen de Reimage Plus-software te gebruiken die de opslagplaatsen kan scannen en corrupte en ontbrekende bestanden kan vervangen. Dit werkt in de meeste gevallen, waar het probleem is ontstaan door een systeembeschadiging. U kunt Reimage Plus downloaden door hier te klikken