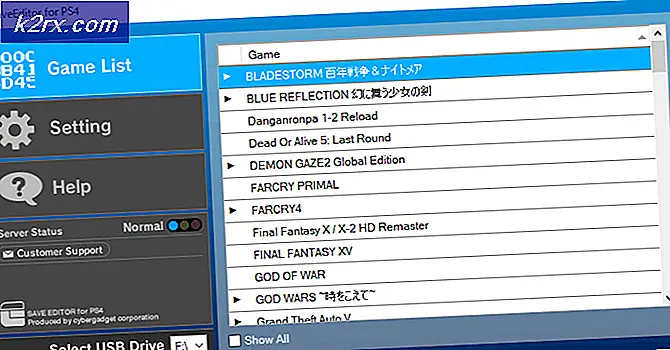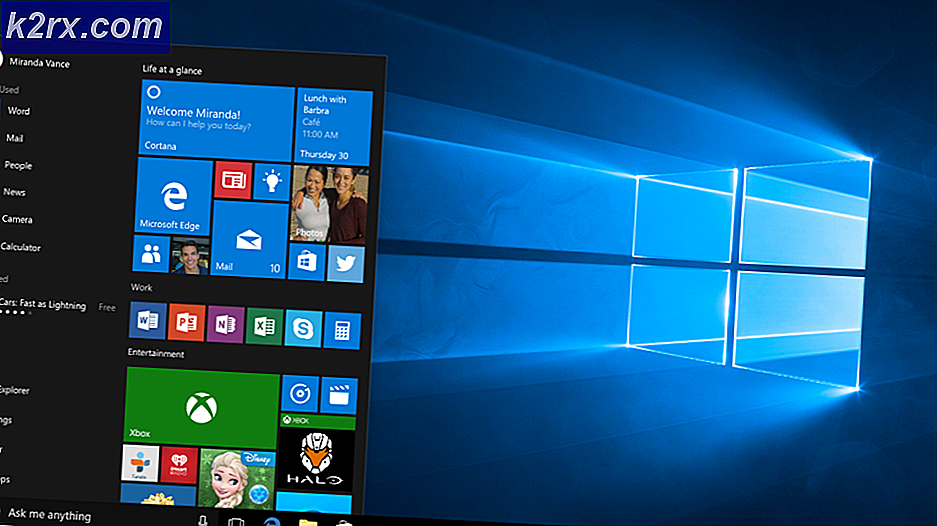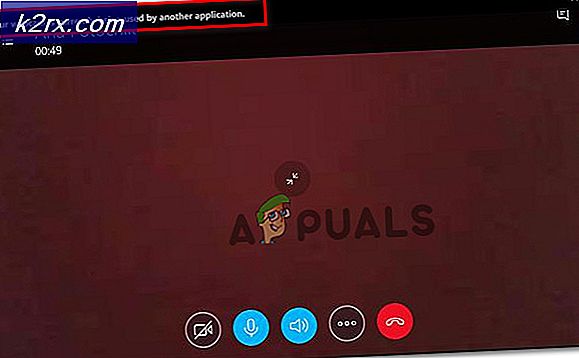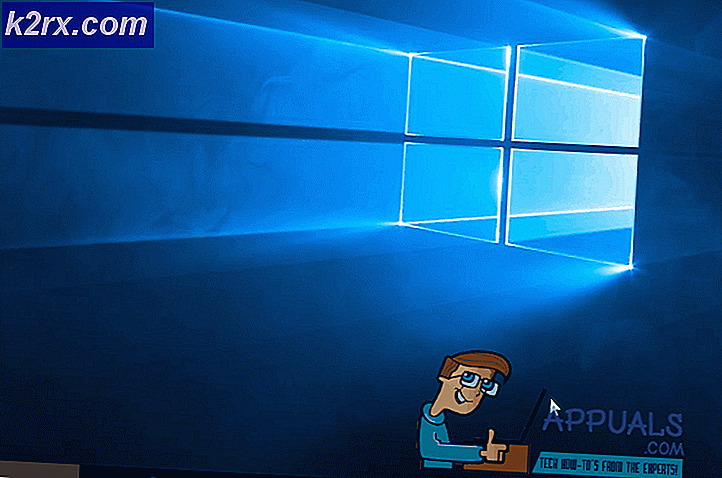Oplossing: Logitech H111 Mic werkt niet
Logitech heeft bewezen de moeite waard te zijn in het leveren van efficiënte en goedkope computeraccessoires in de afgelopen jaren. De belangrijkste focus ligt op hoofdtelefoons en headsets. Een van deze headsets omvat Logitech H111 Stereo Headset. Het is goedkoop, zit boordevol stereogeluid samen met een draaiende microfoon. Het wordt geleverd met een 3, 5 mm audio-aansluiting die kan worden aangesloten op computers, tablets of smartphones.
Ondanks zijn populariteit hebben veel mensen te maken met een probleem waarbij ze de microfoon niet kunnen gebruiken die op de headset is aangesloten. Het probleem doet zich vooral voor omdat computers niet op tablets of smartphones lijken. Ze hebben hun eigen configuratie van koptelefooningangen. In de meeste gevallen hebben ze twee poorten; één is voor koptelefoons en één is voor de microfoon.
Oplossing 1: een splitter gebruiken
Als uw computer twee audioaansluitingen heeft in plaats van een enkele, is dit misschien de reden dat u uw microfoon niet kunt gebruiken. U kunt de jack op de koptelefoonpoort aansluiten of u kunt hem op de microfoon aansluiten. Dit kan een echte bedreiging zijn als u van plan bent om ze allebei tegelijkertijd te gebruiken. Om dit probleem op te lossen, kunt u een splitterkabel van de markt kopen.
PRO TIP: Als het probleem zich voordoet met uw computer of een laptop / notebook, kunt u proberen de Reimage Plus-software te gebruiken die de opslagplaatsen kan scannen en corrupte en ontbrekende bestanden kan vervangen. Dit werkt in de meeste gevallen, waar het probleem is ontstaan door een systeembeschadiging. U kunt Reimage Plus downloaden door hier te klikkenDe splitter zal twee audioaansluitingen aan het ene uiteinde bevatten die in uw computer kunnen worden geplaatst en een audiopoort aan het ene uiteinde waar u uw hoofdtelefoon kunt aansluiten. De splitters zijn erg goedkoop en eenvoudig; ze maken het mogelijk om beide functies van uw headset te gebruiken als uw computer geen enkele lijn ondersteunt voor zowel audio en video.
Tip: Er zijn ook stereo-audio-audioadapterconnectors van het type USB dat op de markt verkrijgbaar is.
Oplossing 2: stuurprogramma bijwerken
Stuurprogramma's vormen de belangrijkste interface tussen de hardware en het besturingssysteem voor elk apparaat. Het is mogelijk dat de stuurprogramma's die op uw computer zijn geïnstalleerd verouderd of beschadigd zijn. In dit geval kunt u het stuurprogramma terugdraaien of het nieuwste stuurprogramma installeren met behulp van de Windows-update.
- Druk op Windows + R, typ devmgmt.msc in het dialoogvenster en druk op Enter.
- Ga in de apparaatmanager naar de categorie Geluid, video en gamecontrollers . Klik met de rechtermuisknop op uw apparaat en selecteer eigenschappen .
- Klik nu op het tabblad Stuurprogramma's en selecteer Rollback-stuurprogramma om de wijzigingen ongedaan te maken als een stuurprogramma is geïnstalleerd. Als dit niet het geval was, klikt u met de rechtermuisknop op de headsets en selecteert u Stuurprogramma bijwerken. Probeer de automatische zoekopdracht te gebruiken.
- Als hiermee het probleem niet is opgelost, kunt u het apparaat verwijderen, de computer opnieuw opstarten en de headsets weer aansluiten. Zo worden de standaarddrivers automatisch tegen uw headsets geïnstalleerd.
Tip: controleer ook uw opnameapparaten en schakel ze allemaal eerst uit. Nadat je de driver hebt bijgewerkt, moet je een back-up maken en deze één voor één inschakelen om te bepalen welke de mic is
PRO TIP: Als het probleem zich voordoet met uw computer of een laptop / notebook, kunt u proberen de Reimage Plus-software te gebruiken die de opslagplaatsen kan scannen en corrupte en ontbrekende bestanden kan vervangen. Dit werkt in de meeste gevallen, waar het probleem is ontstaan door een systeembeschadiging. U kunt Reimage Plus downloaden door hier te klikken