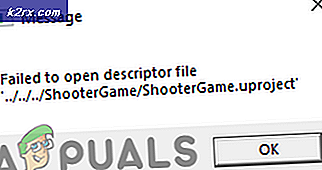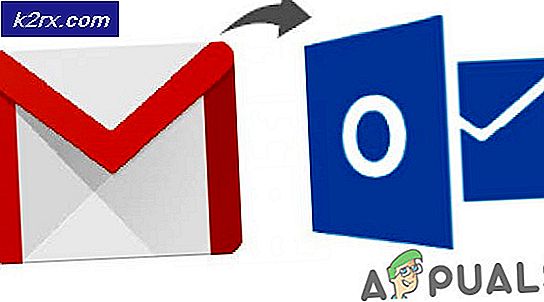Oplossing: Microsoft Excel probeert uw gegevens te herstellen
De fout ‘Microsoft Excel probeert uw informatie te herstellen’ treedt op vanwege een vals-positieve antivirusprogramma, conflicten in het voorbeeldvenster, conflicterende toepassingen, verouderde Excel-versie, verouderde Windows en beschadigde Office-installaties. De gebruiker loopt voor onbepaalde tijd vast in deze foutmelding.
Welke oorzaken probeert Microsoft Excel uw informatiefout te herstellen?
Vereisten voordat u doorgaat naar oplossingen
- Controleer of het probleem verband houdt met een enkel bestand of andere bestanden vertonen dezelfde fout. Als het probleem verband houdt met een enkel bestand, probeer dan dat specifieke bestand te openen en te repareren. Als het een algemeen probleem is, volg dan de oplossingen.
- Als u een Excel-bestand bewerkt dat op het netwerk is opgeslagen, dan downloaden het Excel-bestand lokaal uit het netwerk en probeer het vervolgens te bewerken.
- Zorg ervoor dat geen externe links in de werkmap via formules, bereiknamen, grafieken, vormen, verborgen bladen of query's.
- Minimaliseer het aantal vormen in het bestand.
- Gebruik slechts één werkmap in Excel en voer er maar één uit voorbeeld van Excel.
- Bestand zou niet moeten zijn wachtwoord beschermd.
- Als het bestand is gegenereerd door een derde partij toepassing, dan kunnen de gegenereerde bestanden beschadigd zijn. Test de gegenereerde bestanden op een ander systeem buiten de applicatie van derden.
- Als Microsoft Excel in gebruik is door een ander werkwijze, wordt deze informatie weergegeven in de statusbalk onder aan het Excel-venster. Als Excel wordt gebruikt en er is een andere actie gaande, reageert Excel mogelijk niet. Laat de lopende taak voltooien voordat u een andere actie probeert.
- Excel-bestanden kunnen groeien erg groot wanneer er veel vormen en opmaak aan worden toegevoegd. In dat geval moet u ervoor zorgen dat de pc voldoende geheugen / RAM heeft om de applicatie uit te voeren. Probeer het problematische bestand te openen op een pc met betere specificaties. Zorg er ook voor dat uw systeem voldoet aan de minimale systeemvereisten.
- Verander geen Excel bestandsnaam van File Explorer. Gebruik in plaats daarvan de opdracht Opslaan als van Excel.
- Als u er meer dan één heeft grafische kaarten gebruik vervolgens de grafische kaart die niet wordt gebruikt.
1. Schakel uw antivirusprogramma tijdelijk uit
Antivirusapplicaties spelen een cruciale rol bij de beveiliging van uw systeem. Van veel antivirusprogramma's is bekend dat ze problemen hebben met Microsoft Excel door het, macro's of invoegtoepassingen van Excel als malware te detecteren en hun toegang tot bepaalde vereiste functies te beperken en zo de huidige fout te veroorzaken. In dat geval kan het probleem mogelijk worden opgelost door het antivirusprogramma tijdelijk uit te schakelen.
- Schakel uw antivirus uit.
- Lancering Microsoft Excel en open de problematische bestanden en controleer of Microsoft Excel correct is gaan werken.
- Als het goed werkt, moet u een uitzondering voor Excel of het problematische bestand in de antivirus of vervang het op een andere manier door een andere niet-conflicterende antivirusprogramma.
Waarschuwing: Wijzig uw antivirusinstellingen op eigen risico, aangezien deze stap uw systeem kwetsbaar maakt voor frauduleuze, virale of kwaadaardige aanvallen.
2. Schakel het voorbeeldvenster in Verkenner uit
Voor een betere gebruikerservaring heeft Windows verschillende deelvensters, zoals het voorbeeldvenster, het detailvenster en het navigatievenster. Het voorbeeldvenster, zoals de naam al aangeeft, wordt gebruikt om een voorbeeld van de inhoud van bepaalde soorten bestanden te bekijken terwijl u in de Verkenner blijft. Als u bijvoorbeeld een afbeeldingsbestand selecteert in Verkenner, kunt u er een voorbeeld van zien; als u een Excel-bestand selecteert, kunt u ook een voorbeeld van de inhoud bekijken. Maar het is bekend dat Excel problemen heeft met deze functionaliteit van het voorbeeldvenster. In dat geval kan het probleem mogelijk worden opgelost door het voorbeeldvenster uit te schakelen.
- druk opramen+ E om File Explorer te openen
- In de Visie tab, klik opVoorbeeldvenster.
- Open Excel en controleer of Excel probleemloos functioneert.
3. Voer Excel uit in de veilige modus
Uw Excel kan vastlopen in het venster 'informatie herstellen' vanwege bepaalde invoegtoepassingen en opstartinstellingen voor Excel. Excel heeft een ingebouwde veilige modus om Excel te openen zonder bepaalde soorten invoegtoepassingen en opstartinstellingen. Wanneer Excel wordt gestart in Veilige modus, worden functies en instellingen zoals gewijzigde werkbalken, alternatieve opstartlocatie, de map xlstart en Excel-invoegtoepassingen omzeild (COM-invoegtoepassingen zijn uitgesloten).
- druk op Windows + R om het vak Uitvoeren te openen.
- Typ in het vak Uitvoeren en klik op OK,
excel.exe/safe
Controleer nu of Excel normaal begint te werken. Als dit het geval is, probeer dan de problematische Excel-instelling te achterhalen die het probleem veroorzaakt door invoegtoepassingen uit te schakelen of door Excel te repareren.
4. Schakel Excel-invoegtoepassingen uit
Excel-invoegtoepassingen voegen er veel functionaliteit aan toe. Soms beginnen slecht geschreven invoegtoepassingen of invoegtoepassingen die zijn geschreven voor een oudere versie van Excel echter de normale werking van Excel te verstoren en gaan ze dus in een eindeloze lus ‘proberen uw informatie te herstellen’. In dat geval kan het probleem mogelijk worden opgelost door Excel-invoegtoepassingen uit te schakelen.
- Open de problematiek Excel bestand. Als u Excel niet kunt openen, start u het systeem op in Veilige modus of lancering blinken uit in Veilige modus.
- Klik op de het dossier menu en dan clik op Opties.
- Klik opInvoegtoepassingen en dan in de Beheren vervolgkeuzelijst selecteer het type invoegtoepassing dat u wilt uitschakelen, klik bijvoorbeeld op Excel-invoegtoepassingen en klik vervolgens op hetGaan
- Schakel het selectievakje uit alle vakken en klikOK
- Nu sparen en dichtbij het bestand en heropenen
- Controleer nu of Excel normaal begint te werken. Als dit het geval is, schakel dan de invoegtoepassingen een voor een in en start Excel opnieuw nadat u de invoegtoepassing hebt ingeschakeld totdat u de problematische invoegtoepassing hebt geselecteerd en die invoegtoepassing vervolgens uitgeschakeld houdt. Zoek en installeer vervolgens de bijgewerkte versie van die problematische invoegtoepassing.
5. Tweaks met macro's
Een macro is een volgorde van instructies dat Excel wordt uitgevoerd wanneer u het zegt. De mogelijkheden van macro's zijn eindeloos. Soms zijn macro's in strijd met de werking van Excel en veroorzaken ze problemen met de normale werking ervan. Voor het oplossen van problemen kunnen we de macro's opnieuw compileren en kijken of dit het probleem oplost.
- Open Excel en druk vervolgens op Alt + F11 om Microsoft Visual Basic for Applications te openen.
- Klik nu op de menubalk op Hulpmiddelen menu en klik vervolgens in het vervolgkeuzemenu op Opties.
- Klik nu in het venster Opties op het Algemeen tabblad en vinkje uit de optie "Compileer op aanvraag”En druk op OK.
- Klik nu in Visual Basic op het Invoegen menu en klik vervolgens op Module.
- Klik nu op het Foutopsporing menu en klik op Compileer VBA-project.
- Klik nu op het het dossier menu en klik op Sparen.
- Klik nu op het het dossier menu en klik vervolgens op Sluit en keer terug naar Microsoft Excel.
- Sparen en dichtbij het bestand en Excel.
- Nu heropenenExcel en controleer vervolgens of Excel normaal begint te functioneren.
6. Schakel macro's uit
Macro's die zijn ontwikkeld voor de oudere versies van Excel kunnen soms compatibiliteitsproblemen hebben met Excel en de applicatiebeveiliging kan Excel dwingen om in de eindeloze lus te gaan die ter discussie staat. In dat geval kan het probleem mogelijk worden opgelost door de macro's uit te schakelen.
- Open Excel. Als u Excel niet normaal kunt openen, gebruikt u Excel in de veilige modus.
- Klik op de het dossier menu en klik vervolgens op Opties.
- Klik in het linkerdeelvenster van Venster op Vertrouwenscentrum en klik vervolgens in het rechterdeelvenster van het venster op Instellingen vertrouwenscentrum.
- Klik op Macro-instellingen en klik vervolgens op Schakel alle macro's uit zonder melding.
- Klik nu op Vertrouwde documenten en schakel het selectievakje uit Toestaan dat documenten op een netwerk worden vertrouwd en controleer Schakel vertrouwde documenten uit en klik OK.
- Sparen en dichtbij het bestand en Excel.
- OpenExcel en controleer of Excel goed werkt.
7. Wijzig de standaardprinter
Wanneer Excel opstart, communiceert het met de standaardprinter van uw systeem. En als deze communicatie mislukt, gaat Excel soms in de eindeloze lus van ‘Proberen uw informatie te herstellen’. In dat geval kan het probleem worden opgelost door de standaardprinter te wijzigen. U kunt elke printer als standaard gebruiken, maar voor testdoeleinden wordt een zachte printer zoals Microsoft XPS Document Writer aanbevolen.
- Uitgang Excel
- druk de ramen knop en typ Printers en klik in de resulterende lijst op Printers en scanners.
- Klik nu in het venster Printers & Scanners op "Microsoft XPS Document Writer”En klik vervolgens op Beheren.
- Klik nu in het beheervenster van Microsoft XPS Document Writer op Stel in als standaard.
- Selecteer nu in het rechterdeelvenster van het venster Land of Regio die overeenkomt met uw locatie.
- Nu onder de Regionaal formaat, selecteer de optie met Aanbevolen ermee.
- Nu herstarten het systeem.
- Nadat het systeem opnieuw is opgestart, lancering Excel en controleer of Excel normaal begint te werken.
9. Werk Microsoft Excel bij naar de nieuwste versie
Microsoft brengt nieuwe updates voor Excel uit om de prestaties te verbeteren, nieuwe functies toe te voegen en bugs in Excel op te lossen. Als u een verouderde versie van Excel gebruikt, kan dit problemen veroorzaken met de normale werking van Excel, inclusief de besproken situatie. In dat geval kan het probleem mogelijk worden opgelost door Excel bij te werken.
- OpenMicrosoft Excel en klik op het het dossier tabblad.
- SelecteerAccount en klik vervolgens op Update-opties
- Klik nuUpdate nu
- Laat de updates compleet.
- Herstarten uw pc en lancering Excel en controleer of Excel normaal is gaan werken.
10. Werk Windows bij naar de nieuwste versie
Microsoft brengt regelmatig Windows-updates uit om Windows te verbeteren, er nieuwe functies aan toe te voegen en om lacunes in software / hardware te patchen. Het is bekend dat verouderde Windows-versies verschillende problemen veroorzaken met Excel zelf. In dat geval kan het probleem mogelijk worden opgelost door Windows bij te werken naar de nieuwste versie.
- druk op ramen toets en type updates.
- Klik in de resulterende lijst op Controleer op updates.
- Klik nu in de Windows Update op Controleer op updates.
- Na voltooiing van updates, Herstarten het systeem.
- Nadat het systeem opnieuw is opgestart, Open de Excel en controleer of Excel probleemloos is gaan functioneren.
11. Gebruik de veilige modus of schone opstartvensters
Wanneer Windows wordt gestart, worden verschillende toepassingen en services automatisch gestart en vervolgens op de achtergrond uitgevoerd. Deze toepassingen en services kunnen de normale werking van Excel verstoren en onverwachte problemen veroorzaken (ze zijn in strijd met de mechanica die betrokken zijn bij het uitvoeren van Excel). U kunt uw systeem opstarten in Veilige modus of Windows schoon opstarten om te controleren of er een conflicterende toepassing bestaat.
- Laars systeem in Veilige modus of Clean Boot Windows.
- Lancering Excel en open problematisch bestand.
Controleer nu of Excel normaal begint te functioneren.
12. Maak een nieuwe gebruikersaccount
Conflicterende gebruikersconfiguraties of beschadigde gebruikersbestanden kunnen de gebruiker dwingen de eindeloze lus van Excel onder ogen te zien die probeert uw informatie te herstellen. Hier kan het probleem worden opgelost door een nieuwe gebruiker met beheerdersrechten aan te maken.
- Creëer een nieuw lokaal beheerdersaccount.
- Navigeren naar het volgende pad
c: \ windows \ temp.
- druk op Ctrl + A om alle items van de map te selecteren en druk op Shift + Delete om alle items te verwijderen (maak je geen zorgen! Je kunt sommige items niet verwijderen, negeer ze).
- Herstarten het systeem en dan lanceringExcel en controleer of Excel goed werkt.
13. Herstel Microsoft Office/Excel
Als geen van de bovenstaande methoden werkt, is de kans groot dat uw Excel-installatie zelf op de een of andere manier corrupt is of bestanden mist. Als u de ingebouwde reparatietool van Microsoft Office uitvoert, worden eventuele problemen met de installatie verholpen en kan het probleem dus worden verholpen.
- druk de ramen knop en typControlepaneel.
- KlikProgramma's.
- Klik nu op Programma's en functies.
- Klik op het Office dat u wilt herstellen en klik vervolgens opVerandering.
- Als UAC daarom wordt gevraagd, klikt u op Ja.
- Selecteer nu Snelle reparatie en klik OK.
- KlikReparatie, dan klikkenDoorgaan met.
- Wacht tot het reparatieproces is voltooid en dan herstarten jouw computer. En controleer of Excel goed begint te werken.
- Is dit niet het geval, herhaal dan stap-1 tot stap-5.
- Selecteer nu in het Configuratiescherm Online reparatie en klik OK.
- KlikReparatie, dan klikkenDoorgaan met.
- Wacht tot het reparatieproces is voltooid en dan herstarten jouw computer.
- Lancering Excel en controleer of Excel probleemloos werkt.
Opmerking: Hiermee wordt de hele Office-suite gerepareerd, zelfs als u alleen Excel wilt repareren. Als u een zelfstandige versie van Excel heeft, zoek dan in het configuratiescherm naar Excel op naam en repareer het volgens de bovenstaande stappen.
Hopelijk kunt u Excel nu zonder problemen gebruiken. Als u het probleem nog steeds ondervindt, probeer dan Excel te verwijderen en opnieuw te installeren. Als u de 64-bits versie van Excel gebruikt, probeer dan de 32-bits versie van Excel om te zien of het helpt.