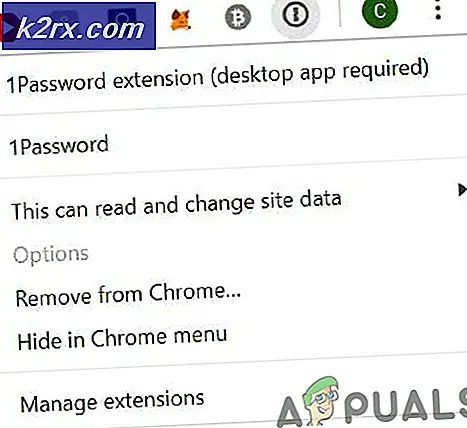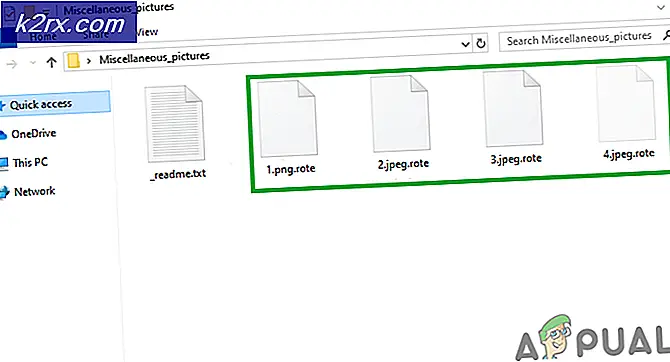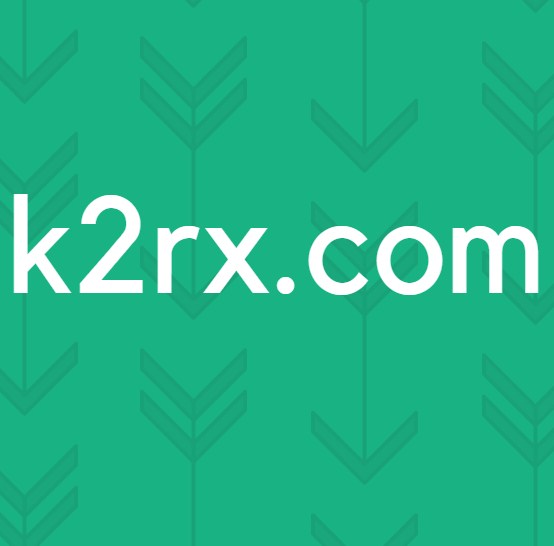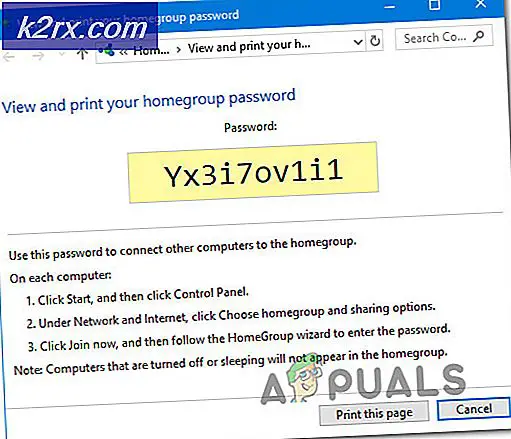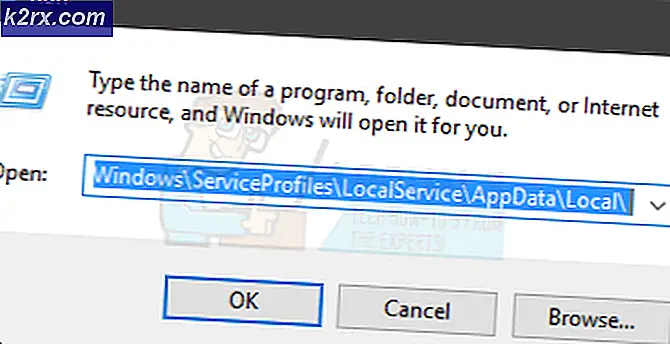Hoe fout 0x80070005 te repareren tijdens het installeren van Windows IoT
Het Internet of Things of IoT is bedoeld om apparaten bij elkaar te brengen, maar ook sensoren, data en de cloud. Het IoT verschilt van een computer of tablet omdat het toegang heeft tot specifieke hardware zoals lichten, sensoren en motoren. Hiermee kun je leuke projecten of professionele apparaten bouwen.
Microsoft biedt een afbeelding om Windows IoT te installeren die hier kan worden gedownload en die in principe is geïnstalleerd op een opslagapparaat (heel gebruikelijk om SD-kaarten te zien.) Als u het Windows IoT-dashboard downloadt, krijgt u een .exe-bestand dat het dashboard zal installeren . Met het dashboard kunt u het besturingssysteem downloaden van de Windows Store en het ook op een opslagapparaat installeren. Als u tijdens het downloaden en installeren van het bestand via het dashboard de foutmelding 0x80070005 krijgt, krijgt u een ongeldige toegangsfout. Houd er rekening mee dat deze fout zich niet alleen voordoet tijdens het installeren van deze software, maar mogelijk ook voorkomt met Windows Updates, Windows Restore Point, Windows 8/10-apps gedownload uit de winkel, onder andere.
Er zijn verschillende oplossingen om dit probleem op te lossen. Houd er echter rekening mee dat als u Windows IoT wilt installeren, u een beheerdersaccount moet hebben en niet een standaardaccount, en ook moet zorgen dat uw besturingssysteem is bijgewerkt naar de nieuwste versie.
Methode 1: Reset uw Windows Store
- Open uw startmenu en typ wsreset.exe
- Klik met de rechtermuisknop op het resultaat en selecteer uitvoeren als beheerder.
Hiermee wordt uw Windows Store-cache opnieuw ingesteld
Methode 2: Windows-machtigingen herstellen
Download hier de tool SubInACL . Installeer het hulpprogramma in de standaarddirectory.
Klik hier om de code te downloaden en het bestand op te slaan als cmd (zorg ervoor dat de opslaght als het dropdown-menu van het type wordt weergegeven als alle bestanden .)
Zoek het bestand dat u zojuist hebt gemaakt , klik er met de rechtermuisknop op en voer het uit als beheerder .
Zodra de uitvoering is voltooid, probeert u Windows IoT opnieuw te installeren .
PRO TIP: Als het probleem zich voordoet met uw computer of een laptop / notebook, kunt u proberen de Reimage Plus-software te gebruiken die de opslagplaatsen kan scannen en corrupte en ontbrekende bestanden kan vervangen. Dit werkt in de meeste gevallen, waar het probleem is ontstaan door een systeembeschadiging. U kunt Reimage Plus downloaden door hier te klikkenMethode 3: Voer een schone start uit om er zeker van te zijn dat er geen software is die conflicten veroorzaakt
Voor Windows 8 en Windows 10.
- Druk tegelijkertijd op Ctrl + Shift + Esc om Taakbeheer te openen.
- Ga naar het tabblad Opstarten.
- Selecteer elk item en klik op de knop Uitschakelen in de linkerbenedenhoek.
- Start je computer opnieuw op.
Voor Windows XP, Vista en 7.
- Houd de Windows-toets ingedrukt en druk op R.
- Typ msconfig en ga naar het opstarttabblad.
- Klik op Alles uitschakelen.
- Pas de wijzigingen toe, u wordt gevraagd om uw computer opnieuw op te starten, selecteer Ja .
Zodra uw computer zonder software is opgestart, probeert u Windows IoT opnieuw te installeren.
Methode 4: UAC uitschakelen
- Houd de Windows-toets ingedrukt en druk op R.
- Typ CMD
- Typ de volgende opdracht
C: \ Windows \ System32 \ cmd.exe / k% windir% \ System32 \ reg.exe ADD HKLM \ SOFTWARE \ Microsoft \ Windows \ CurrentVersion \ Policies \ System / v EnableLUA / t REG_DWORD / d 0 / f
- Start de computer opnieuw op voordat de wijzigingen van kracht worden en probeer Windows IoT te installeren.
Methode 5: Corrigeer de machtigingen van de AppData-map
- Houd de Windows-toets ingedrukt en druk op R.
- Type en klik op OK
- Klik met de rechtermuisknop op de map Lokaal en selecteer Eigenschappen .
- Navigeer naar het tabblad Beveiliging, klik op Bewerken en vervolgens op Toevoegen .
- Typ Iedereen, klik op vink de namen aan om te bevestigen, druk op OK zodra het is en vink vervolgens Volledig beheer aan.
- Klik op OK om de wijzigingen op te slaan en start de computer opnieuw op om de wijzigingen door te voeren.
PRO TIP: Als het probleem zich voordoet met uw computer of een laptop / notebook, kunt u proberen de Reimage Plus-software te gebruiken die de opslagplaatsen kan scannen en corrupte en ontbrekende bestanden kan vervangen. Dit werkt in de meeste gevallen, waar het probleem is ontstaan door een systeembeschadiging. U kunt Reimage Plus downloaden door hier te klikken