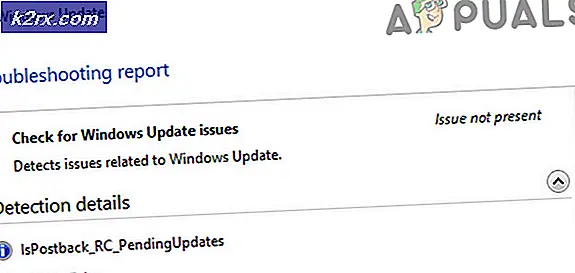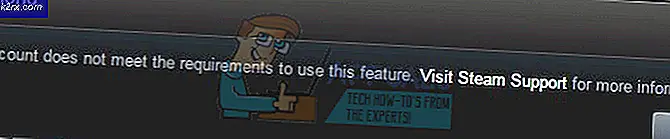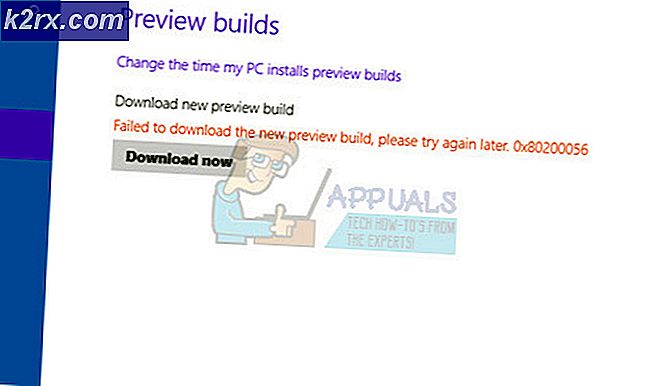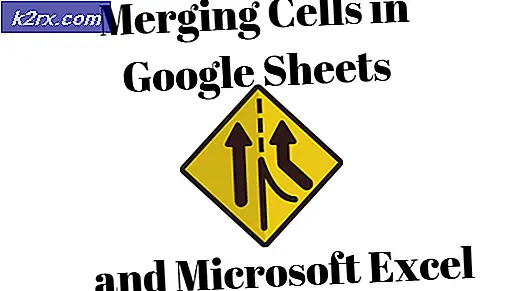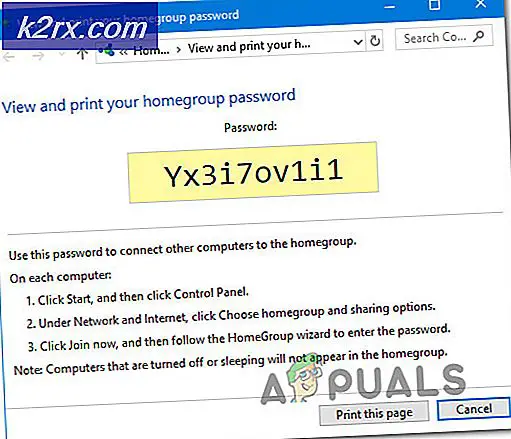Migreren van Gmail naar Office 365
Nieuwe bedrijven beginnen meestal met Gmail als hun primaire e-mailsysteem dat voorziet in de behoeften van individuen en organisaties van verschillende groottes. Met de groei van het bedrijf, migreren ze naar Office 365 nadat hun vereisten steeds complexer worden, omdat ze beseffen dat Office 365 geschikt is voor gebruik op bedrijfsniveau. Vooral in de zakelijke wereld is Office 365 een go-to-product voor zakelijke productiviteit
Er zijn verschillende migratiemethoden om IMAP-mailboxen naar Office 365 te verplaatsen. Als u een klein aantal mailboxen wilt migreren, kunt u het PST-bestand exporteren van Gmail (in Outlook) naar Office 365 (in Outlook). Er zijn veel tools beschikbaar om dit uit te voeren, of u kunt contact opnemen met de Office 365-migratieserviceprovider om deze taak voor u uit te voeren. Er is ook een andere manier om te migreren met Fastrack Specialists van Microsoft als de omgeving groot genoeg is. Uw Google-omgeving moet bestaan uit API's en Admin SDK die zijn ingeschakeld voor uitgebreide functionaliteiten.
Ook kunnen handmatige IMAP-migraties worden uitgevoerd door de gebruiker, maar contacten en agendagegevens worden niet gemigreerd.
Vereisten
Hier zijn een paar beperkingen waarmee u rekening moet houden voordat u verder gaat met de migratie.
- Alleen items in het postvak IN of andere mail mappen zullen migreren. Contacten, agenda-items of taken worden niet gemigreerd. Hoewel u later contactpersonen / agenda's kunt importeren / exporteren met Outlook.
- Een maximum aantal 500,000 items voor het postvak van een gebruiker worden gemigreerd. Houd er rekening mee dat e-mails worden gemigreerd van nieuwste naar oudste.
- De grootste e-mail die kan worden gemigreerd, is van 35 MB in maat.
- Als de verbindingen met uw Gmail dan beperkt zijn vergroot deze verbindingen limieten om de migratieprestaties te verbeteren. Verbindingslimieten omvatten gewoonlijk het totale aantal client / server-verbindingen, IP-adresverbindingen en verbindingen per gebruiker op de server / firewall.
De vereiste stappen om te migreren van Gmail naar Office 365
De volgende hoofdstappen zullen worden gebruikt tijdens het migratieproces.
Stap-1: Voorbereidingen
De eerste stap zou zijn om u aan te melden voor Office 365 als dit nog niet is gedaan. Als u niet zeker weet welk abonnement op Office 365 u moet kiezen, ga dan voor de meest eenvoudige versie als deze aan uw vereisten voldoet en later kunt u er nog andere dingen aan toevoegen. Voor meer informatie kunt u Office 365-abonnementen vergelijken.
Nadat u zich heeft aangemeld, maakt u een account dat een beheerdersaccount wordt. Later kunt u, als u dat wilt, dit account wijzigen in een normaal account en een ander account aanmaken als beheerder. We hebben een beheerdersaccount van Office 365 om de migratie te voltooien.
Gmail beschouwt Outlook als een minder veilige app en daarom moeten G Suite-gebruikers een wachtwoord en tweestapsverificatie gebruiken om de app te verbinden met Office 365. Als u de mailbox van gebruikers met Outlook niet gaat gebruiken tot de migratie is voltooid, dan is het niet nodig om een wachtwoord en authenticatie in twee stappen te gebruiken.
Voor de migratie worden de mailboxen van gebruikers in eerste instantie aangemaakt in Office 365 en vervolgens verbonden met de corresponderende Gmail-mailboxen. De e-mails worden doorlopend gesynchroniseerd totdat u de laatste omschakeling maakt, waardoor gebruikers e-mails kunnen verzenden en ontvangen via Gmail en de synchronisatie vindt plaats op de achtergrond totdat de laatste omschakeling is gemaakt.
Stap-2: Verifieer uw domein in Office 365
Ten eerste moet de gebruiker bij Office 365 verifiëren dat hij eigenaar is van het domein dat wordt gebruikt voor het Gmail-account. Als u zich met succes kunt aanmelden bij uw domeinregistraraccount, kunt u het DNS-record voor uw domein maken. Dit is voldoende voor Office 365 dat u de domeinnaam bezit. Als u problemen ondervindt bij het inloggen op het domeinregistreerderaccount, kunt u ervoor kiezen om gebruik te maken van
bedrijfsnaam.onmicrosoft.com
als het domein, dat deel uitmaakt van hun Office 365-abonnement en vervolgens gebruikers aan Office 365 toevoegt.
Als je hebt gekozen voor domeinverificatie, wordt je gevraagd dit tijdens de installatie van Office 365 te voltooien door het TXT-record toe te voegen dat de installatiewizard levert bij de domeinhostprovider van het bedrijf.
- Log in naar Office 365-portal.
- Klik nu op de “beheerder"Tegel van de startpagina en u wordt doorgestuurd naar de"Beheercentrum”.
- Er wordt een bericht weergegeven dat "Uw Office 365-configuratie is onvolledig”. Klik op "Ga naar setup" vanaf hier.
- Selecteer in de opties “Voeg een domein toe”.
- Vink vervolgens het keuzerondje 'Ik heb al een domein" en dan type in uw domeinnaam en klik op De volgende.
- Verifieer het domein: Office 365 zal nu automatisch achterhalen wie de domeinprovider is en de volgende 2 opties worden getoond:
- Enter deze waarden in uw domeinrecord en dan terugkomen naar deze pagina en klik vervolgens op "Verifiëren”. Hieronder volgt een voorbeeld van een TXT-record:
TXT-naam: @
TXT-waarde: MS = ms1234567
TTL: 3600
Stap-3: Maak gebruikerspostvakken en wijs Office 365-licenties toe
Voordat u gebruikers aanmaakt, moet u ervoor zorgen dat u het juiste aantal licenties voor de gebruikers heeft aangeschaft. Als u bijvoorbeeld 20 gebruikers wilt toevoegen, moet u eerst de licentie voor 20 gebruikers aanschaffen. U kunt ook de gebruikers toevoegen en de licentie later toewijzen. Maar voor bulktoevoegingen is het een goed idee om de licenties in dit stadium toe te wijzen, aangezien het nu gemakkelijker zal zijn.
- Open de "Beheercentrum"Van Office 365, en klik vervolgens op"Facturering”.
- Klik nu op “Abonnement”.
- En klik vervolgens op “Licenties toevoegen / verwijderen”.
- Nu selecteer het totale aantal licenties dat u wilt aanschaffen.
- In de "Beheercentrum" Klik op de "Gebruikers”
- Klik vervolgens op “Actieve gebruikers”.
- Klik nu op de “Meer”Knop
- Als u slechts een paar gebruikers wilt toevoegen, voegt u ze een voor een toe door te klikken op "Voeg een gebruiker toe”Van het scherm van de vorige stap en voer vervolgens handmatig de waarden in.
- U krijgt ook de “Meerdere gebruikers importeren”Optie met behulp van een CSV-bestand.
- Maak een CSV-bestand (een MS Excel-bestand) met de volgende koppenrij in dezelfde volgorde:
- Gebruikersnaam. Onthoud het e-mailadres van de gebruiker in het formaat [email protected] wordt ingevoerd in de "Gebruikersnaam”Kolom.
- Voornaam
- Achternaam
- Weergavenaam
- Functietitel
- afdeling
- Kantoor nummer
- Kantoor telefoon
- Mobiele telefoon
- Fax
- Adres
- stad
- staat of provincie
- Postcode
- Land of Regio.
- Wanneer "Meerdere gebruikers importeren”Wordt aangeklikt, krijgt de gebruiker de mogelijkheid om een voorbeeld Excel-bestand te downloaden, dat ook als referentie kan worden gebruikt om de gebruikers toe te voegen.
- Nu vanaf de 2e lijn, begin toevoegen gebruikersgegevens in elke regel. Als u bijvoorbeeld 20 gebruikers in Office 365 wilt toevoegen, heeft dit Excel-bestand 21 rijen. De 1e rij is de koprij, en de volgende 20 regels worden gevuld met de gegevens van de gebruikers.
- Als uw CSV-bestand nu klaar is, klikt u op "Maak en upload een bestand”.
- Nu 'Bladeren" naar selecteer het CSV-bestand.
- Klik nu op “Verifiëren”, Waarmee wordt bevestigd dat het formaat in het CSV-bestand correct is of niet. Na voltooiing van de verificatie wordt het bericht "Bestand ziet er goed uit”Verschijnt en klik op“De volgende”.
- Pas nu voor deze gebruikers het opties vanaf uw vereiste. Het is in dit stadium beter om de productlicenties voor deze gebruikers toe te wijzen. U kunt ervoor kiezen om de licenties niet aan de gebruikers toe te wijzen door de "Maak gebruikers zonder productlicentie”. Als u voor deze optie heeft gekozen, moet u dit doen toewijzen de licentie later handmatig. Als u klaar bent met aanpassen, klikt u op "De volgende”Om deze gebruikers aan te maken.
Stap-4: maak migratie-eindpunten met Gmail IMAP
Office 365 brengt een vereenvoudigd communicatiekanaal tot stand met Gmail om de migratie te voltooien, het zogenaamde migratie-eindpunt. Nadat we gebruikers hebben gemaakt in Office 365, zullen we "Migration Endpoints" maken in 365 om het punt met Gmail te verbinden en vervolgens de e-mails van Gmail naar 365 te migreren.
- In de "Beheercentrum", Klik op "Beheercentra”Link aan de onderkant van het linkerdeelvenster.
- Klik vervolgens op "Exchange" waardoor het Exchange-beheercentrum.
- Klik nu in het linkerdeelvenster op "ontvangers”
- Klik nu op de “migratie”Op de bovenste balk (het laatste keuze).
- Klik nu op Meer (de drie puntjes ...), en klik vervolgens op "Migratie-eindpunten”.
- Klik nu in het migratie-eindpuntvenster op de “+”-Pictogram om nieuwe migratie-eindpunten te maken
- U krijgt de opties van
Selecteer 'IMAP”
- Voer nu de volgende waarden in voor Gmail.
Klik dan op De volgende.
- Nu zal de migratieservice deze instellingen gebruiken om een verbinding met Gmail tot stand te brengen. Als de verbinding perfect werkt, is de ‘Ga naar de algemene informatiepagina' zal openen.
- Voer op de "Algemene informatiepagina invoeren" het naam voor deze "Migratie-eindpunt"Bijvoorbeeld RN-test-migratie en het is niet nodig om waarden in te voeren in de velden van:
Verlaat deze twee velden leeg.
Stap 5: Maak een lijst met gebruikers voor migratiebatch
Voordat u met het migratieproces begint, moet u eerst elke Gmail-mailbox die moet worden gemigreerd, vermelden in een CSV-bestand (MS Excel). De lijst zelf kan in batches of allemaal tegelijk worden gemigreerd, maar alleen 50,000 mailboxen kunnen in één batch worden geïmporteerd. Bovendien moet de CSV-bestandsgrootte kleiner zijn dan of gelijk zijn aan 10 MB en de gegevens van elke gebruiker moeten zijn rij.
Bij het maken van migratiebestanden moet u het wachtwoord voor elke Gmail-ID die wordt gemigreerd. Het is praktisch onmogelijk om elk wachtwoord te kennen en vervolgens het wachtwoord van de gebruiker opnieuw in te stellen in Gmail en wijs tijdelijke wachtwoorden toe tijdens de migratie voor elke Gmail-mailbox. Dit kan alleen worden uitgevoerd door een G Suite-beheerder.
Houd er rekening mee dat dit CSV (MS Excel-bestand) anders zal zijn dan degene die we hebben gebruikt voor het maken van nieuwe gebruikers in Admin Centers van Office 365. Dit CSV-bestand wordt alleen gebruikt voor het migreren van mailboxen van Gmail naar Office 365 voor de gebruikers die we hebben al toegevoegd in Office 365. De eerste regel van dit CSV-bestand zal een koprij zijn met de volgende drie kolomtitels:
En voer vanaf de 2e rij de lijst met mailboxen in die moeten worden gemigreerd. Het wachtwoordveld bevat een Gmail-wachtwoord voor de corresponderende mailbox die we migreren.
- Nu Log in naar de G Suite-beheerdersconsole en selecteer ‘Gebruikers’.
- Terwijl de G Suite-console is geopend, logt u in op het Office 365-beheercentrum.
- Selecteer ‘Gebruikers' en dan "Actieve gebruikers”.
- Houd Office 365 Admin Center open en start het vervolgens Excel.
- Label in Excel
- Nu, in de volgende rijen, invoeren een mailbox per rij in de indeling zoals besproken in de bovenstaande stap met behulp van de G-Suite Admin Console en Office 365 Admin Center. Beide e-mailadressen, d.w.z. van Office 365 en Gmail, kunnen ook vergelijkbaar zijn, maar de omgeving (van G Suite tot Office 365) zal anders zijn.
- Zodra alle e-mail-ID's zijn ingevoerd, sparen het bestand in de CSV-indeling. Dit bestand wordt in de volgende stap gebruikt.
Stap 6: Maak een migratiebatch om mailboxen te migreren
Het is nu tijd om een batch Gmail-mailboxen te migreren naar Office 365. Om het proces soepel te laten verlopen, migreert u eerst een klein aantal mailboxen als testbatch. Als alles goed gaat, krijgt u een idee hoeveel tijd het migratieproces in beslag zal nemen. U kunt het migratieproces vervolgens in één keer of in meerdere migratiebatches tegelijk starten (aanbevolen). De factoren die van invloed zijn op migraties zijn de batchgrootte, internetbandbreedte, snelheid en het aantal gelijktijdige verbindingen dat is toegestaan met Gmail.
- Klik in "Exchange Admin Center" op Ontvangers
- Klik vervolgens op de laatste optie van de bovenste rij "Migratie", Klik op de "+"Pictogram en klik vervolgens op"Migreren naar Exchange Online”.
- Maak nu een nieuwe 'Migratiebatch”. De volgende 4 opties worden weergegeven.
Selecteer nu de “IMAP-migratie”.
- Klik nu in het venster "Gebruikers selecteren" op "bladeren”En selecteer de CVS-bestand gemaakt in de laatste stap (die de gebruikersnaam en het wachtwoord heeft voor Gmail-accounts die moeten worden gemigreerd). Klik vervolgens op “De volgende”.
- Na validatie, Office 365 geeft de Gmail-mailboxen weer. Zorg ervoor dat het aantal gebruikers dat Office 365 laat zien, het juiste aantal is dat u wilt migreren. Dan klikken De volgende.
- De IMAP-migratieconfiguratiewaarden die we al hebben ingevoerd, worden weergegeven. De volgende waarden worden weergegeven:
- Klik op "De volgende”En voer het Migratie Batchnaam (geen spaties of speciale tekens) en klik vervolgens op “Nieuw”, Die de migratiebatch zal maken. Geef ook de namen op van de mappen die moeten worden uitgesloten (bijv. Ongewenste e-mail, verwijderd, enz.). Klik Toevoegen (+) pictogram om ze toe te voegen aan de uitgesloten lijst.
- Dan begin het migreren van de e-mails automatisch.
- De status van deze migratiebatch wordt in eerste instantie weergegeven als 'In de wachtrij', Dat later verandert in'Synchroniseren”. En zodra de migratie is voltooid, verandert deze in 'Gesynchroniseerd”. In het migratieproces kunt u klikken op “Bekijk details”Om te zien hoeveel e-mails er tot dusver per mailbox zijn gemigreerd.
- Als er een fout optreedt, staat de specifieke informatie onder de bijbehorende mailboxstatusrapporten
- Als alles goed werkte, zouden gebruikers in staat moeten zijn om: Log in met hun gebruikersnaam en tijdelijk wachtwoord. Zij zouden moeten creëren een nieuw wachtwoord en stel de juiste tijdzone in. Ten slotte moeten ze een test e-mail om ervoor te zorgen dat hun mailbox de juiste e-mails en mappen bevat.
- Onthoud om lager de tijd om te leven instelling in de DNS server om ervoor te zorgen dat er geen postbezorging plaatsvindt vertragingen. U kunt dit doen in de mailuitwisselingsrecords / MX-records van het e-mailsysteem binnen de openbare DNS van het bedrijf. Het moet worden ingesteld op 3,600 seconden of lager. Dit moet worden gereset naar een hogere tijd wanneer de synchronisatie is voltooid.
Stap-7: DNS bijwerken en MX-records opnieuw toewijzen naar Office 365
E-mailsystemen implementeren een DNS-record (MX-record) om het exacte adres voor de e-mailbezorging te achterhalen. Toch verwijst het MX-record naar Gmail. Dit is het punt om de MX-record te wijzigen om te verwijzen naar Office 365. Nadat u uw MX-record hebt gewijzigd, wordt de e-mail die naar uw Gmail-account wordt verzonden, afgeleverd in de Office 365-mailboxen.
De DNS-records moeten verifiëren dat uw domein is gewijzigd van Google naar Office 365. Er zijn veel instructies om de MX-record voor verschillende DNS-systemen te wijzigen. Voordat u de synchronisatie met Gmail stopt, moet u een minimaal 72 uur omdat er zoveel nodig is voor andere e-mailsystemen om de wijziging in MX-records te herkennen. Na 72 uur kunt u de synchronisatie met Gmail stoppen.
- In de "Beheercentrum", Klik op "Instellingen”.
- Klik vervolgens op “Domeinen”.
- Klik nu op uw domeinnaam. Dit zal zeggen "Bezig met instellen”. Mogelijk ziet u hier ook een andere regel met de tekst 'Setup voltooid”. Als uw domeinnaam bijvoorbeeld example.com is
Klik nu op het standaard example.com
- Je zult zien "Stel uw online services in”Scherm met de volgende twee opties:
- Selecteer de tweede optie, om de MX-records te zien die u aan uw DNS zou moeten toevoegen. Het volgende is een voorbeeld van de records: MX, TXT en CNAME. Onthoud dat voor uw domein, de MX-record waarden zullen zijn anders.
- Zodra je je DNS hebt bijgewerkt met de bovenstaande waarden, ontvang je de nieuwe e-mails voor onze Office 365.
- Voordat u de migratiebatch verwijdert en het synchroniseren stopt, zorg ervoor dat dat alle e-mails naar Office 365 worden gerouteerd. Om de migratiebatch te verwijderen, gaat u naar het Exchange-beheercentrum en selecteert u 'Ontvangers’ en klik vervolgens op ‘Migratie.
- Kies de partij en selecteer ‘Verwijderen’. U moet controleren of de migratiebatch niet wordt weergegeven op het migratiedashboard, wat betekent dat de migratie heeft gewerkt.
Stap 8: Contacten en agenda importeren
Zodra de migratie is voltooid, kunt u zelfstandig importeren uw Google Contacten en Agenda naar Office 365. Als u een Outlook-desktopversie hebt geïnstalleerd, kunt u een CSV bestand van de Gmail-contacten en importeer het vervolgens in Outlook met de import / export-wizard. Outlook biedt ook een wizard om importeren de Google kalender.
Hopelijk ben je met succes gemigreerd van Gmail naar Office 365.