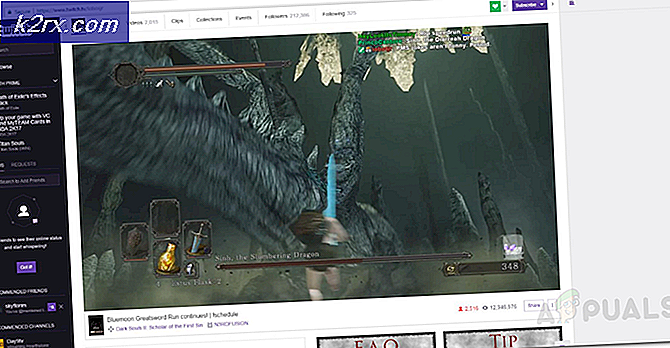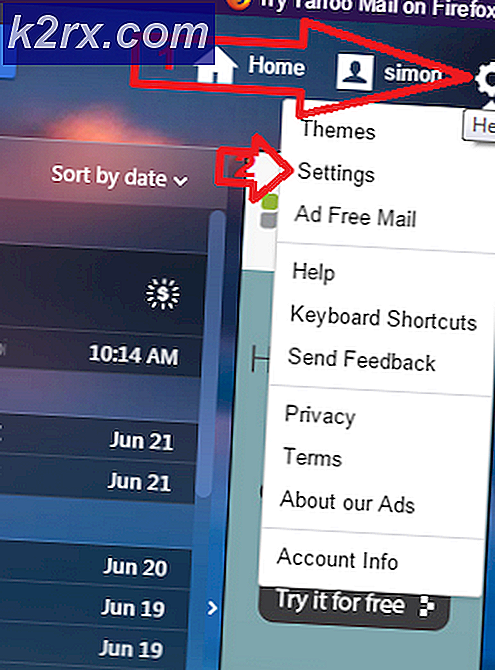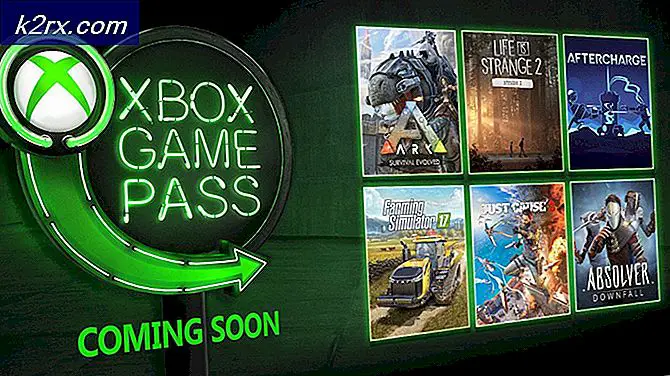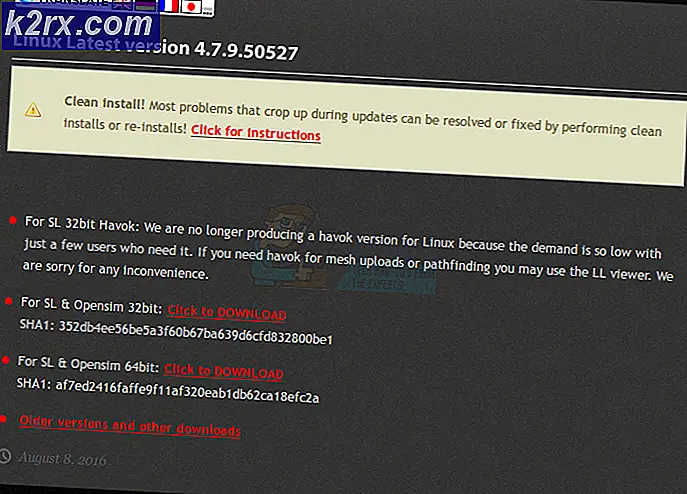Fix: Microsoft Mixer Broadcasting-fout
Microsoft Mixer kan niet uitzenden, voornamelijk vanwege beperkingen voor apps die op de achtergrond kunnen worden uitgevoerd. Deze fout kan ook optreden als gevolg van conflicterende instellingen van de spelbalk. Als we het verfijnen, treedt de uitzendfout van de Mixer op wanneer een gebruiker probeert uit te zenden met Windows 10 Game Bar. Het Mixer-logo verschijnt enige tijd met de scrollende blauwe stippen en sluit daarna met de melding "Uitzenden werkt niet. Er is iets fout gegaan. Probeer later opnieuw uit te zenden”.
Dit is een veelvoorkomend scenario dat zich meestal voordoet bij het streamen van games op een bepaald platform of bij het rechtstreeks uitzenden naar een kanaal. Dit probleem is eenvoudig op te lossen, aangezien de game die u probeert te streamen voldoende machtigingen biedt om dit te doen.
Voordat u een van de oplossingen probeert
- Start opnieuw op Modem.
- Controleren servicestatus van Mixer
- Er zijn een paar spellen die er zijn geblokkeerd door de ontwikkelaar van streaming. Daarom moet u ervoor zorgen dat dit bij u niet het geval is.
1. Reset de Windows Game Bar
Tegenstrijdige instellingen van de spelbalk / mixer kunnen de uitzendfout veroorzaken. Aangezien Mixer deel uitmaakt van de Windows Game Bar, zal het resetten van Game Bar ook de instellingen van de Mixer resetten en dus het uitzendprobleem oplossen. Houd er rekening mee dat door deze actie uit te voeren, alle huidige instellingen van uw spelbalk zullen worden gewist. Persoonlijke voorkeuren kunnen ook verloren gaan.
- druk opramen sleutel type Spelbalk en klik in de resulterende lijst op de Game Bar-instellingen.
- Zet nu in het Game Bar-venster de schakelaar uit Neem gameclips, schermafbeeldingen en uitzendingen op met de gamebalk naar UIT.
- Herstarten uw computer volledig.
- druk opramen sleutel type Spelbalk en klik in de resulterende lijst op de Game Bar-instellingen.
- Eenmaal in het Game Bar-venster, schakel je de Neem gameclips, schermafbeeldingen en uitzendingen op met de gamebalknaarAANopnieuw.
- Hoewel dit een kleine actie lijkt, wordt de Mixer-functionaliteit volledig opnieuw gestart. L.aunch het spel en de uitzending om te controleren of het nu goed werkt.
2. Laat Windows de apps op de achtergrond uitvoeren
Telkens wanneer Windows detecteert dat u een game speelt, worden sommige applicaties uitgeschakeld (die niet op de achtergrond mogen worden uitgevoerd) voor een vlottere gebruikerservaring. Als de algemene instelling voor het uitvoeren van de achtergrond-apps is uitgeschakeld, kan de gebruiker niet via Mixer uitzenden (aangezien het de Mixer ook als een achtergrondtoepassing beschouwt). Dit probleem doet zich niet voor bij mensen die Windows hebben bijgewerkt.
- druk opramen sleutel type Privacy en klik in de resulterende lijst op Privacy instellingen.
- Blader nu in het linkerdeelvenster naar beneden om te zoeken en klik op Achtergrond-apps.
- Zet de schakelaar uit Laat apps op de achtergrond draaien naar Aan.
- Start nu het spel en zend het uit en kijk of het probleem is opgelost. Overweeg ook om uw computer opnieuw op te starten voordat u weer uitzendt.
3. Vernieuw uw streamsleutel
Microsoft heeft een Streamer Review geïmplementeerd voor uitzending via Mixer om de validatie en monitoring van nieuwe streamers te verbeteren. Streamers moeten inloggen met hun Microsoft-account op de Mixer-website om extra screening van hun accounts mogelijk te maken. Daarna moeten streamers 24 uur wachten voordat ze een nieuwe streamsleutel krijgen en kunnen ze beginnen met streamen. Het probleem kan worden opgelost door uw streamingsleutel te vernieuwen.
Opmerking:Door deze actie kan uw huidige streaming-toets in de wacht worden gezet.
- Lancering je browser, ga naar Officiële Mixer-website, Log in met uw gekoppelde Microsoft-account en open vervolgens ‘Uitzenddashboard‘. Het Microsoft-account moet hetzelfde zijn dat u met uw Windows hebt gebruikt.
- Ga nu naar de "Uitzending”Tabblad.
- Selecteer op het tabblad Uitzending 'Begin”.
- Bekijk de vereiste Video over de veiligheid van de mixer.
- Na voltooiing van de video, wacht gedurende 24 uur (beoordelingsperiode).
- Ga na het verstrijken van 24 uur opnieuw naar de “Uitzending”Tab naar lees en teken de Streamer belofte.
- Nadat u alle stappen heeft doorlopen, ontvangt u uw nieuwe streamsleutel.
- Nu lancering het spel en begin met uitzenden.
Als het foutbericht blijft bestaan, zelfs nadat u alle bovenstaande acties hebt uitgevoerd, overweeg dan om opnieuw in te loggen op uw Microsoft-account op uw Windows. Hierdoor worden waarschijnlijk al uw voorkeuren gewist. Je kunt ook proberen een nieuw lokaal account aan te maken en het gedrag van Mixin daar te bekijken.