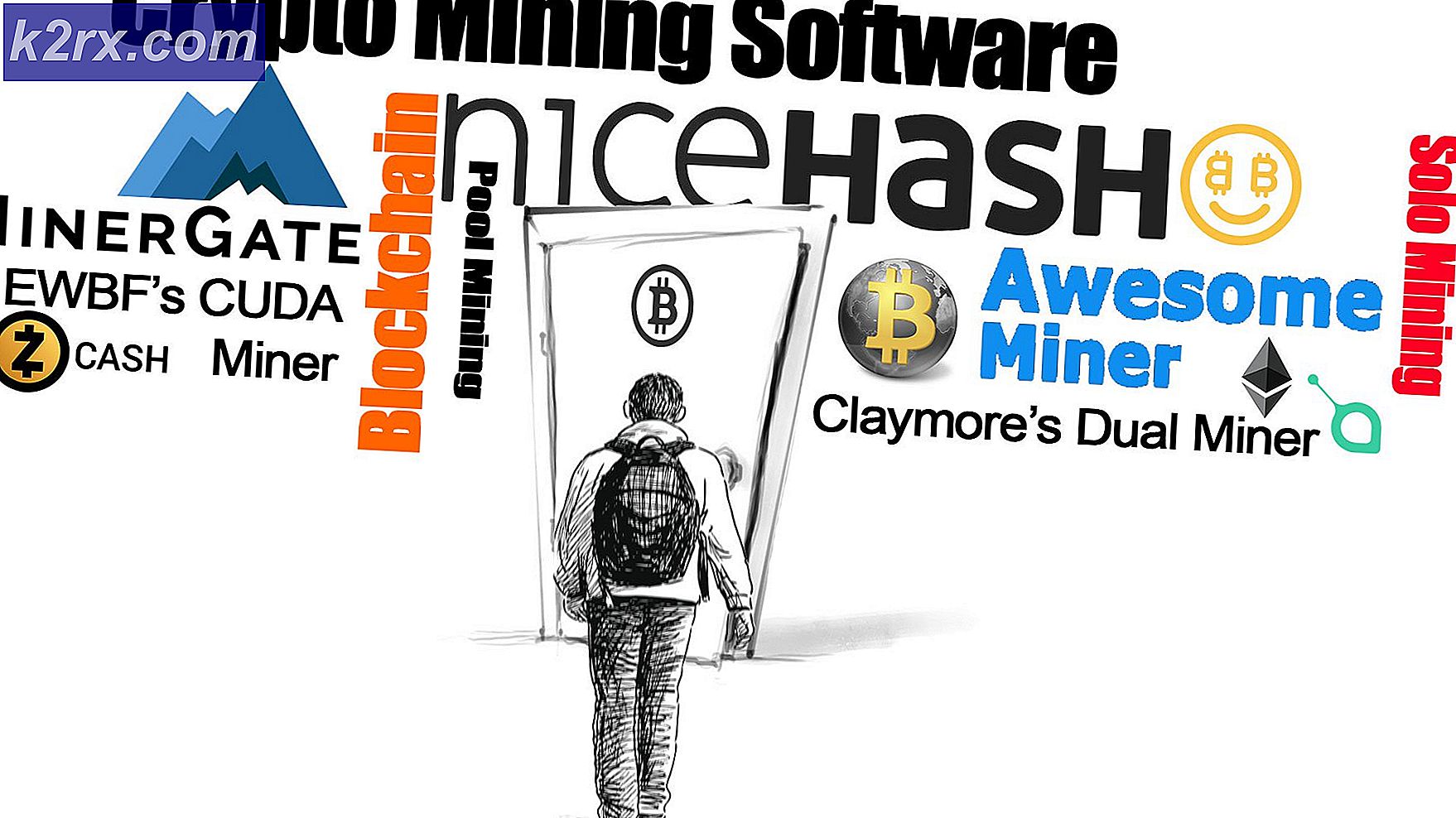Hoe Red Screen of Death (RSOD) in Windows te repareren
Microsoft heeft een lange en pijnlijke relatie met kritieke fouten, zoals het zogenaamde rode scherm van de dood . Het belangrijkste dat me van Xbox afleidde, was de rode ring of death error die een console van drie maanden oud verwoestte. Maar zoals ik ben gaan leren, zal een aantal variaties op dit probleem ook worden aangetroffen op Windows met pc's.
Wees echter niet snel de schuld bij Microsoft. Ze maken zich schuldig aan veel dingen, maar het rode scherm met de doodsfout op pc is meestal een teken dat er hardware defect is of dat je het zelf verkeerd hebt gedaan. Rood scherm fout komt niet zo vaak voor als de blauwe scherm fout. Maar als ik zou kiezen tussen de twee kleuren, zou ik blauw kiezen. Een rode schermfout is uiterst zeldzaam, maar het is meestal een teken van een kritiek probleem dat uw pc onbruikbaar zou kunnen maken.
In de nieuwste versies van Windows (8 en 10) is de rode schermfout vervangen door andere variaties op het blauwe scherm, maar als u XP of Vista gebruikt, kunt u deze nog steeds tegenkomen. Helaas is het opsporen van de oorzaak van de RSOD-fout een enorme klus. Erger nog, je zou het misschien niet zelf kunnen oplossen zonder wat hardware te vervangen.
Maar voordat we de mogelijke oplossingen bespreken, kunnen we het probleem beter begrijpen door de meest voorkomende oorzaken te bekijken:
- Verreweg de meest voorkomende boosdoener zal uw grafische kaart zijn. Normaal gesproken krijgen gebruikers de RSOD-fout bij het spelen van videogames of bij het uitvoeren van een andere hardware-stress-activiteit.
- Een ander redelijk gebruik is verouderde BIOS / UEFI-firmware die niet compatibel is met sommige van je hardware.
- Als je je GPU of CPU hebt overgeklokt, zou je dit eerst moeten onderzoeken. Als u belangrijke componenten onzorgvuldig overklokt, kan overgeklokte hardware meer stroom vragen dan uw stroombron kan bieden, waardoor dit probleem wordt veroorzaakt.
- Nieuwe hardware kan ook een oorzaak zijn voor de verschijning van deze fout. Dit is meestal het geval met nieuwe hardware die niet over de juiste stuurprogramma's beschikt.
Nu we de oorzaken kennen, gaan we kijken wat er kan worden gedaan om het probleem op te lossen. Volg elke gids totdat u een oplossing vindt die voor u werkt.
Opmerking: Als de foutmelding op het rode scherm verschijnt voordat uw systeem opstart, kunt u enkele van de onderstaande methoden niet volgen. Als dat het geval is, volg dan alleen Methode 1, Methode 3 en Methode 4.
Methode 1: Opstarten in de veilige modus
Opstarten in de veilige modus is het eerste logische ding om te doen. Veilige modus stelt ons in staat om de pc te starten zonder de meeste apparaatstuurprogramma's en software van derden. Deze gestripte versie van Windows kan ons helpen erachter te komen of een software of stuurprogramma de oorzaak is van de fout met het rode scherm.
Om Windows in de veilige modus te starten, houdt u de F8- toets ingedrukt zodra uw computer is ingeschakeld of opnieuw is opgestart. Zodra het menu Geavanceerde opstartopties wordt weergegeven, gebruikt u de pijltjestoetsen om te navigeren naar Veilige modus met netwerkmogelijkheden en drukt u op Enter.
Als u in staat bent om uw pc op te starten in de Veilige modus, probeer dan te bladeren en een aantal veeleisende activiteiten uit te voeren. Probeer de omstandigheden opnieuw aan te maken waarin je de rode schermfout voor het eerst hebt gezien.
Als de fout niet wordt weergegeven in de veilige modus, kunt u ervan uitgaan dat het probleem wordt veroorzaakt door een software of stuurprogramma. Start in dat geval de installatie van de software die u hebt geïnstalleerd rond de tijd dat de fout voor het eerst werd weergegeven. Overweeg ook stuurprogramma's terug te zetten die u onlangs hebt bijgewerkt. Als u de oorzaak niet kunt achterhalen, kunt u het beste uw Windows-versie opnieuw installeren of repareren.
In het geval dat u dit probleem tegenkomt in de Veilige modus, is er een grote kans dat uw probleem niet kan worden opgelost zonder de hardwarecomponenten te vervangen. U kunt echter nog steeds proberen uw BIOS / UEFI ( methode 2 ) bij te werken en eventuele overklokken op uw computer te verwijderen ( methode 3 ). Een andere waarschijnlijke oplossing in deze situatie is methode 4.
Methode 2: Werk uw BIOS of UEFI bij
Als je een redelijk nieuw moederbord hebt, is je BIOS-menu mogelijk al vervangen door de nieuwe Unified Extensible Firmware Interface (UEFI) . Uw grafische kaart kan mogelijk niet goed worden afgespeeld op het moederbord als u uw BIOS / UEFI niet hebt bijgewerkt naar de nieuwste versie. De RSOD-fout komt redelijk vaak voor bij gebruikers die onlangs een upgrade naar een nieuwe GPU-kaart hebben uitgevoerd zonder de nodige updates voor het moederbord te maken.
Een andere mogelijkheid is dat uw GPU-kaart lijdt aan een reeds bestaande situatie die is opgelost met een update voor het moederbord. Een paar jaar geleden herinnerde ik me dat ik las over een hele reeks AMD R9-kaarten die RSOD-fouten op verouderde BIOS-versies toonden. Hoe dan ook, het bijwerken van uw BIOS UEFI-stuurprogramma is een goed begin.
Waarschuwing : houd er rekening mee dat het bijwerken van uw BIOS / UEFI een delicate handeling is die uw pc kan blokkeren als deze niet goed wordt gedaan. Als u het nog niet eerder hebt gedaan, probeer het dan niet zonder de juiste begeleiding.
Aangezien bijna alle fabrikanten eigen reflashingtechnologieën hebben, kunnen we u niet echt een definitieve gids geven. Om dingen gemakkelijker te maken, hieronder heb je enkele stappen die je in de juiste richting wijzen:
PRO TIP: Als het probleem zich voordoet met uw computer of een laptop / notebook, kunt u proberen de Reimage Plus-software te gebruiken die de opslagplaatsen kan scannen en corrupte en ontbrekende bestanden kan vervangen. Dit werkt in de meeste gevallen, waar het probleem is ontstaan door een systeembeschadiging. U kunt Reimage Plus downloaden door hier te klikken- Zorg ervoor dat uw laptop voldoende batterij heeft. Als u op een desktop werkt, sluit u deze aan op een stabiel oplaadpunt.
- Bezoek de officiële webpagina van uw laptop / moederbord (op desktop) fabrikant en zoek naar uw specifieke model. Navigeer vervolgens naar de downloadsectie en download het BIOS-updatebestand.
- Open het updatebestand dat u direct hebt gedownload of gebruik de eigen software om het te openen. Sommige fabrikanten geven er de voorkeur aan hun BIOS / UEFI-updates in een uitvoerbaar bestand in te pakken, terwijl anderen een speciale software zoals WinFlash of EZ Flash gebruiken. Maar zoals ik al zei, het hangt allemaal af van je fabrikant.
Opmerking: als u niet zeker weet hoe u het bestand moet openen, volgt u de documentatie op de website van de fabrikant. - Volg de instructies op het scherm om uw stuurprogramma bij te werken.
- Schakel uw apparaat niet uit terwijl de update bezig is. U loopt het risico uw pc te bricking.
Methode 3: Overklokken van uw componenten verwijderen
Overklokken doe je niet in een paar minuten. Het vereist constant knutselen en experimenteren om de perfecte balans te vinden. Maar zelfs als u geen stappen overslaat, zou u nog steeds instabiliteit kunnen veroorzaken die zou kunnen leiden tot de rode schermfout.
Als uw systeem overklokt is en het kort de RSOD-fout weergeeft voordat u een thermische uitschakeling uitvoert, moet u uw overklok zeker verlagen. Om overklokken uit de lijst met boosdoeners te verwijderen, keert u terug naar uw BIOS / UEFI-menu en reset u alle instellingen naar de standaardinstellingen. Gebruik vervolgens uw computer normaal en kijk of het rode scherm terugkeert. Als dit niet het geval is, overweeg dan om met lagere frequenties te werken de volgende keer dat u belangrijke componenten overklokt.
Methode 4: zorg ervoor dat uw voeding genoeg stroom levert
Als je rode schermfouten ervaart tijdens het spelen van games of het doen van een andere veeleisende activiteit, is het heel goed mogelijk dat je voeding niet in staat is om voldoende stroom te leveren aan belangrijke componenten. Als u de correcties hierboven zonder resultaat hebt geprobeerd, laten we dan een onvoldoende voeding van de lijst overschrijden.
Een snelle manier om deze theorie te verifiëren zonder een nieuwe stroombron te kopen, is door de behuizing te openen en de voedingskabel los te koppelen van componenten die u niet noodzakelijkerwijs nodig hebt. Overweeg de stroom van het dvd-station of een secundaire HDD te verminderen. Nadat je ze hebt verwijderd, herhaal je de stressactiviteiten en kijk je of de RSOD-fout zich herhaalt. Als de fout weg is, ga je gang en koop een grotere voeding.
Methode 5: Onderzoek naar hardwarestoringen
Als je zo ver bent gekomen zonder resultaat, is het bijna zeker dat je wat hardware moet vervangen. Zoals met alle dingen, zullen hardwarecomponenten verouderen en steeds minder efficiënt worden. Hoewel hardwarefout de belangrijkste oorzaak is van de RSOD-fout, kan het defecte onderdeel moeilijk te diagnosticeren zijn.
U kunt Event Viewer echter gebruiken om het crashrapport te onderzoeken op basis van uw fout. Hier is een korte handleiding over hoe dit te doen:
- Druk op Windows-toets + R en typ Eventvwr.msc . Druk op Enter om Logboeken te openen.
- Klik in de linkerkolom op Aangepaste weergaven en dubbelklik vervolgens op Administratieve gebeurtenissen om de lijst rechts te vullen.
- Identificeer de RSOD-fout en klik erop om deze te selecteren. Als de fout is geselecteerd, gaat u naar het tabblad Algemeen en onderzoekt u de fout. U kunt het foutbericht kopiëren en online zoeken voor meer informatie of klik op Details en zoek naar de naam van het apparaat dat niet goed werkt.
- Zodra u de defecte hardware hebt geïdentificeerd, probeert u de stuurprogramma's bij te werken. Als dat niet werkt, overweeg dan een vervanging of breng het naar een technicus voor verder onderzoek.
Conclusie
We hopen echt dat een van de bovenstaande oplossingen u heeft geholpen om het foutbericht te verwijderen. Hoewel we de meest voorkomende oorzaken van het rode scherm van de dood fout hebben opgesomd, kan uw situatie heel anders zijn. Als geen van de bovenstaande methoden werkt, voert u een schone Windows-installatie uit en hoopt u het beste. Als dat niet werkt, stuurt u uw computer op voor een gedetailleerd hardware-onderzoek.
PRO TIP: Als het probleem zich voordoet met uw computer of een laptop / notebook, kunt u proberen de Reimage Plus-software te gebruiken die de opslagplaatsen kan scannen en corrupte en ontbrekende bestanden kan vervangen. Dit werkt in de meeste gevallen, waar het probleem is ontstaan door een systeembeschadiging. U kunt Reimage Plus downloaden door hier te klikken