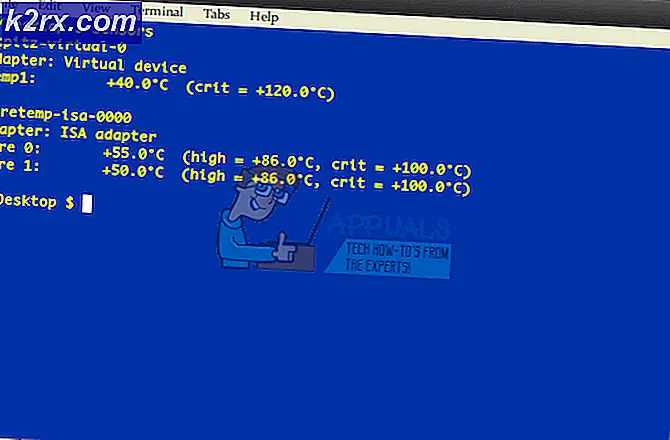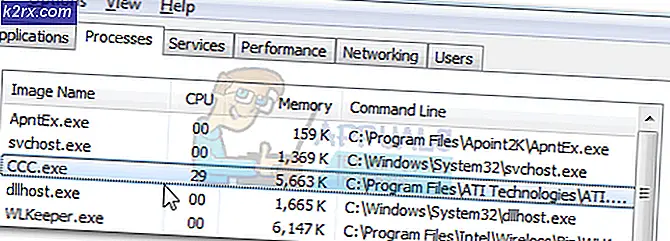Oplossing: langzaam downloaden van Microsoft Store
Veel Windows 10-gebruikers melden dat de downloadsnelheden van hun Windows Store extreem laag zijn in vergelijking met de snelheden die ze gemiddeld in andere programma's. Dit is een terugkerend probleem dat al sinds de begindagen van dit besturingssysteem wordt gemeld. De meeste getroffen gebruikers melden dat de downloadsnelheid normaal begint en daarna snel afneemt tot een paar Kbps.
Wat veroorzaakt de lage downloadsnelheden van de Microsoft Store?
We hebben dit probleem benaderd door te kijken naar verschillende gebruikersrapporten en de reparatiestrategieën die vaak worden gebruikt om dit specifieke probleem op Windows 10 op te lossen. Op basis van wat we hebben verzameld, zijn er verschillende mogelijke boosdoeners die dit specifieke probleem kunnen veroorzaken:
Als u momenteel met dit specifieke probleem worstelt, bevat dit artikel verschillende stappen voor probleemoplossing die u kunt gebruiken om het probleem op te lossen. Van de mogelijke oplossingen hieronder is bevestigd dat ze werken door ten minste één gebruiker die exact hetzelfde probleem ondervond.
Om zo efficiënt mogelijk te blijven, raden we u aan de methoden te volgen in de volgorde waarin ze worden gepresenteerd, aangezien ze zijn gerangschikt op efficiëntie en ernst. Een van hen zal het probleem in uw specifieke scenario oplossen.
Methode 1: de probleemoplosser voor Windows Store uitvoeren
Als uw lage downloadsnelheden het resultaat zijn van een systeemstoring die redelijk vaak voorkomt, heeft Microsoft mogelijk al een reparatiestrategie die klaar is om automatisch te worden geïmplementeerd.
Windows 10 bevat een hulpprogramma (Windows Troubleshooter) dat dit probleem oplost in situaties waarin de lage downloadsnelheden worden veroorzaakt door een Windows Store-fout. Verschillende getroffen gebruikers hebben gemeld dat het probleem is opgelost nadat ze het Probleemoplosser voor Windows App en Store en paste de aanbevolen reparatiestrategie toe.
Hier is een korte handleiding om dit te doen:
- druk op Windows-toets + R om een Rennen dialoog venster. Typ vervolgens "ms-instellingen: problemen oplossen" en druk op Enter om het Los problemen op tabblad van de Instellingen app.
- Binnen in de Los problemen op tabblad, scrol omlaag naar Andere problemen zoeken en oplossenen klik vervolgens op Windows Store-apps en klik op Voer de probleemoplosser uit.
- Wacht tot de eerste diagnose is voltooid en klik vervolgens op Pas deze oplossing toe als er een geschikte reparatiestrategie wordt gevonden.
Opmerking: Als er geen problemen worden gevonden, ga dan direct naar Methode 2. - Zodra de reparatiestrategie is toegepast, start u uw computer opnieuw op en kijkt u of de downloadsnelheden worden verbeterd bij de volgende keer opstarten van het systeem.
Als u nog steeds dezelfde symptomen ervaart, gaat u naar de volgende methode hieronder.
Methode 2: de Microsoft Store opnieuw instellen / opnieuw registreren
Een aantal gebruikers die moeite hebben om hetzelfde probleem op te lossen, hebben gemeld dat hun downloadsnelheden drastisch zijn verbeterd nadat ze de nodige stappen hebben ondernomen om de Windows Store opnieuw te registreren. Houd er echter rekening mee dat deze procedure ertoe kan leiden dat u enkele lokaal opgeslagen gebruikersvoorkeuren kwijtraakt.
Als u besluit hiermee door te gaan, volgt hier een korte handleiding over het opnieuw registreren van de Microsoft Store:
- druk op Windows-toets + R om een Rennen dialoog venster. Typ vervolgens "Ms-instellingen: appsfeatures" en druk op Enter om de te openen App en functiestabblad van de Instellingen app.
- Binnen in de Apps en functies venster, scrol omlaag door de lijst met apps en klik op Microsoft Store. Klik vervolgens op Geavanceerde opties (onder Microsoft Store).
- Scrol omlaag naar het gedeelte Reset, klik op Reset en bevestig vervolgens om het Microsoft Store.
- Open Microsoft Store, start een nieuwe download en kijk of de downloadsnelheid is verbeterd.
Als u nog steeds hetzelfde foutbericht ziet, gaat u naar de volgende methode hieronder.
Methode 3: de verborgen downloadsnelheidsbeperking verwijderen
Zelfs als Microsoft (helemaal) niet duidelijk is over deze beperking, hebben verschillende gebruikers ontdekt dat er eigenlijk een verborgen limiet is als het gaat om de maximale downloadsnelheid in de Microsoft Store. Het blijkt dat Windows 10 een goed verborgen Download instellingen venster waarin u deze dop kunt verwijderen.
Microsoft zegt dat het besturingssysteem de hoeveelheid bandbreedte die wordt gebruikt voor downloaddoeleinden 'dynamisch optimaliseert', maar sommige getroffen gebruikers hebben ontdekt dat de maximumsnelheid ongeveer 45% bedraagt, zelfs als de optie zogenaamd is uitgeschakeld. De meeste getroffen gebruikers hebben gemeld dat ze het probleem hebben opgelost nadat ze het menu Downloadinstellingen hadden bezocht en de schuifregelaars voor downloaden helemaal naar 100% hadden geduwd.
Hier is een korte handleiding om dit te doen:
- druk op Windows-toets + R om een Rennen dialoog venster. Typ vervolgens “ms-instellingen:windowsupdate” en druk op Enter om de te openen Windows Update tabblad van de instellingen-app.
- Binnen in de Windows Update tab, scroll naar beneden en klik op Geavanceerde opties.
- Binnen in de Geavanceerde opties scherm, klik op Bezorgoptimalisatie (onder Update meldingen).
- Als je eenmaal bij het Bezorgoptimalisatie menu, scrol omlaag naar Sta downloads van andere pc's toeen klik op Geavanceerde opties onderaan het scherm.
- Blader in het volgende scherm omlaag naar Instellingen downloaden en vink het vakje aan dat is gekoppeld aan Beperk hoeveel bandbreedte wordt gebruikt voor het downloaden van updates op de achtergrond.
- Schuif vervolgens de onderstaande schuifregelaar naar 100%.
- Open de Microsoft Store, download iets en kijk of uw downloadsnelheid is verbeterd.
Als u nog steeds met hetzelfde probleem worstelt, gaat u naar de volgende methode hieronder.
Methode 4: Elke in behandeling zijnde Windows Update installeren
Dit probleem kan ook optreden als er Windows-updates in behandeling zijn die ook op de achtergrond worden gedownload terwijl u iets probeert te downloaden uit de Microsoft Store. Aangezien Windows 10 prioriteit geeft aan de installatie van Windows-updates boven al het andere, heeft u weinig andere keus dan ervoor te zorgen dat elke update die in behandeling is, wordt geïnstalleerd voordat u ziet of uw downloadsnelheid toeneemt.
Hier is een korte handleiding om ervoor te zorgen dat er geen lopende Windows-update is die momenteel wordt gedownload:
- druk op Windows-toets + R om een Rennen dialoog venster. Typ vervolgens 'ms-instellingen: windowsupdate "en druk op Enter om het tabblad Windows Update van het Instellingen app.
- Klik in het Windows Update-scherm op Controleren op updates en wacht tot elke in behandeling zijnde update is gedownload en geïnstalleerd.
Opmerking: Als u tijdens dit proces wordt gevraagd om opnieuw op te starten, doet u dit en keert u terug naar dit scherm en gaat u door met de installatie van de rest van de updates totdat ze niet meer over zijn.
- Nadat elke update die in behandeling is, is geïnstalleerd, start u uw computer opnieuw op en kijkt u of het probleem nu is opgelost.
Als u nog steeds dezelfde foutmelding krijgt, gaat u naar de volgende methode hieronder.
Methode 5: de router opnieuw opstarten
Sommige getroffen gebruikers hebben gemeld dat de oplossing voor hen net zo eenvoudig was als het opnieuw opstarten van de router waarmee ze waren verbonden toen ze dit probleem tegenkwamen.
U kunt uw router opnieuw opstarten door de herstartknop te gebruiken, door twee keer op de aan / uit-knop te drukken of door de stroomkabel een paar seconden fysiek los te koppelen. Wacht na het opnieuw verbinden van uw router tot de internetverbinding is hersteld, open vervolgens de Microsoft Store en kijk of de downloadsnelheden zijn verbeterd.
Als u nog steeds hetzelfde probleem ondervindt, gaat u naar de volgende methode hieronder.
Methode 6: de Windows Store-cache wissen
Sommige getroffen gebruikers zijn erin geslaagd het probleem op te lossen door de Windows Store Cache te wissen. Dit zou het probleem moeten oplossen in die gevallen waarin het probleem wordt veroorzaakt door een fout in de Microsoft Store. Zoals verschillende gebruikers hebben gemeld, zou deze procedure succesvol moeten zijn in die gevallen waarin u merkte dat de downloadsnelheid was verminderd nadat een Windows 10-update was geïnstalleerd.
Hier is een korte handleiding voor het wissen van de Windows Store-cache:
- druk op Windows-toets + R om een dialoogvenster Uitvoeren te openen. Typ vervolgens "Cmd" en druk op Ctrl + Shift + Enter om een verhoogde opdrachtprompt te openen. Wanneer u daarom wordt gevraagd door de UAC (gebruikersaccountbeheer), Klik Ja om beheerdersrechten te verlenen.
- Typ de volgende opdracht in de verhoogde opdrachtprompt en druk op Enter om de cache van de Microsoft Store te wissen:
wsreset.exe
- Zodra u het bevestigingsbericht ziet dat ‘De cache voor de Store is gewist‘Het betekent dat het proces is voltooid.
- Nadat je dit bericht hebt gezien, open je de Microsoft Store opnieuw en kijk je of je downloadsnelheden zijn verbeterd wanneer je iets probeert te downloaden.
Als je nog steeds dezelfde pijnlijk lage downloadsnelheden ervaart, ga dan naar de volgende methode hieronder.
Methode 7: De updateservice stoppen en de softwaredistributiemap verwijderen
Sommige getroffen gebruikers hebben een procedure ontdekt waarmee alle bestanden die aan het downloaden zijn met een verlamde snelheid opnieuw worden geladen. Het blijkt dat door de Windows Update-service te stoppen en de map te verwijderen waarin de tijdelijke downloadbestanden zijn opgeslagen, u dit probleem mogelijk kunt oplossen en uw downloadsnelheden weer normaal kunt maken.
Hier leest u hoe u dit kunt doen:
- druk op Windows-toets + R om een dialoogvenster Uitvoeren te openen. Typ vervolgens "Cmd" en druk op Ctrl + Shift + Enter om een verhoogde opdrachtprompt te openen. Wanneer u daarom wordt gevraagd door de UAC (gebruikersaccountbeheer), Klik Ja om beheerdersrechten te verlenen.
- Typ de volgende opdracht in de verhoogde opdrachtprompt en druk op Enter om de Windows Update-service te stoppen:
net stop wuauserv
- Met de Windows Update-service uitgeschakeld, voert u de volgende opdracht uit om de map SoftwareDistribution te verwijderen:
ren C: \ Windows \ SoftwareDistribution SoftwareDistribution.old
- Nadat de map SoftwareDistribution is verwijderd, start u uw computer opnieuw op om uw besturingssysteem te dwingen een nieuwe te maken.
- Wanneer de opstartprocedure is voltooid, opent u de Microsoft Store en kijkt u of het probleem nu is opgelost.
Als u nog steeds problemen ondervindt met uw downloadsnelheid, gaat u naar de volgende methode hieronder.
Methode 8: uw antivirusprogramma van derden uitschakelen (indien van toepassing)
Sommige gebruikers hebben gemeld dat het probleem in hun geval werd veroorzaakt door een overbeschermende antivirussuite die erop stond elk gegevensblok te analyseren dat door de Microsoft Store was gedownload. Nod32 wordt meestal gerapporteerd als de AV die verantwoordelijk is voor dit specifieke probleem.
Als dit scenario van toepassing is en u een beveiligingsscanner van derden gebruikt in plaats van het ingebouwde beveiligingsprogramma (Windows Defender), probeer dan uw AV tijdelijk uit te schakelen en kijk of uw downloadsnelheden verbeteren. Als u een firewall gebruikt, moet u de beveiligingssoftware volledig verwijderen, omdat het zeer waarschijnlijk is dat dezelfde regels van kracht blijven, zelfs als u de realtime bescherming uitschakelt.
Volg deze gids (hier) om erachter te komen hoe u uw beveiligingssuite volledig kunt verwijderen en om te bepalen of deze verantwoordelijk was voor uw trage downloads.
Als geen van deze oplossingen en methoden het probleem voor u heeft verholpen, kunt u het proberen download Microsoft-apps rechtstreeks met behulp van een download van derden. Dit zou u maximale snelheden moeten geven, aangezien de download-apps van derden over het algemeen sneller zijn als het gaat om het downloaden van dingen.