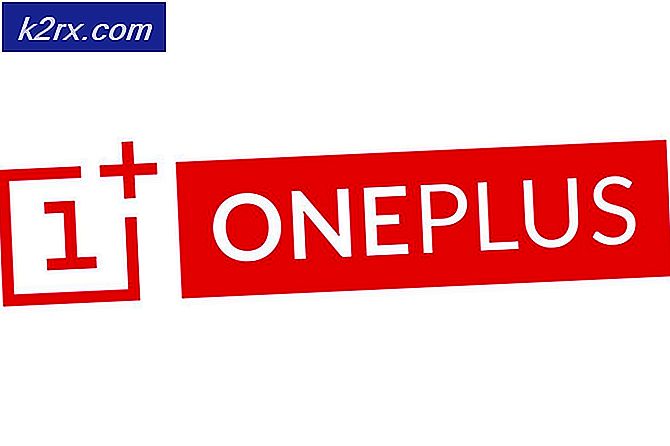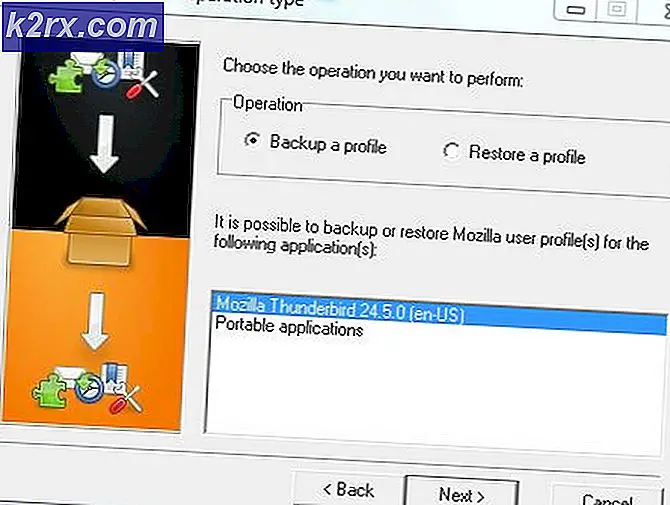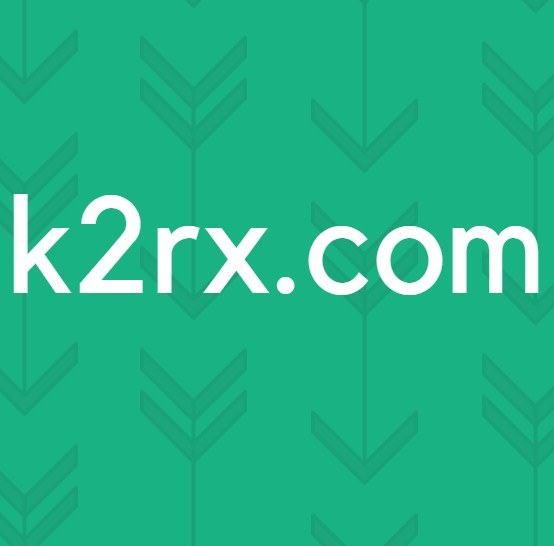Hoe Map Lock 7.x Wachtwoord te herstellen
Folder Lock 7.x is een vrij populair stuk software waarmee je een wachtwoord kunt instellen voor je mappen. U kunt deze mappen vervolgens gebruiken om alles op te slaan dat u uit nieuwsgierige ogen wilt houden. Dit kan van alles zijn, van foto's tot privédocumenten, en veel mensen gebruiken het omdat het vrij eenvoudig is en goed werkt.
Het ding met vergrendelingssoftware is dat het een wachtwoord vereist, en wij, als mensen, hebben de neiging om wachtwoorden te vergeten. Sommigen suggereren om ze ergens op te schrijven, maar dat is geen veilige manier van doen, vooral als je iets belangrijks hebt dat wordt geblokkeerd door de wachtwoorden. Dit betekent dat als u het wachtwoord voor uw map (pen) vergeet, u mogelijk de toegang tot deze mappen en daarmee de gegevens binnenin kunt verliezen.
Gelukkig, als dit voor u het geval is, zijn er een paar dingen die u kunt doen om weer toegang te krijgen en uw bestanden terug te krijgen, ongewijzigd. Bekijk de onderstaande methoden om te zien hoe.
Methode 1: Mapbeveiliging 7.x verwijderen
Het eenvoudigweg verwijderen van het via het Configuratiescherm zal het niet doen, omdat er een wachtwoord is dat u niet kent, maar u kunt een registersleutel bewerken die dit wegneemt en vervolgens verwijderen.
- Druk op de Windows- toets op je toetsenbord en typ regedit en open het resultaat.
- Navigeer naar de volgende sleutel:
HKEY_CURRENT_USER / Software / nieuwe software // Verwijderen
PRO TIP: Als het probleem zich voordoet met uw computer of een laptop / notebook, kunt u proberen de Reimage Plus-software te gebruiken die de opslagplaatsen kan scannen en corrupte en ontbrekende bestanden kan vervangen. Dit werkt in de meeste gevallen, waar het probleem is ontstaan door een systeembeschadiging. U kunt Reimage Plus downloaden door hier te klikken- Bewerk de waarde van de sleutel en stel deze in op 0.
- Druk opnieuw op de Windows- toets en typ Wijzig of verwijder een programma en open vervolgens het resultaat.
- Zoek Folder Lock 7.x uit de lijst met software, selecteer het en klik op de knop Verwijderen .
- Volg de instructies om de wizard te voltooien en start uw apparaat opnieuw op om de wijzigingen op te slaan. U zou nu toegang moeten hebben tot de map en inhoud.
Methode 2: Zoek uw bestanden in de verborgen map van de map
- Open het register met behulp van stap 1 van de vorige methode.
- Verwijder de volgende tekenreekswaarde:
HKEY_CURRENT_USER / Software / Nieuwe software // LastLockerPath
- Open het Configuratiescherm door op de Windows- toets te drukken, in Configuratiescherm te typen en het resultaat te openen.
- Open Mapopties of File Explorer-opties, afhankelijk van de versie van uw besturingssysteem.
- Ga naar het tabblad Weergave .
- Verwijder de vinkjes uit de selectievakjes Beveiligde besturingssysteembestanden verbergen en Verborgen bestanden, mappen en stations weergeven.
- Ga naar je map Documenten en je ziet File Locker Open it, en je bestanden zouden erin moeten zitten.
Methode 3: de naam van de bovenliggende map wijzigen
past uw wachtwoordbeveiliging toe op een map die de locatie gebruikt . Dit betekent dat als u het locatiepad van de map wijzigt, de bescherming niet meer van toepassing is. Aangezien de map zelf echter is vergrendeld, kunt u de naam en daarmee de locatie van de bovenliggende map wijzigen .
- Ga naar je vergrendelde map, maar open deze niet.
- Klik op de navigatieknop Omhoog om één map terug te gaan.
- Klik met de rechtermuisknop op de bovenliggende map, waar de map met uw vergrendelde bestanden zich bevindt.
- Kies Naam wijzigen in het menu en verander de naam naar willekeurig. Als uw map bijvoorbeeld C: \ Data \ Images was, zou het nu iets in de trant van C: \ Data 1 \ Images moeten zijn. Hiermee wordt de beveiliging verwijderd, omdat dit in de ogen een geheel andere map is. Dit zou u toegang tot uw bestanden moeten geven.
Als u problemen ondervindt bij het vergeten van uw wachtwoorden, moet u misschien een wachtwoordbeheerder gebruiken - er is genoeg keuze en u zult ongetwijfeld een vinden die bij u past. Tot die tijd kunt u echter een van de bovenstaande methoden gebruiken om weer toegang te krijgen tot uw vergrendelde bestanden.
PRO TIP: Als het probleem zich voordoet met uw computer of een laptop / notebook, kunt u proberen de Reimage Plus-software te gebruiken die de opslagplaatsen kan scannen en corrupte en ontbrekende bestanden kan vervangen. Dit werkt in de meeste gevallen, waar het probleem is ontstaan door een systeembeschadiging. U kunt Reimage Plus downloaden door hier te klikken