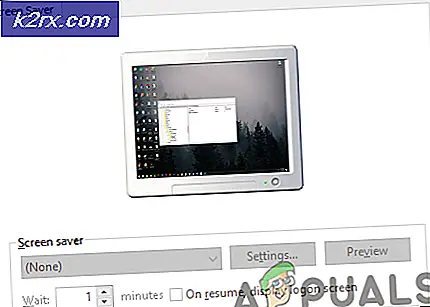Oplossing: printerfout 0x00000057
Fout 0x00000057 is een printergerelateerde fout in Windows waardoor de gebruiker de printer niet kan toevoegen. Deze fout is meestal te wijten aan corrupte stuurprogramma's die eerder zijn geïnstalleerd en de toestemmingsproblemen. Dus wanneer u de printer probeert toe te voegen, wordt deze geïnstalleerd maar wordt de printer niet toegevoegd vanwege de beschadigde bestanden in de DriverStore.
Ik heb twee methoden in deze handleiding vermeld die in het verleden voor mij hebben gewerkt. De eerste zou de driver verwijderen en de tweede methode zou zijn om de driver van een werkende computer te kopiëren. Als methode 1 voor u werkt, hoeft u de 2e methode niet uit te voeren.
Methode 1: Corrupte systeembestanden repareren
Download en voer Reimage Plus uit om beschadigde en ontbrekende bestanden vanaf hier te scannen en te herstellen, nadat u klaar bent, gaat u verder met de onderstaande methoden. Het is belangrijk om ervoor te zorgen dat alle systeembestanden intact zijn en niet corrupt voordat u verder gaat met de onderstaande methoden.
Methode 2: Print Server-eigenschappen
1. Houd de Windows-toets ingedrukt en druk op R
2. Typ services.msc in het dialoogvenster Uitvoeren en klik op OK
3. Lokaliseer de Print Spooler-service, klik er met de rechtermuisknop op en selecteer Stoppen.
4. Houd de Windows-toets ingedrukt en druk nogmaals op R zodra deze is gestopt. Typ in het dialoogvenster Uitvoeren
printui.exe / s / t2
en klik op OK.
Kijk hier onder het naamveld voor uw printer die problemen veroorzaakt, klik erop en selecteer Verwijderen. Wanneer u wordt gevraagd of u het stuurprogramma wilt verwijderen, kiest u de juiste prompts om het verwijderen te bevestigen.
5. Nadat dit is verwijderd, gaat u terug naar de serviceconsole, klikt u met de rechtermuisknop op Print Spooler-service en selecteert u Start.
PRO TIP: Als het probleem zich voordoet met uw computer of een laptop / notebook, kunt u proberen de Reimage Plus-software te gebruiken die de opslagplaatsen kan scannen en corrupte en ontbrekende bestanden kan vervangen. Dit werkt in de meeste gevallen, waar het probleem is ontstaan door een systeembeschadiging. U kunt Reimage Plus downloaden door hier te klikkenProbeer nu de printer opnieuw toe te voegen / opnieuw te installeren. Als het nog steeds niet werkt, gaat u verder met methode 2
Methode 3 kan hier worden bekeken: Fout 0x00005b3 - Hoewel het foutnummer anders is, maar de procedure ook voor deze fout werkt.
Methode 4: Kopieer de bestanden van de stuurprogrammabestanden van een werkende machine
Voor gebruikers die deze stuurprogramma's op meerdere computers proberen te installeren, in sommige gevallen waarin sommige mislukken en sommige met succes worden geïnstalleerd, kunt u proberen de bestanden uit de stuurprogrammamap van een werkende machine te kopiëren naar een die niet werkt.
- Ga naar een machine met een geïnstalleerd en goed werkend stuurprogramma. Druk tegelijkertijd op de Windows- en R- toets op uw toetsenbord om de run te openen
- Typ regedit en druk op Enter of klik op OK om de Register-editor te openen .
- Gebruik de Register-editor om naar de volgende locatie te bladeren:
HKEY_LOCAL_MACHINE \ System \ CurrentControlSet \ Control \ Print \ Environments \ Windows NT x86 \ Drivers \ Version-3
- Zoek in deze map de subsleutel van het printerstuurprogramma waarmee u problemen ondervindt. Klik erop en zoek naar de InfPath in het rechterdeelvenster. Let op het pad.
- Open Deze computer / Deze pc en ga naar % systemroot% \ System32 \ DriverStore \ FileRepository en zoek de map die wordt aangegeven in de InfPath
- Ga naar de computer waar u problemen ondervindt bij het installeren van de driver en ga naar de bovengenoemde FileRepository- map en kijk of de map daar is. Als de map er is, maar leeg, betekent dit dat de vorige installatie is mislukt.
- Als dit het geval is, moet u de eigenaar van de map worden en uzelf volledige controle geven .
- Klik met de rechtermuisknop op de map en kies Eigenschappen en navigeer vervolgens naar Beveiliging
- Klik op Geavanceerd en wijzig de eigenaar bovenaan. Klik op OK om terug te gaan naar de eigenschappen
- Klik op Bewerken en zoek in de groeps- of gebruikersnamen uw gebruiker op en vink het selectievakje Volledige controle in de machtigingen voor geverifieerde gebruikers aan Klik op OK. Sluit het eigenschappenvenster door op OK te drukken .
- Nadat u de beveiliging van de map hebt geregeld, kopieert u de inhoud van de map van de werkende machine naar de machine die de fout 0x00000057 geeft.
- U kunt nu proberen het stuurprogramma opnieuw te installeren, het zou moeten werken en u geen hoofdpijn bezorgen.
PRO TIP: Als het probleem zich voordoet met uw computer of een laptop / notebook, kunt u proberen de Reimage Plus-software te gebruiken die de opslagplaatsen kan scannen en corrupte en ontbrekende bestanden kan vervangen. Dit werkt in de meeste gevallen, waar het probleem is ontstaan door een systeembeschadiging. U kunt Reimage Plus downloaden door hier te klikken