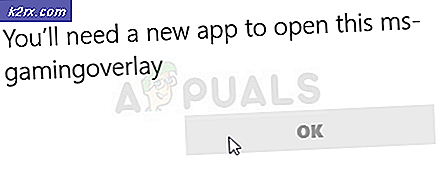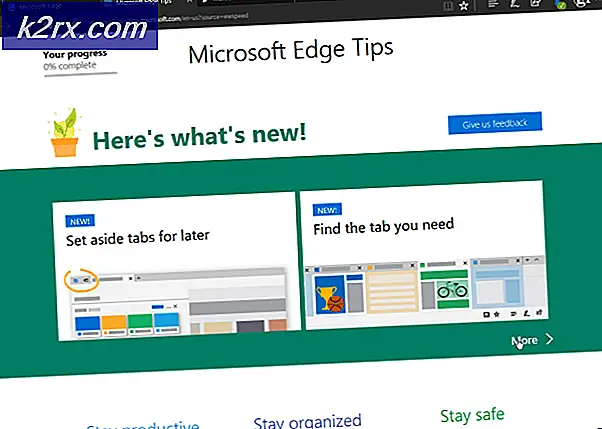Oplossing: Microsoft.Windows.ShellExperienceHost en Microsoft.Windows.Cortana-applicaties moesten worden geïnstalleerd?
U kunt het probleem met het menu Start tegenkomen als de Windows en stuurprogramma's van uw systeem verouderd zijn. Bovendien kunnen conflicterende applicaties zoals Dropbox of Adobe Creative Cloud ook de fout veroorzaken.
Het probleem doet zich voor wanneer het menu Start van de gebruiker niet opent/functioneert en bij het uitvoeren van de probleemoplosser voor het menu Start, krijgt de gebruiker het volgende bericht:
Microsoft.Windows.ShellExperienceHost- en Microsoft.Windows.Cortana-toepassingen moeten correct worden geïnstalleerd
Controleer voordat u doorgaat of het probleem wordt opgelost door uw systeem op te starten met het absolute minimum of in de veilige modus.
Als vervolg op tijdelijke oplossingen worden door gebruikers gerapporteerd om het probleem tijdelijk op te lossen:
Oplossing 1: werk het BIOS, de stuurprogramma's en Windows van uw pc bij
De incompatibiliteit tussen de essentiële systeemmodules (d.w.z. BIOS, stuurprogramma's en Windows) kan het probleem veroorzaken, aangezien deze entiteiten niet worden bijgewerkt naar de nieuwste builds. In deze context kan het probleem mogelijk worden opgelost door het BIOS, de stuurprogramma's en Windows bij te werken naar de nieuwste releases.
- Werk de Windows van uw pc bij naar de laatste build (mogelijk moet u Instelling openen via 'ms-instellingen: windowsupdate”In het vak Uitvoeren). U kunt ook de offline installatieprogramma van de laatste Windows-update.
- Werk vervolgens de stuurprogramma's van uw pc bij naar de laatste versie (u kunt met de rechtermuisknop op Deze pc klikken en Beheren kiezen). Zorg ervoor dat het BIOS van uw systeem ook is bijgewerkt. Als u een update-hulpprogramma van de OEM gebruikt (bijv. Dell Support Assistant), gebruik dat hulpprogramma dan om de stuurprogramma's van het systeem bij te werken. Als u een externe grafische kaart gebruikt, zorg er dan voor dat u de stuurprogramma's bijwerkt via het OEM-applicatie (zoals NVIDIA GeForce Experience).
- Controleer nu of het systeem vrij is van de fout van de toepassingen.
- Als dat niet het geval is, start u een webbrowser en navigeert u naar de OEM-website (bijvoorbeeld de website van HP of Nvidia).
- Nu downloaden de stuurprogramma's voor uw pc en installeer de stuurprogramma's met beheerdersrechten.
- Dan herstart uw pc en controleer of het probleem met het menu Start is opgelost.
Oplossing 2: schakel de conflicterende applicaties uit / verwijder ze
U kunt het probleem tegenkomen als een van de geïnstalleerde applicaties de werking van de essentiële OS-entiteiten belemmert. In dit geval kan het probleem mogelijk worden opgelost door de conflicterende toepassingen te verwijderen. Omdat het Start-menu niet werkt, moet u dieper graven om deze instructies voor u te laten werken.
- Start uw computer op in de veilige modus en start hem vervolgens schoon op om te controleren of het probleem is opgelost.
- Als dat het geval is, kunt u processen/applicaties/services één voor één inschakelen (die waren uitgeschakeld tijdens het schone opstartproces) totdat u de problematische vindt.
Zodra het problematische toepassing is gevonden, kunt u het bij het opstarten van het systeem uitgeschakeld houden of het verwijderen. De volgende toepassingen worden door de gebruikers gemeld om het probleem te creëren:
Ter verduidelijking bespreken we het proces voor Dropbox (zorg ervoor dat u een back-up maakt van de belangrijkste zaken).
- Start het Rennen command box (door gelijktijdig op de Windows + R-toetsen te drukken) en uitvoeren (zorg ervoor dat u aan het einde de dubbele punt invoert):
ms-instellingen:
- Open dan Apps en dan uitbreiden Dropbox.
- Klik nu op Verwijderen en bevestig vervolgens om Dropbox te verwijderen.
- Laat de verwijdering vervolgens voltooien en herstart uw pc.
- Controleer bij het opnieuw opstarten of het probleem met het menu Start is opgelost. Als dit het geval is, kunt u de nieuwste versie van de problematische toepassing installeren.
Als het probleem zich blijft voordoen, controleer dan of Snel opstarten uitschakelen lost het probleem met het menu Start op.
Oplossing 3: installeer het grafische stuurprogramma opnieuw
Het corrupte grafische stuurprogramma (de Nvidia-stuurprogramma's zouden het probleem veroorzaken) kan ook het probleem met het startmenu veroorzaken. In deze context kan het probleem mogelijk worden opgelost door het grafische stuurprogramma opnieuw te installeren.
- Start een webbrowser en ga naar de website van de fabrikant van het grafische stuurprogramma (zoals de Nvidia-website).
- Download en installeer vervolgens (met beheerdersrechten) de nieuwste stuurprogramma's voor uw grafische adapter.
- Start nu uw pc opnieuw op en controleer of het probleem met het startmenu is opgelost.
- Zo niet, klik dan met de rechtermuisknop op Deze pc en kies Beheren (of uitvoeren ‘devmgmt.msc' in de Rennen opdrachtvenster). Als dat geen optie is, kunt u de volgende stappen proberen in veilige modus.
- Breid nu de optie uit van Beeldschermadapters en klik met de rechtermuisknop op het grafische apparaat (bijv. grafische kaart van Nvidia).
- Selecteer vervolgens Verwijder het apparaat en vink in het getoonde venster de optie Verwijder de stuurprogrammasoftware voor dit apparaat aan.
- Klik nu op Verwijderen en laat het verwijderen van het grafische stuurprogramma voltooien.
- Start vervolgens uw pc opnieuw op en laat Windows na het opnieuw opstarten de standaardstuurprogramma's installeren en controleer of het startmenu van het systeem normaal functioneert.
- Is dit niet het geval, installeer dan het gedownloade stuurprogramma bij stap 2 en controleer of het probleem met het startmenu is opgelost.
- Is dit niet het geval, herhaal dan stap 4 t / m 6, maar bij stap 6, schakel de grafische kaart uit en controleer of het startmenu normaal werkt. Als dat geen optie is, controleer dan of het uitschakelen van de grafische kaart in de systeem-BIOS lost het probleem op.
Oplossing 4: bewerk het register van het systeem
Als geen van de oplossingen voor u heeft gewerkt, kan het probleem mogelijk worden opgelost door de gerelateerde registersleutels te bewerken. Houd er echter rekening mee dat deze sleutels mogelijk niet voor alle gebruikers beschikbaar zijn.
Waarschuwing: Vooruitgang op eigen risico en met de uiterste zorg, aangezien het bewerken van het register van het systeem een vaardige taak is en als u dit niet goed doet, kunt u eeuwige schade aan uw gegevens / pc veroorzaken.
Maak een back-up van het register van uw systeem voordat u doorgaat.
WpnUserService uitschakelen
- druk op Windows + R toetsen en typ in het vak Uitvoeren: Regedit. Druk vervolgens op de Ctrl + Shift + Enter toetsen om de editor als beheerder te starten. Als dat geen optie is, start dan de Register-editor in de veilige modus of gebruik de Opdrachtprompt / Taakbeheer.
- Navigeren naar het volgende pad:
Computer \ HKEY_LOCAL_MACHINE \ SYSTEM \ CurrentControlSet \ Services \ WpnUserService
- Nu, in het rechterdeelvenster, Dubbelklik Aan Begin en verandert zijn waarde naar 4.
- Dan Uitgang de redacteur en herstart uw pc om te controleren of het menu Start goed begint te werken.
Bewerk toestemming van HKEY_CLASSES_ROOT
- Start het Register-editor (zoals hierboven besproken) en navigeren Naar het volgende:
Computer\HKEY_CLASSES_ROOT
- Nu, in het linkerdeelvenster, klik met de rechtermuisknop Aan HKEY_CLASSES_ROOT en kies Rechten.
- Controleer dan of Alle toepassingspakketten staat vermeld in de sectie van Groeps- of gebruikersnaam. Ga in dat geval verder met stap 6.
- Als All Application Packages niet aanwezig is, klik dan op Toevoegen en klik vervolgens op de Geavanceerd knop.
- Klik nu op Vind nu en dan, in de getoonde resultaten, Dubbelklik Aan Alle toepassingspakketten.
- Klik dan op OK en selecteer vervolgens in de Groeps- of Gebruikersnamen Alle toepassingspakketten.
- Zorg er nu voor dat in het gedeelte Machtigingen voor alle toepassingspakketten alleen Lees toestemming is geselecteerd in de Kolom toestaan.
- Pas vervolgens uw wijzigingen toe en start uw pc opnieuw op nadat u de editor hebt afgesloten.
- Controleer bij het opnieuw opstarten of het probleem met het menu Start is opgelost.
Verwijder de zoeksleutel
- Open de Register-editor en navigeer naar het volgende pad:
HKEY_CURRENT_USER \ SOFTWARE \ Microsoft \ Windows \ CurrentVersion \ Search
- Vervolgens, in het linkerdeelvenster, klik met de rechtermuisknop Aan Zoeken en selecteer Verwijderen.
- Nu bevestigen om de sleutel te verwijderen en herstart uw pc na het verlaten van de editor.
- Controleer bij het opnieuw opstarten of het Start-menu geen foutmelding geeft.
Reset de DCOM-machtigingen
- Als uw gebeurtenislogboek ook wat laat zien DCOM-foutenen start vervolgens het Register-editor en navigeren Naar het volgende:
HKEY_LOCAL_MACHINE \ SOFTWARE \ Microsoft \ Ole
- Vervolgens, in het rechterdeelvenster, verwijderen de volgende toetsen:
DefaultAccessPermission DefaultLaunchPermission MachineAccessRestriction MachineLaunchRestriction
- Verlaat nu de editor en start uw pc opnieuw op om te controleren of het probleem met het menu Start is opgelost.
Oplossing 5: gebruik de PowerShell-opdrachten
Als het probleem er nog steeds is, kunt u het Windows Start-menu opnieuw installeren door de Windows 10-apps opnieuw te registreren via de PowerShell, waardoor het probleem mogelijk wordt opgelost.
Start de Administrator PowerShell
Omdat het menu Start en Cortana niet werken, moeten we mogelijk een aantal alternatieve manieren proberen om de PowerShell te openen.
- Klik met de rechtermuisknop op de menuknop Start en kies in het menu Snelle toegang Windows PowerShell (beheerder).
- Als dat niet helpt, drukt u op Windows + R toetsen (om het vak Uitvoeren te starten) en typ: PowerShell. Druk nu op Ctrl + Shift + Enter toetsen om de PowerShell als beheerder te starten.
- Als dat geen optie is, start u het Taakbeheer (Ctrl + Alt + Delete-toetsen) en open de het dossier menu. Selecteer vervolgens een nieuwe taak uitvoeren en typ: PowerShell. Vink nu aan Maak deze taak met beheerdersrechten en klik op OK.
- Als u de PowerShell nog steeds niet kunt starten, start u het PowerShell.exe als beheerder van:
\ Windows \ System32 \ WindowsPowerShell \ v1.0
Installeer de Windows 10-apps opnieuw
- Nu uitvoeren de volgende een voor een:
Get-AppXPackage -AllUsers | Foreach {Add-AppxPackage -DisableDevelopmentMode -Register "$ ($ _. InstallLocation) \ AppXManifest.xml"} Get-appxpackage -all * shellexperience * -packagetype bundle |% {add-appxpackage -register -disabledevelopmentmode ($ _. Installlocation + "\ Appxmetadata \ appxbundlemanifest.xml")} - Controleer vervolgens of het probleem met het menu Start is opgelost.
Registreer de Cortana en ShellExperienceHost opnieuw
- In de PowerShell, uitvoeren de volgende een voor een:
Get-AppxPackage Microsoft.Windows.ShellExperienceHost | Foreach {Add-AppxPackage -DisableDevelopmentMode -Register "$ ($ _. InstallLocation) \ AppXManifest.xml"} Get-AppxPackage Microsoft.Windows.Cortana | Foreach {Add-AppxPackage -DisableDevelopmentMode -Register "$ ($ _. InstallLocation) \ AppXManifest.xml"} - Controleer nu of het probleem met het menu Start is opgelost.
Gebruik het Local AppxPackage
- Uitvoeren de volgende een voor een:
Add-AppxPackage -register "C: \ Windows \ SystemApps \ Microsoft.Windows.Cortana_cw5n1h2txyewy \ appxmanifest.xml" -DisableDevelopmentMode Add-AppxPackage -register "C: \ Windows \ SystemApps \ ShellExperienceHost_cw5n1h2xmanifest.xml" -display.
- Controleer vervolgens of het pakketprobleem is opgelost.
Installeer de applicaties voor alle gebruikers opnieuw
- Uitvoeren de volgende een voor een:
Get-AppXPackage -AllUsers | Where-Object {$ _. InstallLocation -like "* SystemApps *"} | Foreach {Add-AppxPackage -DisableDevelopmentMode -Register "$ ($ _. InstallLocation) \ AppXManifest.xml"} Get-AppXPackage -AllUsers | Where-Object {$ _. InstallLocation-like "* Cortana *"} | Foreach {Add-AppxPackage -DisableDevelopmentMode -Register "$ ($ _. InstallLocation) \ AppXManifest.xml"} Get-AppXPackage -AllUsers | Where-Object {$ _. InstallLocation-like "* ShellExperienceHost *"} | Foreach {Add-AppxPackage -DisableDevelopmentMode -Register "$ ($ _. InstallLocation) \ AppXManifest.xml"} - Controleer vervolgens of het Start-menu goed werkt.
Oplossing 6: maak een nieuw Windows-account aan
Het probleem met het menu Start kan optreden als uw Windows-gebruikersprofiel beschadigd is. In deze context kan het probleem mogelijk worden opgelost door een ander Windows-gebruikersaccount aan te maken.
- Klik op uw bureaublad met de rechtermuisknop op het pictogram van Deze pc en kies Beheren.
- Vouw nu in het linkerdeelvenster ‘Lokale gebruikers en groepen’ en klik met de rechtermuisknop Aan Gebruikers.
- Selecteer vervolgens ‘Nieuwe gebruiker…’ en invullen de details.
- Nu uitloggen van de huidige gebruiker en Inloggen de nieuw aangemaakt account om te controleren of het probleem met het menu Start is opgelost. Als dit het geval is, kunt u de gebruikersgegevens naar het nieuwe profiel overbrengen en het oude verwijderen.
Als u Computerbeheer niet kunt openen bij stap 1, kunt u ‘controle gebruikerswachtwoorden 2' in de Rennen commandovak om het venster voor gebruikersbeheer te openen.
Als u het vak Uitvoeren niet kunt openen, kunt u het uitvoeren om het even wie van de als vervolg op in een beheerdersopdrachtprompt om het nieuwe gebruikersaccount toe te voegen (u kunt het uitvoeren in de Geavanceerde opties in Problemen oplossen):
net user "gebruikersnaam" "wachtwoord" / add net user / add Admin2 net localgroup administrators Admin2 / add
Als het probleem zich blijft voordoen, kunt u een DISM-scan van uw pc uitvoeren. Als dat niet werkte, voer je ofwel een Upgrade ter plaatse of een schone installatie van Windows.