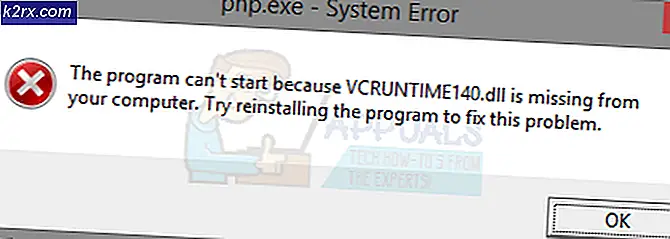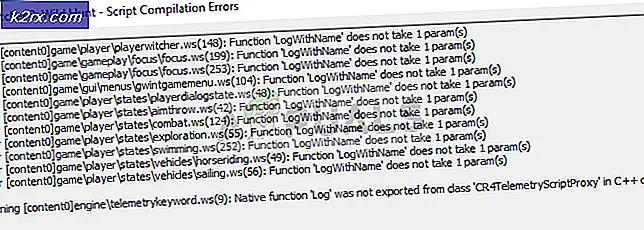Hoe repareer je de fout ‘Je hebt een nieuwe app nodig om deze ms-gaming-overlay te openen’ op Windows 10?
De "Je hebt een nieuwe app nodig om deze ms-gaming-overlay te openen”Foutbericht is gerelateerd aan Windows Game Bar, een optie geïntroduceerd in Windows 10 die bepaalde gamefuncties biedt, zoals video-opname, screenshots maken, enz. Het bericht verschijnt bij gebruik van de Windows Key + G-toetsencombinatie, wat de standaardcombinatie is die opent de spelbalk.
Gebruikers willen die combinatie vaak gebruiken voor andere apps die ze gebruiken, maar Windows dwingt zijn Game Bar-functionaliteit af. Er zijn nogal wat methoden die u kunt gebruiken om dit probleem op te lossen en we hopen dat u met een van deze methoden geluk zult hebben!
Wat is de oorzaak van de foutmelding 'Je hebt een nieuwe app nodig om deze ms-gaming-overlay te openen' in Windows 10?
De belangrijkste oorzaak van dit probleem is het feit dat de Windows-toets + G-toetscombinatie is gereserveerd voor Game Bar. Als je dezelfde combinatie voor andere doeleinden wilt gebruiken, moet de spelbalk worden uitgeschakeld.
Als u echter verwijderde Xbox en Game Bar van Windows, verschijnt deze fout omdat Windows niets hoeft te openen bij gebruik van de genoemde toetsencombinatie. In dat geval moet u de verwijderde Windows 10-apps opnieuw installeren.
Oplossing 1: schakel de gamebalk uit
De eenvoudigste methode is vaak de beste en je moet zeker beginnen met het oplossen van problemen door simpelweg de Game Bar uit te schakelen. Hierdoor wordt de sleutelbinding verwijderd en kunt u deze toetsencombinatie voor andere doeleinden gebruiken. Volg onderstaande stappen!
- Gebruik de Windows Key + I-toetsencombinatie openen Instellingen op uw Windows 10-pc. U kunt ook zoeken naar "Instellingen"Door de zoekbalk op de taakbalk te gebruiken of u kunt op het tandwielpictogram recht boven de menuknop Start klikken nadat deze is geopend
- Zoek en open de "Gamen”Subitem in de Instellingen-app door er eenmaal op te klikken.
- Navigeer naar het Spelbalk tabblad en controleer op de Neem gameclips, schermafbeeldingen en uitzendingen op met de gamebalk Schuif de schuifregelaar eronder naar Uit en sluit daarna Instellingen af. Controleer of dezelfde problemen optreden bij het gebruik van de Win + G-toetsencombinatie!
Oplossing 2: installeer Windows-apps opnieuw
Deze methode vervangt alle ontbrekende Windows-apps die u mogelijk een tijdje geleden hebt verwijderd. De fout verschijnt omdat de Win + G-toetscombinatie de Xbox-app gebruikt die standaard op Windows is geïnstalleerd. Als je hebt geprobeerd verschillende ingebouwde Windows-apps te verwijderen, heb je deze app mogelijk ook verwijderd en hoeft Windows niets te openen wanneer je die toetsencombinatie gebruikt. De methode duurt een paar minuten, maar het heeft voor talloze gebruikers gewerkt!
- Navigeer naar de volgende locatie op uw computer door het Windows Explorer en klikken op Deze pc:
C: \ Users \ YOURUSERNAME \ AppData \ Local \ Packages
- Als u de AppData-map niet kunt zien, moet u mogelijk de optie inschakelen waarmee u verborgen bestanden en mappen kunt bekijken. Klik op de "Visie"Tab in het menu van Verkenner en klik op"Verborgen items”Selectievakje in de sectie Weergeven / verbergen. Bestandsverkenner toont de verborgen bestanden en onthoudt deze optie totdat u deze opnieuw wijzigt.
- Verwijder alle bestanden en mappen in de map Pakketten. Als u een bericht ontvangt dat sommige bestanden niet konden worden verwijderd omdat ze in gebruik waren, kunt u ze overslaan. U kunt de bestanden en mappen ook gewoon ergens anders verplaatsen om ze veilig te bewaren!
- Open het PowerShell-hulpprogramma door met de rechtermuisknop op de menuknop Start te klikken en op het Windows PowerShell (beheerder) optie in het contextmenu.
- Als u op die plek de opdrachtprompt ziet in plaats van PowerShell, kunt u ernaar zoeken in het menu Start of de zoekbalk ernaast. Zorg er deze keer voor dat u met de rechtermuisknop op het eerste resultaat klikt en kiest Als administrator uitvoeren.
- Typ in de PowerShell-console de onderstaande opdracht en zorg ervoor dat u klikt Enter na het uittypen.
Get-AppXPackage -AllUsers | Foreach {Add-AppxPackage -DisableDevelopmentMode -Register "$ ($ _. InstallLocation) \ AppXManifest.xml"}- Laat dit commando zijn ding doen! Het duurt een paar minuten om alle apps opnieuw te installeren. Controleer of het foutbericht 'Je hebt een nieuwe app nodig om deze ms-gaming-overlay te openen' nog steeds wordt weergegeven.
Oplossing 3: schakel sleutelbinding uit in de Register-editor
Als de bovenstaande methoden geen resultaten opleveren of als ze tijdens een van de stappen een ander foutbericht weergeven, is er altijd de mogelijkheid om het probleem op te lossen in de Register-editor. Het is snel en efficiënt, maar sommige gebruikers vermijden het bewerken van het register vanwege problemen met de systeemstabiliteit. Als u de onderstaande stappen echter zorgvuldig volgt, kan er niets misgaan en zou het probleem binnen de kortste keren moeten zijn verholpen!
- Aangezien u een registersleutel gaat bewerken, raden we u aan dit artikel te lezen dat we voor u hebben gepubliceerd om een veilige back-up van uw register te maken om andere problemen te voorkomen. Toch zal er niets aan de hand zijn als u de stappen zorgvuldig en correct volgt.
- Open de Register-editor venster door "regedit" in de zoekbalk, het menu Start of het dialoogvenster Uitvoeren te typen dat u kunt openen met de Windows-toets + R sleutel combinatie. Navigeer naar de volgende sleutel in uw register door in het linkerdeelvenster te navigeren:
HKEY_CURRENT_USER \ SOFTWARE \ Microsoft \ Windows \ CurrentVersion \ GameDVR
- Klik op deze toets en probeer een item met de naam te lokaliseren AppCapture ingeschakeld. Als het er niet is, maak dan een nieuw DWORD-waarde vermelding genaamd NoWinKeys door met de rechtermuisknop aan de rechterkant van het venster te klikken en te kiezen Nieuw >> DWORD (32-bit) waarde. Klik er met de rechtermuisknop op en kies de Aanpassen optie uit het contextmenu.
- In de Bewerk venster, onder het Waarde data sectie verander de waarde in 0 en pas de aangebrachte wijzigingen toe. Zorg ervoor dat de basis is ingesteld op decimaal. Bevestigen eventuele beveiligingsdialogen die tijdens dit proces kunnen verschijnen.
- Navigeer verder naar de onderstaande locatie in het register:
HKEY_CURRENT_USER \ System \ GameConfigStore
- Zoek naar een DWORD-item met de naam GameDVR_Enabled. Als het er niet is, herhaalt u dezelfde acties vanaf Stap 3 om het te maken. Klik er met de rechtermuisknop op en kies Aanpassen.
- In de Bewerk venster, onder het Waarde data sectie verander de waarde in 0 en pas de aangebrachte wijzigingen toe.
- U kunt uw computer nu handmatig opnieuw opstarten door op te klikken Startmenu >> Aan / uit-knop >> Opnieuw opstarten en controleer of het probleem is verdwenen. Dit lost het probleem waarschijnlijk onmiddellijk op.
Oplossing 4: reset Windows Store-cache
Als de cache van de Store problemen ondervindt, moet u deze resetten met deze eenvoudige opdracht. Door de cache opnieuw in te stellen, worden vergelijkbare problemen meestal opgelost, omdat ze worden veroorzaakt wanneer de Store overmatig wordt gebruikt en de cache groter wordt dan aanbevolen. Dit kan problemen veroorzaken met alle Windows-apps, inclusief de Xbox- en Game Bar-apps.
- Klik op de Start menu knop en typ de "wsreset”Commando. Zodra u dit invoert, zou het eerste resultaat bovenaan "wsreset - Voer het commando uit”.
- Klik hierop om de cache van de Store te resetten. Start uw computer opnieuw op om deze wijzigingen toe te passen en probeer de Win + G-toetscombinatie te gebruiken om te zien of het foutbericht 'U hebt een nieuwe app nodig om deze ms-gaming-overlay te openen' nog steeds wordt weergegeven.