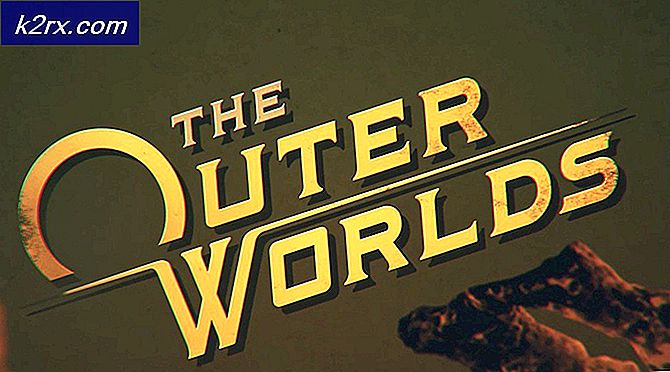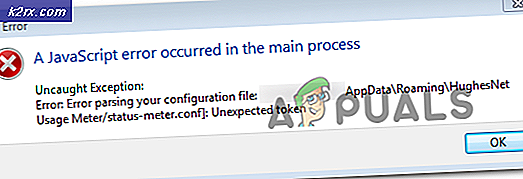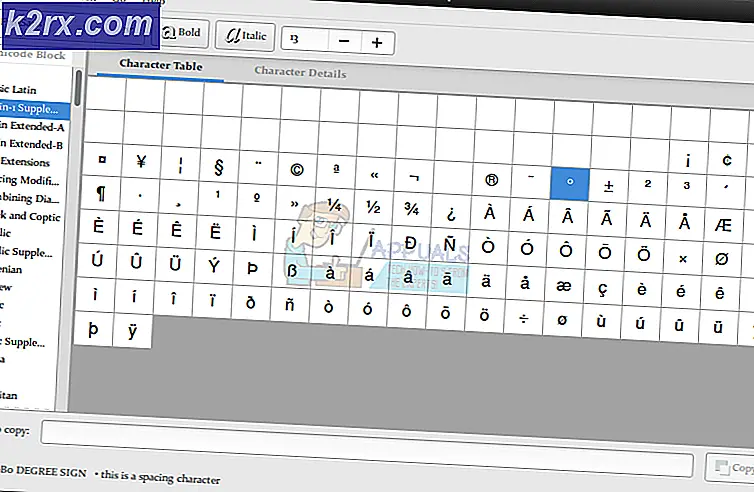Fix: Windows Store Foutcode 0x80131500
Windows Store-foutcodes zijn talrijk en er zijn nogal wat manieren waarop u het kunt beïnvloeden en voorkomen dat uw apps worden gedownload of bijgewerkt. De Store is een nuttige Windows 8, 8.1 en Windows 10-functie en lijkt op het concept dat u op smartphones kunt zien. Gebruikers hebben echter het feit meegemaakt dat de fouten bij willekeurige gelegenheden verschijnen zonder een bekende oorzaak.
Deze fouten kunnen eenvoudig worden verholpen als u de instructies zorgvuldig volgt, maar laten we eerst de foutcode die in dit specifieke scenario verschijnt, leren kennen.
Fix Windows Store Foutcode 0x80131500
Met deze foutcode kunnen gebruikers de apps die ze al hebben geïnstalleerd niet downloaden of updaten. Dit kan best vervelend zijn als je bedenkt dat apps in de Windows Store regelmatig worden bijgewerkt en dat nieuwe updates meestal veel nieuwe functies bevatten.
Er zijn verschillende oplossingen voor dit specifieke probleem, dus zorg ervoor dat u ze een voor een volgt om er als eerste uit te komen en voor eens en altijd van deze foutcode af te komen.
Oplossing 1: reset de Windows Store-cache
Als de cache van de Store een aantal problemen ondervindt, moet u deze met deze eenvoudige opdracht opnieuw instellen. Het opnieuw instellen van de cache lost meestal vergelijkbare problemen op omdat ze worden veroorzaakt wanneer de Store excessief wordt gebruikt en de cache groter wordt dan wordt aanbevolen. Dit kan zowel bij uw Windows Store als bij de Windows Update-service problemen veroorzaken die ertoe kunnen leiden dat het betreffende bericht vaak wordt weergegeven.
- Klik op uw Start-menu en typ de opdracht wsreset. Zodra u dit intypt, moet het eerste resultaat bovenaan wsreset zijn - opdracht Uitvoeren.
- Klik hierop om de cache van de Store te resetten.
- Start uw computer opnieuw op om deze wijzigingen toe te passen en open Opslaan om te zien of uw downloads en updates weer werken.
Oplossing 2: gebruik deze handige probleemoplosser
Microsoft heeft een handige probleemoplosser voor apps op hun belangrijkste ondersteuningswebsite geüpload, zodat u deze kunt downloaden en gebruiken om verschillende problemen met betrekking tot de Windows Store en de daaraan gerelateerde apps op te lossen. Volg de onderstaande instructies om meer te leren.
- Volg deze link om de probleemoplosser voor Windows-apps te downloaden en uit te voeren.
- Voer het uit en volg de instructies op het scherm om het proces te voltooien. De probleemoplosser moet de problemen oplossen die automatisch kunnen worden opgelost en zonder uw tussenkomst.
Oplossing 3: maak een nieuwe gebruikersaccount op uw pc
Door een nieuw gebruikersaccount aan te maken, hebben gebruikers meestal het probleem met hun account kunnen oplossen. Naar het schijnt werd het gebruikersaccount dat ze gebruikten om toegang te krijgen tot Store in de eerste plaats beschadigd en nu kunnen de gebruikers helemaal geen apps downloaden of updaten. Ze hebben ook naar voren gekomen om te zeggen dat het maken van een nieuw account hun probleem kon oplossen.
Een Microsoft-account maken:
- Open Instellingen door op het tandwielpictogram te klikken dat zich net boven de aan / uit-knop in het Start-menu bevindt of door ernaar te zoeken in de zoekbalk.
- Open het gedeelte Accounts in Instellingen en selecteer de optie Familie en andere mensen.
- Kies hier de optie Een ander toevoegen aan deze pc.
- U moet informatie over het account dat u gaat toevoegen aan dit proces geven door het te doen volgens de onderstaande instructies:
- Als het account dat u toevoegt al bestaat onder een e-mail van Microsoft, voert u dit nu in.
- Als het account dat u toevoegt geen Microsoft-account is, voert u de e-mail in die u daarvoor wilt gebruiken. Zorg ervoor dat u een geldige e-mail kiest
- Als u rechtstreeks vanuit het menu Account toevoegen een nieuw e-mailadres wilt maken, klikt u op Aanmelden voor een nieuw e-mailadres.
- Het toevoegen van een kinderaccount is handig als de gebruiker waarvoor u het account maakt, een kind is.
- Volg de instructies om het instellen van het account te voltooien.
Een lokaal account maken
- Open Instellingen door op het tandwielpictogram te klikken dat zich net boven de aan / uit-knop in het Start-menu bevindt of door ernaar te zoeken in de zoekbalk.
- Open het gedeelte Accounts in Instellingen en selecteer de optie Andere accounts.
- Kies de optie Een account toevoegen die zich daar bevindt en klik vervolgens op Aanmelden zonder een Microsoft-accountoptie die meestal niet wordt aanbevolen.
- Maak een lokaal account en ga verder.
- Voer een gebruikersnaam in voor dit nieuwe account.
- Als u wilt dat dit account met een wachtwoord wordt beveiligd, kunt u een wachtwoord voor tekens, een wachtwoordhint toevoegen en doorgaan door op Volgende te klikken.
- Klik op de knop Voltooien om een nieuw account te maken.
Oplossing 4: verander de locatie van uw computer
Andere mensen hebben gemeld dat door het wijzigen van de locatie van uw computer in uw instellingen het gebruik van de Store is ingeschakeld. Het blijkt dat nieuwe updates Store uit bepaalde delen van de wereld hebben uitgeschakeld en dat er gebruikers zijn die een nep-locatie gebruikten en nu helemaal geen verbinding konden maken met winkeldiensten. Volg de onderstaande instructies om uw locatie te wijzigen.
- Open het Configuratiescherm door ernaar te zoeken in de zoekbalk op de taakbalk of in het menu Start.
- Stel de optie Weergeven op in Configuratiescherm in op Categorie en kies het gedeelte Klok, Taal en Regio in de lijst.
- Zoek onder dit gedeelte de subsectie Regio en kies de optie Locatie wijzigen die zich onderaan bevindt.
- Kies uw echte locatie of ten minste degene die wordt vermeld in de e-mail die u voor uw Microsoft-account hebt gebruikt.
U moet ook uw tijd- en datuminstellingen controleren, omdat deze instellingen veel problemen kunnen veroorzaken als ze onder de verkeerde waarde blijven. Volg de onderstaande instructies om uw instellingen voor datum en tijd te resetten:
- Open de instellingen voor Datum en Tijd door het Start-menu te openen, de Instellingen-app te openen door op het tandwielpictogram boven het stroompictogram te klikken, de optie Tijd & taal te kiezen en naar het tabblad Datum en tijd te gaan.
- Controleer op het tabblad Datum en tijd of de datum en tijd van uw computer zijn uitgelijnd met de locatie die u voor uw computer hebt gekozen. Als de tijd niet klopt, kunt u proberen de optie Tijd instellen automatisch uit te zetten.
- Kies de juiste tijdzone in de vervolgkeuzelijst om het proces af te ronden. Nadat u klaar bent, start u uw computer opnieuw op en probeert u Windows Store opnieuw te openen.
Opmerking: als de winkel nog steeds niet werkt voor uw echte locatie, probeert u uw locatie en uw tijdzone in te stellen op Verenigde Staten.
Oplossing 5: verander uw DNS-instellingen
Als het updateproces is mislukt vanwege uw ISP (Internet Service Provider), kunt u eenvoudig de standaard DNS-server wijzigen in een openbare server om de update met succes te installeren. Je kunt het proces vrij gemakkelijk omkeren als er iets misgaat.
- Open het dialoogvenster Uitvoeren door samen op de Windows-logotoets + R-toets te drukken. Typ vervolgens ncpa.cpl in en klik op OK.
- Nu het venster Internet Connection open is, dubbelklikt u op uw actieve netwerkadapter.
- Klik vervolgens op Eigenschappen en dubbelklik op Internet Protocol versie 4 (TCP / IPv4).
- Lokaliseren Gebruik de volgende DNS-serveradressen optie.
- Stel Preferred DNS-server in op 8.8.8.8
- Stel Alternatieve DNS-server in op 8.8.4.4
Opmerking: dat zijn de openbare DNS-serveradressen van Google.
- Probeer Windows-updates nu opnieuw te installeren.
PRO TIP: Als het probleem zich voordoet met uw computer of een laptop / notebook, kunt u proberen de Reimage Plus-software te gebruiken die de opslagplaatsen kan scannen en corrupte en ontbrekende bestanden kan vervangen. Dit werkt in de meeste gevallen, waar het probleem is ontstaan door een systeembeschadiging. U kunt Reimage Plus downloaden door hier te klikken