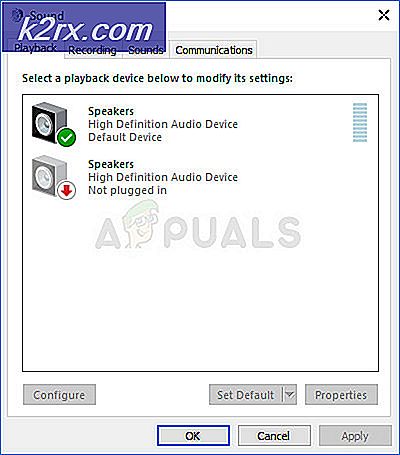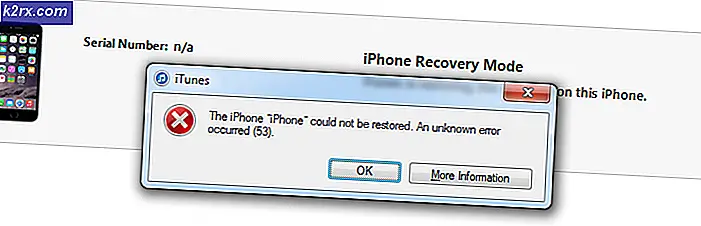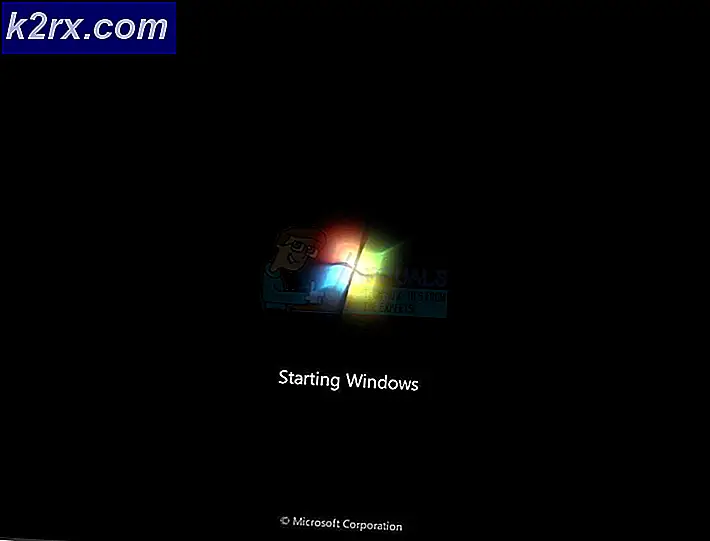Fix: ms-windows-store: app purgecaches startte niet
De volgende foutcode verschijnt meestal wanneer er een probleem is met de Windows Store waar gebruikers meestal op reageren door de optie wsreset te gebruiken. Er zijn andere contexten waarin de fout kan verschijnen en ze zijn allemaal gerelateerd aan fouten die verband houden met Windows Store.
Deze fout is in frequentie toegenomen na een bepaalde Windows 10-update en er zijn talloze manieren om dit te verhelpen. We hebben besloten om alle oplossingen die als nuttig zijn bevestigd te verzamelen en ze samen te voegen in het volgende artikel. Veel succes met het oplossen van uw probleem!
Oplossing 1: problemen oplossen tijdens het bouwen, samen met een handig commando
Deze oplossing is voorgesteld door een Microsoft-professional en heeft veel mensen geholpen, in tegenstelling tot andere generieke reacties die gebruikers gewoonlijk ontvangen. Deze oplossing is zeer nuttig, omdat u eerst de ingebouwde probleemoplosser voor Windows Apps zult uitvoeren, die zal proberen de fout te identificeren en op te lossen. Hierna probeert u een Powershell-opdracht uit te voeren die uw Windows Store-app opnieuw probeert te registreren. Volg de instructies zorgvuldig:
- Zoek naar Instellingen in het Start-menu en klik op het eerste resultaat dat verschijnt. U kunt ook rechtstreeks op de tandwielknop linksonder in het menu Start klikken.
- Zoek het gedeelte Update & beveiliging onderaan in het venster Instellingen en klik erop.
- Navigeer naar het tabblad Problemen oplossen en controleer onder Andere problemen zoeken en oplossen.
- Probleemoplosser voor Windows Store-apps moet onderaan staan, dus zorg ervoor dat u erop klikt en volg de instructies op het scherm.
- Bovendien kunt u hetzelfde proces herhalen voor de probleemoplosser voor internetverbindingen om te controleren of uw internetverbinding de problemen met Windows Store veroorzaakt.
Het volgende deel van deze oplossing bestaat uit het uitvoeren van deze PowerShell-opdracht die Windows Store opnieuw registreert. Zorg dat er in de tussentijd geen Windows-app-updates worden uitgevoerd.
- Open PowerShell door met de rechtermuisknop op de knop Menu Start te klikken en de optie Windows PowerShell (Beheerder) te selecteren om het hulpprogramma met beheerdersbevoegdheden te openen. Als u de opdrachtprompt op die plek ziet, kunt u er ook handmatig naar zoeken.
- Kopieer en plak de volgende opdracht en zorg dat je daarna op Enter klikt.
$ manifest = (Get-AppxPackage Microsoft.WindowsStore) .InstallLocation + '\ AppxManifest.xml'; Add-AppxPackage -DisableDevelopmentMode -Register $ manifest
- Start de computer opnieuw op en controleer of het Windows Store-probleem is opgelost.
Oplossing 2: werk Windows volledig bij
Het punt is dat veel mensen de fout pas begonnen te ervaren nadat een bepaalde versie van Windows is uitgebracht. Gelukkig waren mensen die problemen hadden met die build opgelucht om erachter te komen dat er snel een nieuwe build werd uitgebracht die het probleem efficiënt kon oplossen. Het punt is dat u alle lopende updates op uw computer moet installeren om te zien of het probleem is opgelost.
- Open PowerShell door met de rechtermuisknop op de knop Menu Start te klikken en de optie Windows PowerShell (Beheerder) te selecteren om het hulpprogramma met beheerdersbevoegdheden te openen. Als u de opdrachtprompt op die plek ziet, kunt u er ook handmatig naar zoeken.
- Typ in de Powershell-console cmd in en wacht tot Powershell overschakelt naar de cmd-achtige omgeving.
- Voer in de cmd-achtige console de onderstaande opdracht in en zorg ervoor dat u daarna op Enter klikt:
wuauclt.exe / voorspellen
- Laat deze opdracht minstens een uur lopen en kijk terug om te zien of er updates zijn gevonden en / of zonder problemen zijn geïnstalleerd.
Alternatief
- Zoek naar Instellingen in het Start-menu en klik op het eerste resultaat dat verschijnt. U kunt ook rechtstreeks op de tandwielknop linksonder in het menu Start klikken.
- Zoek het gedeelte Update & beveiliging onderaan in het venster Instellingen en klik erop.
- Blijf op het tabblad Windows Update en klik op de knop Controleren op updates onder het gedeelte Status bijwerken om te controleren of er een nieuwe versie van Windows online beschikbaar is.
- Als er een is, zou Windows het downloadproces automatisch moeten starten.
Oplossing 3: Windows-standaardapps opnieuw installeren met PowerShell
Deze methode is enigszins geavanceerd omdat het veel details bevat en de implementatie ervan lang kan zijn. Als u de instructies echter zorgvuldig opvolgt, zult u waarschijnlijk eindigen met een goed werkende Windows Store-service door de standaard-Windows-apps opnieuw te installeren.
- Klik met de rechtermuisknop op de map WindowsApps in C: \ Program Files, klik op Eigenschappen en klik vervolgens op het tabblad Beveiliging. Klik op de knop Geavanceerd. Het venster Geavanceerde beveiligingsinstellingen verschijnt. Hier moet u de eigenaar van de sleutel wijzigen.
- Klik op de koppeling Wijzigen naast het label Eigenaar: verschijnt Het venster Gebruiker selecteren of Groep openen.
- Selecteer het gebruikersaccount via de knop Geavanceerd of typ gewoon uw gebruikersaccount in het gebied met de tekst 'Voer de objectnaam in om te selecteren' en klik op OK. Voeg uw gebruikersaccount toe.
- Als u de eigenaar van alle submappen en bestanden in de map wilt wijzigen, schakelt u eventueel het selectievakje Eigenaar vervangen in subcontainers en objecten in het venster Geavanceerde beveiligingsinstellingen uit. Klik op OK om het eigendom te wijzigen.
- Klik op het tabblad Beveiliging van het venster Eigenschappen van de map WindowsApps op Bewerken om de machtigingen te wijzigen en uw persoonlijke gebruikersaccount te selecteren waarvoor u het eigendom hebt ingesteld. Wijzig de machtigingen in Volledig beheer en pas de wijzigingen toe.
Nu u deze stappen hebt uitgevoerd, is het tijd om Powershell te gebruiken om deze apps effectief opnieuw te installeren. Dit is waarschijnlijk het gemakkelijkere deel van deze methode dus beschouw jezelf als bijna daar.
- Open PowerShell door met de rechtermuisknop op de knop Menu Start te klikken en de optie Windows PowerShell (Admin) te selecteren om deze met beheerdersbevoegdheden te openen.
- Kopieer en plak deze opdracht en zorg dat je op Enter klikt:
Get-AppXPackage | Foreach {Add-AppxPackage -DisableDevelopmentMode -Register $ ($ _. InstallLocation) \ AppXManifest.xml}
- Controleer om te zien of het probleem is opgelost.
Oplossing 4: gebruik een nieuw account om dingen op te lossen
Deze ongewone truc heeft ervoor gezorgd dat verschillende gebruikers hun gedachten over deze problematische fout hebben verloren. Hoewel Windows Store en wsreset blijkbaar niet werken op uw account, lijkt het erop dat ze soms werken op een nieuw account en wsreset de Windows Store voor beide gebruikers repareert! Dit is gemakkelijk te doen, dus zorg ervoor dat u deze oplossing niet overslaat!
- Open Instellingen door op het tandwielpictogram te klikken dat zich net boven de aan / uit-knop in het menu Start bevindt of door ernaar te zoeken in de zoekbalk naast het menu Start.
- Open het gedeelte Accounts in Instellingen en selecteer de optie Familie en andere gebruikers. Kies de optie 'Voeg iemand anders toe aan deze pc' die zich daar bevindt en klik vervolgens op 'Aanmelden' zonder een Microsoft-accountoptie die meestal niet wordt aanbevolen, maar die toereikend is voor uw huidige doeleinden.
- Maak een lokaal account aan en ga verder met de instructies op het scherm. Voer een gebruikersnaam in voor dit nieuwe account.
- Als u wilt dat dit account met een wachtwoord wordt beveiligd, kunt u een wachtwoord voor tekens, een wachtwoordhint toevoegen en doorgaan door op Volgende te klikken. Je bent beter af zonder wachtwoord in dit scenario.
- Klik op de knop Voltooien om een nieuw account te maken. Meld u aan via dit account door uw computer opnieuw op te starten en probeer de opdracht wsreset uit te voeren door dit werk in de knop Startmenu te typen en op het eerste resultaat te klikken. Controleer om te zien of het probleem is opgelost.
PRO TIP: Als het probleem zich voordoet met uw computer of een laptop / notebook, kunt u proberen de Reimage Plus-software te gebruiken die de opslagplaatsen kan scannen en corrupte en ontbrekende bestanden kan vervangen. Dit werkt in de meeste gevallen, waar het probleem is ontstaan door een systeembeschadiging. U kunt Reimage Plus downloaden door hier te klikken