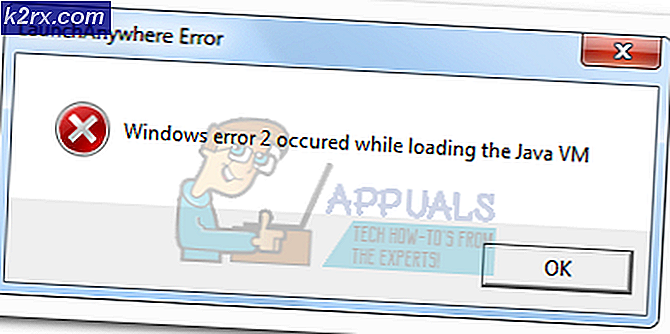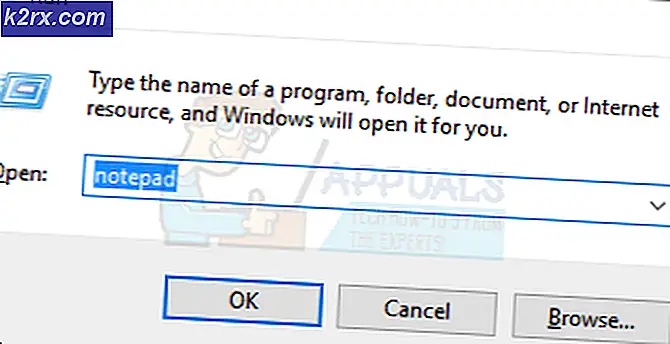Windows 10 optimaliseren voor gaming en de beste prestaties
Heel recent las ik talloze handleidingen over hoe je je FPS in grote games kunt verbeteren. In die handleidingen merkte ik dat de game zelf niet veel dingen heeft om mee te werken. In plaats daarvan heeft Windows 10 tientallen problemen en vereist het tonnen optimalisatie om de prestaties te verbeteren.
In deze handleiding zal ik bijna elke functie in Windows 10 uitsplitsen, en we zullen de instellingen optimaliseren voor ons doel, namelijk gamen en prestaties. Alle instellingen zijn redelijk veilig, omdat ze worden gedaan in Windows 10 zelf. Bovendien gaan we software van derden vermijden om veiligheidsredenen.
Zorg ervoor dat u alle stappen correct volgt en niet rommelt met irrelevante instellingen.
Ultieme prestaties inschakelen in Windows 10
Windows 10 heeft standaard een echt uitgebalanceerd energieplan. Dit standaardplan is nooit bedoeld om u 100% prestatie te geven, en in plaats daarvan is het gericht op een echt uitgebalanceerde aanpassing. Aan de andere kant stelt Windows 10 gebruikers in staat om de instellingen volledig te verbeteren voor ultieme prestaties. Deze opties zijn echter niet volledig zichtbaar en men moet verschillende acties uitvoeren voordat u toegang krijgt tot die privileges.
- Ga naar Start> Opdrachtprompt> Open het met beheerdersrechten.
- Onder Opdrachtprompt> Plak de onderstaande code.
powercfg -duplicateschema e9a42b02-d5df-448d-aa00-03f14749eb61
- Eenmaal ingevoerd, ziet u een bericht zoals dit met de vermelding van Ultimate Performance.
- Ga nu opnieuw beginnen> energieplan zoeken> klik op Energieplan kiezen.
- Eenmaal geopend, schakelt u over van gebalanceerde naar ultieme prestaties. Als u Ultimate Performance niet kunt vinden, klikt u op de pijl die rood is gemarkeerd.
- Klik daarna op Planinstellingen wijzigen en kies nooit in alle vier de opties.
- Als u klaar bent, klikt u op "Geavanceerde energie-instellingen wijzigen".
- Ga onder de instellingen naar Instellingen draadloze adapter> Energiebesparingsmodus> en wijzig op batterij en aangesloten optie voor maximale prestaties.
- Zorg er ook voor dat alles 100% onder Minimum Processor State en Maximum Processor State staat.
- Zodra u klaar bent, hoeft u alleen maar toe te passen en op OK te klikken.
Onnodige animaties uitschakelen om CPU- en geheugengebruik te verminderen
Zoals ik eerder al zei, biedt Windows 10 een zeer eenvoudig en uitgebalanceerd systeem. Daarom zijn er zaken als vloeiende animaties en extra functies die een behoorlijk grote impact hebben op je laad- en verwerkingstijden. Het uitschakelen van deze animaties kan je ervaring volledig transformeren, en de snelheidstoename is ongelooflijk.
- Open Start> Typ geavanceerde instellingen en klik op Eerste resultaat.
Eén geopend, klik op Instellingen onder het tabblad Geavanceerd> Visuele effecten> Aangepast en selecteer alleen deze twee opties.
- Klik daarna op Toepassen en Ok.
Ga nu naar het tabblad Geavanceerd naast Visuele effecten
Klik op Wijzigen onder Virtueel geheugen en doe het volgende
- Schakel Automatisch uit beheer de grootte van het wisselbestand voor alle gemarkeerde stuurprogramma's Rood
- Selecteer uw SSD-schijf, in mijn geval is dit de C-schijf, gemarkeerd in Bruin.
- Controleer de door het systeem beheerde grootte gemarkeerd in Geel.
- En klik ten slotte op Set, waarin ik heb gemarkeerd Roze.
- Eenmaal gedaan, druk herhaaldelijk op Ok onder Virtueel geheugen en prestatie-opties. Als u de stappen correct hebt gevolgd, wordt uw toestemming gevraagd om de pc opnieuw op te starten.
Handmatig ultieme prestaties voor games kiezen
Afgezien van de gebruikelijke verbetering. Met Windows 10 kun je ook de grafische prestaties wijzigen voor elke game die je maar wilt. Met de ingebouwde functie genaamd Graphics Performance Preference kunt u door elk spel of programma bladeren en vervolgens de geschikte stroomoptie voor die toepassing kiezen. U kunt elke toepassing aan de lijst toevoegen en het bijbehorende energiebeheerschema kiezen. Hoe dan ook, we gaan dat niet voor elke game doen. Maar ik kan je laten zien hoe het moet.
- Ga naar Start > Grafische instellingen.
- Eenmaal geopend, kiest u de klassieke app onder app-voorkeur.
Klik nu op Bladeren en selecteer een spel dat u regelmatig speelt. Voor zijn FIFA 18, dus ik bladerde door de pc en voegde deze toe.
- Nu krijg je verschillende opties om uit te kiezen, en zorg ervoor dat je op Hoge prestaties klikt en op Opslaan klikt.
Met deze functie kunt u ongelooflijk veel applicaties toevoegen. Overbelast het echter niet met nutteloze applicaties zoals onenigheid en stel hun prioriteit echt hoog in. Voeg gewoon die games toe die u regelmatig speelt en voeg nooit programma's toe die consistent op de achtergrond worden uitgevoerd.
Melding, focus en multitasking uitschakelen
Sommige apps openen onmiddellijk wanneer hun meldingen zijn ingeschakeld. Ik weet dat het raar klinkt, maar dit is het probleem met sommige apps. Eenmaal geopend, werken ze continu op de achtergrond en zuigen ze het grootste deel van uw CPU- en geheugengebruik op. Vervolgens, als meldingen geen apps op de achtergrond openen. Ze worden gewoon opgestapeld in uw Windows 10-zijbalk.
Hier kunt u deze buitensporige meldingen uitschakelen.
- Open Zoeken > Meldingen typen > Klik op "Instellingen voor meldingen en acties".
- Schakel nu alles uit op het tabblad Meldingen en acties. Volg de onderstaande afbeelding.
Ga daarna naar het tabblad Focus Assist en schakel daar ook alles uit.
- Doe hetzelfde op elk tabblad en elke instelling die u kunt vinden. Zorg er vooral voor dat alles op het tabblad Multitasking is uitgeschakeld.
Als u klaar bent, begint u nu opnieuw en zoekt u naar "Privacy-instellingen"
Pomp naar het gedeelte App-machtigingen en schakel alles in het locatie, camera, microfoon, e-mail, telefoongesprekken, contacten en tabblad spraakactivering. Dit zijn net als andere apps die ik noemde, continu op de achtergrond actief, zonder enige waarde te bieden. U kunt sommige apps, zoals Skype, ook ingeschakeld laten, afhankelijk van hoe vaak u sommige ervan gebruikt. Maar het wordt aanbevolen om de meeste ervan uit te schakelen.
Schakel toepassing met hoge prioriteit uit
Ik kan dit keer op keer niet uitleggen hoe belangrijk het werkelijk is om applicaties met hoge prioriteit uit te schakelen. Kortom, wanneer u uw pc aanzet, worden sommige toepassingen automatisch samen met uw pc op de achtergrond gestart. Sommige van deze applicaties verbruiken echt veel energie en vergen enorm veel middelen. Daarom moeten we ervoor zorgen dat deze nooit op de achtergrond worden uitgevoerd. Bovendien zijn dit opstarttoepassingen, dus als u ze uitschakelt, wordt uw opstartsnelheid aanzienlijk verbeterd.
- Klik met de rechtermuisknop op Taakbalk> Taakbeheer
- Ga naar het tabblad Opstarten en schakel alle toepassingen met hoge prioriteit uit. U kunt dit doen door er met de rechtermuisknop op te klikken en vervolgens uitschakelen te kiezen. Als dit correct is gedaan, verandert hun status automatisch.
Sommige mensen zoals ik negeren toepassingen met lage prioriteit, zoals Evernote. Als u echter een Budget-pc heeft en u wilt Max uit uw Windows 10 halen. Zorg ervoor dat ze allemaal zijn uitgeschakeld. Hoe dan ook, zodra er wijzigingen zijn aangebracht, sluit u gewoon af.
Het uitschakelen van onnodige geluidshardware die op de achtergrond wordt uitgevoerd
Hoewel we denken dat onze pc maar één geluidshardware gebruikt, is dit niet helemaal waar. Telkens wanneer u een geluidsapparaat op uw pc aansluit. Het maakt het atomair mogelijk, en dus blijft het apparaat werken ondanks dat het niet door de gebruiker wordt gebruikt. We kunnen deze nutteloze geluidsapparaten gemakkelijk uitschakelen, en door dit te doen, zullen de geluidskwaliteit en de algehele prestaties verbeteren.
- Ga naar Start> Type Systeemgeluiden wijzigen.
- Eenmaal geopend, ga je naar het tabblad Afspelen en schakel je alle irrelevante geluidsapparaten uit. Zorg ervoor dat uw standaard geluidsapparaat is ingeschakeld.
- Klik daarna op Eigenschappen boven de knop Toepassen.
- Ga nu naar het tabblad Geavanceerd en schakel beide rood gemarkeerde opties uit onder de exclusieve modus.
- Open de standaardindeling-dia en kies de hoogste beschikbare optie. In mijn geval gebruik ik Bluetooth-headsets, dus ik kan de optie niet zien.
We zijn nog niet klaar. Zodra u deze twee wijzigingen heeft aangebracht. Ga naar het tabblad Ruimtelijk geluid en zorg ervoor dat het is uitgeschakeld.
Nadat u al deze wijzigingen heeft aangebracht in Headphones Properties. We moeten nu exact dezelfde stappen repliceren in de microfooneigenschappen.
- Schakel alle irrelevante microfoonapparaten uit.
- Selecteer het standaard opnameapparaat en klik op Eigenschappen.
Zorg ervoor dat deze drie opties zijn uitgeschakeld op het tabblad Geavanceerd. Selecteer verder de hoogst beschikbare waarde onder Standaardformaat.
- Druk nu ook op Toepassen en Ok voor audio-instellingen.
Windows 10 versnellen door nutteloze bestanden te verwijderen
Alle hierboven genoemde processen zullen uw Windows 10 versnellen en optimaliseren. Ik wilde echter uw aandacht trekken door specifiek snelheid te noemen, omdat u voor deze stap constant naar de prullenbak moet letten en deze vervolgens moet verwijderen. Volg in ieder geval de onderstaande stappen en wis alle nutteloze bestanden van uw systeem.
- Open Rennen via Windows + R-toets.
- Typ% appdata% en ga nu terug naar de AppData-map.
- Ga in de AppData-map naar Local en vervolgens naar Temp.
- Eenmaal geopend, zorg ervoor dat u alles onder de tijdelijke map verwijdert. In mijn geval zijn er niet veel bestanden, omdat ik er constant op let en ze regelmatig verwijder.
Als u klaar bent met het legen van dit apparaat. Zorg er nu voor dat u ook de prullenbak leegt. Deze bestanden reserveren een enorm stuk ruimte op uw harde schijven en verbruiken daarom een percentage van stroom. Wanneer ze worden verwijderd, blijft er meer ruimte over en presteren harde schijven of SSD beter.
Zorg ervoor dat Windows 10 is bijgewerkt
Als u alle hierboven voorgestelde wijzigingen heeft toegepast en u nog steeds worstelt met de prestaties. Dan wil je misschien eens kijken naar je Windows 10-versie. Sommige Windows 10-cd-sleutels worden geleverd met de basisversie, die onbetrouwbaar is en vol zit met bugs. Microsoft brengt consequent nieuwe Updates voor Windows 10 uit, met de nadruk op snelheid, optimalisatie en meer opties om uit te kiezen.
- Ga naar Start, typ "Controleren op updates".
Kijk daarna of er een nieuwe Windows 10-versie beschikbaar is. Als dit niet het geval is, wordt u verteld dat uw Windows 10 up-to-date is.
Specifieke game-instellingen voor Windows 10
Windows 10 wordt geleverd met verschillende functies die volledig gericht zijn op gamen. Standaard zijn de meeste van deze tweaks, net als andere Windows 10-instellingen, geoptimaliseerd voor gebalanceerd vermogen. Nu zijn er een heleboel instellingen om aan te passen, maar maak je geen zorgen, want ik zal je door elke instelling leiden en ervoor zorgen dat ze 100% prestaties leveren tijdens het gamen.
Spelmodus inschakelen
- Druk op Start> Spelmodus zoeken> Eerste resultaat openen.
- Zorg er na opening voor dat de spelmodus is ingeschakeld.
Zoals ik eerder heb uitgelegd, optimaliseert de gamemodus uw pc aanzienlijk om 100% prestaties te leveren tijdens het gamen. Wat het precies doet, is vrij eenvoudig. Spelmodus stelt de prioriteit van uw toepassing hoog, schakelt pop-ups en meldingen uit en doodt alle andere nutteloze toepassingen die op de achtergrond worden uitgevoerd. Kortom, Game Mode zorgt ervoor dat uw applicatie het maximale uit de pc haalt.
Schakel spelmeldingen uit
We hebben al enkele Windows 10-meldingen doorgenomen en deze uitgeschakeld. Nu is het tijd om ook alleen game-meldingen uit te schakelen. Indien ingeschakeld, beginnen deze meldingen met opnemen, maken ze schermafbeeldingen en schakelen ze tientallen pop-ups in. We moeten ervoor zorgen dat geen van deze soorten applicaties op de achtergrond draait tijdens het gamen.
- Open Start> Spelmodus> Open eerste resultaat.
Ga nu naar het tabblad Opnames en zorg ervoor dat alles is uitgeschakeld. Selecteer ook 30 FPS voor videoframesnelheid en zorg ervoor dat de videokwaliteit standaard is.
Precisie van muisaanwijzer uitschakelen
Een ander belangrijk kenmerk dat ik ga benadrukken, is de precisie van de muisaanwijzer. Als deze functie is ingeschakeld, wordt uw DPI automatisch gewijzigd op basis van uw muisbeweging. Met andere woorden, het heeft een aanzienlijke impact op uw doel en kan inconsistentie veroorzaken. Het belangrijkste is dat het ook een aanzienlijk deel van het vermogen verbruikt. We kunnen het uitschakelen via de volgende stappen.
- Open Start> typ "Muisinstellingen"> klik op Muisinstellingen.
- Ga nu naar de extra muisopties.
- Eenmaal geopend, gaat u naar het tabblad Aanwijzeropties en schakelt u 'Precisie van aanwijzer verbeteren' uit
- Druk daarna op Toepassen en Ok.
Afhaalrestaurants
Om deze handleiding af te sluiten, wil ik met vertrouwen zeggen dat als u al deze wijzigingen op uw systeem hebt toegepast. U zult ongetwijfeld een enorme prestatieverbetering zien. Verder zullen games niet meer stotteren en zullen de framesnelheden aanzienlijk verbeteren. Zorg ervoor dat u alle stappen in deze handleiding correct volgt. Knoei niet met irrelevante instellingen waarvan u zich niet bewust bent. De instellingen die in deze handleiding worden genoemd, zijn volkomen veilig en hebben geen grote nadelen, behalve dat er concessies worden gedaan aan animaties en beelden. Als uw systeem niet goed presteert, kunt u zelfs na het implementeren van deze stappen overwegen om te upgraden naar een geheel nieuwe pc, onze 5 favoriete vooraf gebouwde pc's van 2020 terwijl je bezig bent.