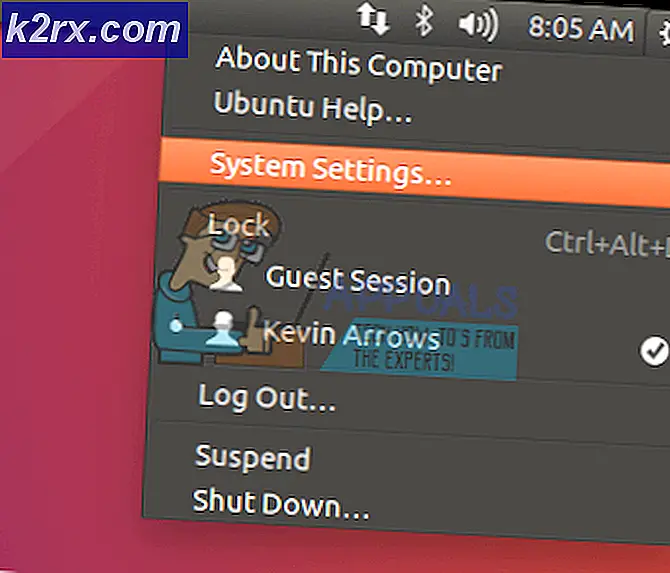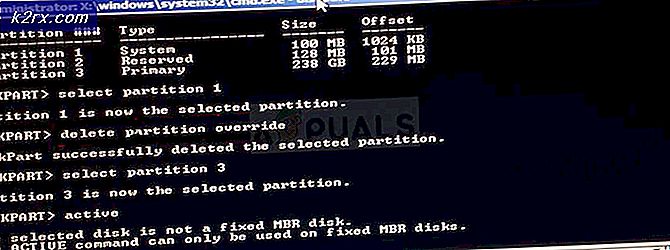Oplossing: mshta.exe-probleem (Microsoft HTML Application Host)
Veel gebruikers komen het probleem tegen waar ze meerdere instanties van 'mshta.exe' (wat een afkorting is van Microsoft HTML Application Host ) tegenkomen op hun taakbeheer. Het uitvoerbare mshta.exe maakt deel uit van het Windows-besturingssysteem dat wordt gebruikt voor het uitvoeren van .HTA-bestanden via verschillende platforms. Dit wordt gerapporteerd als een niet-essentieel onderdeel van het besturingssysteem, maar verloren functionaliteit wordt gerapporteerd wanneer het is uitgeschakeld.
Dus wat is het doel van deze applicatie? Het wordt gebruikt om HTA-bestanden uit te voeren die een uitbreiding zijn voor HTML-uitvoerbare bestandsindelingen. HTA-bestanden worden gebruikt met Internet Explorer 5 en versies die daarna zijn uitgebracht, samen met andere verschillende toepassingen. Van HTA-bestanden is bekend dat ze de HTML-syntaxis gebruiken om applicaties voor hun gebruik te maken.
Wat zou er gebeuren als we deze service uitschakelen ? Er zijn gemengde feedbacks omdat er voor elke pc unieke configuraties en gebruik zijn, maar er werd gezien dat Microsoft Edge of Internet Explorer verschillende webpagina's niet konden laden en ook niet in staat waren de geladen webpagina's te bekijken. Anders dan dit, is bekend dat andere toepassingen die ook van deze service gebruikmaken, zijn getroffen.
Er moet ook worden opgemerkt dat verschillende exploits van malware en virussen die worden genoemd vergelijkbaar zijn met het uitvoerbare bestand dat wordt besproken om een computer te infecteren en functionaliteitsverlies of een hoog CPU / geheugengebruik te veroorzaken. We zullen eerst controleren of de service legitiem is en proberen deze uit te schakelen met behulp van de taakplanner.
Oplossing 1: Taken uitschakelen met Taakplanner
Na uitvoerige onderzoeks- en foutverzamelingen werd geconstateerd dat dit uitvoerbare bestand op verschillende intervallen draaide, die bedoeld zijn om met bepaalde triggers te herhalen. Het aantal geplande taken van 'mshta.exe' bedroeg maar liefst ~ 20 met één taak elk uur gepland. We zullen de taakplanner controleren op geplande taken en ze dienovereenkomstig uitschakelen. Voordat we toeleggen op het uitschakelen van 'mshta.exe', gaat u naar de task manager, zoekt u de taak en ziet u de locatie ervan wanneer de service verschijnt of een poll op uw computer uitvoert . Het moet enigszins lijken op: C: \ Users \ USERNAME \ AppData \ Local \ {INSERT_RANDOM_HEXKEY_HERE}
Opmerking: wanneer de pop-up voor deze service wordt weergegeven of wanneer uw resourcegebruik toeneemt, moet u de tijd noteren. Op deze manier is het veel gemakkelijker om bij te houden met welk interval deze service wordt uitgevoerd.
- Druk op Windows + R, typ taskschd.msc in het dialoogvenster en druk op Enter.
- Zoek naar taken die zijn gedateerd op basis van je tijdstempel en kijk of de service die wordt besproken erbij zit. Als dit het geval is, dubbelklikt u erop en ziet u het bestand waarnaar wordt verwezen. Er was bijvoorbeeld één geval dat naar het adres wees:
C: \ Users \ gebruikersnaam \ AppData \ Roaming \ UpdateTask
- Nu heb je twee bestandspaden . Eén die wijst naar de locatie van de service die zich bevindt en een die de service met tussenpozen uitvoert. Ga naar die doellocaties en verwijder ze (of kopieer / hernoem) ze. De twee paden zien er enigszins uit als:
C: \ Users \ gebruikersnaam \ AppData \ Local \ {INSERT_RANDOM_HEXKEY_HERE}
C: \ Users \ gebruikersnaam \ AppData \ Roaming \ UpdateTask
- Start de computer opnieuw op nadat u de vermeldingen hebt verwijderd en controleer of het probleem bij de hand is opgelost.
Oplossing 2: scannen op malware of virussen
Als ' mshta.exe ' een legitiem proces is, zou u het hebben opgelost met behulp van de bovenstaande procedure. Als dit niet is opgelost, moeten we rekening houden met de mogelijkheid dat het een malware of virus op uw computer is. Er zijn verschillende rapporten die duidden op een hoog geheugen en CPU-gebruik vanwege de infectie.
Er zijn tal van manieren om illegale services van je computer te verwijderen. Er zijn heel veel goede antivirussoftware die het werk doet. Je kunt alle software downloaden van Malwarebytes naar Hitman Pro enz. Hier zullen we Microsoft Security Scanner gebruiken om je computer te scannen op verschillen en na te gaan of er inderdaad een probleem is.
Microsoft Safety Scanner is een scanner die is ontworpen om malware van uw computer te vinden en te verwijderen. Houd er rekening mee dat deze software geen vervanging is voor uw normale antivirus. Het werkt alleen als het wordt geactiveerd, maar de nieuwste definities zijn geüpgraded. Verder raden we aan om deze software alleen te gebruiken door de nieuwste versie te downloaden omdat virusdefinities regelmatig worden bijgewerkt.
PRO TIP: Als het probleem zich voordoet met uw computer of een laptop / notebook, kunt u proberen de Reimage Plus-software te gebruiken die de opslagplaatsen kan scannen en corrupte en ontbrekende bestanden kan vervangen. Dit werkt in de meeste gevallen, waar het probleem is ontstaan door een systeembeschadiging. U kunt Reimage Plus downloaden door hier te klikken- Ga naar de officiële website van Microsoft en download de veiligheidsscanner. Zorg ervoor dat u de juiste versie voor uw computer downloadt door de bits te selecteren.
- Het bestand zal ongeveer 120 MB zijn. Download het bestand naar een toegankelijke locatie en klik op het exe-bestand om het uit te voeren .
- Wacht tot de scan volledig is voltooid. Als er bedreigingen werden gedetecteerd, zou de scanner u onmiddellijk op de hoogte stellen.
Opmerking: er zijn verschillende gevallen waarin u het virus / de malware niet op uw computer kunt verwijderen. Raadpleeg in dat geval meer krachtige antivirussoftware zoals Malwarebytes enz. En scan uw computer met meer dan alleen software.
Oplossing 3: herstellen vanaf het laatste herstelpunt / een schone installatie uitvoeren
Als beide bovenstaande methoden niet werken en u vastzit aan het vervelende CPU- / geheugengebruik, is het de moeite waard om de foto terug te zetten voordat de nieuwste Windows 10-updates op uw computer zijn geïnstalleerd. Als u geen laatste herstelpunt hebt, kunt u een schone versie van Windows installeren. U kunt het hulpprogramma Belarc gebruiken om al uw licenties op te slaan, een back-up te maken van uw gegevens met behulp van externe opslag en vervolgens een schone installatie uit te voeren.
Opmerking: zorg ervoor dat u een back-up van uw gegevens maakt voordat u deze oplossing uitvoert. Gebruik een externe harde schijf of USB om al je belangrijke bestanden op te slaan voor het geval dat.
Hier is de methode voor het herstellen van Windows vanaf het laatste herstelpunt.
- Druk op Windows + S om de zoekbalk van het startmenu te openen. Type herstel in het dialoogvenster en selecteer het eerste programma dat in het resultaat komt.
- Eenmaal in de herstelinstellingen drukt u op Systeemherstel aan het begin van het venster onder het tabblad Systeembeveiliging.
- Nu gaat een wizard open die u door alle stappen begeleidt om uw systeem te herstellen. Druk op Volgende en ga verder met alle verdere instructies.
- Selecteer nu het herstelpunt in de lijst met beschikbare opties. Als u meer dan één systeemherstelpunten hebt, worden deze hier weergegeven.
- Windows zal uw acties nu voor de laatste keer bevestigen voordat het systeemherstelproces wordt gestart. Sla al uw werk op en maak een back-up van belangrijke bestanden voor het geval en ga door met het proces.
U kunt meer leren over systeemherstel om meer kennis te vergaren over wat het doet en wat de processen zijn.
- Zodra u succesvol hebt hersteld, meldt u zich aan bij het systeem en controleert u of de fout bij de hand is opgelost.
Als u geen herstelpunten hebt of als het systeemherstel niet werkt, kunt u een schone installatie van Windows uitvoeren met opstartbare media. U vindt ons artikel over het maken van opstartbare media . Er zijn twee manieren: door Windows opstartbare USB te gebruiken en door Rufus te gebruiken.
PRO TIP: Als het probleem zich voordoet met uw computer of een laptop / notebook, kunt u proberen de Reimage Plus-software te gebruiken die de opslagplaatsen kan scannen en corrupte en ontbrekende bestanden kan vervangen. Dit werkt in de meeste gevallen, waar het probleem is ontstaan door een systeembeschadiging. U kunt Reimage Plus downloaden door hier te klikken