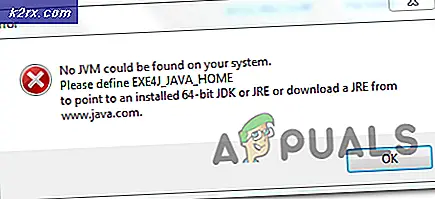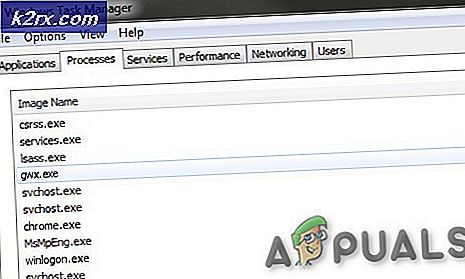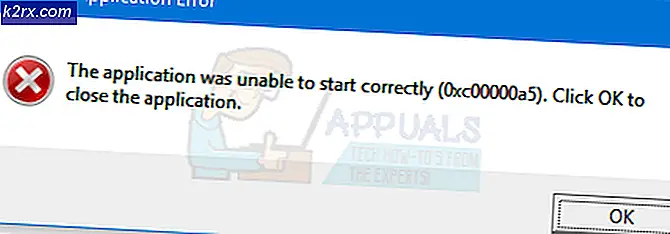Oplossing: Netflix-foutcode U7361-1253-C00D6D79 op Windows 10
Sommige Windows 10-gebruikers komen de U7361-1253-C00D6D79 Foutcode wanneer u inhoud van Netflix probeert te streamen met de UWP (universeel Windows-platform) app. In de meeste gevallen gaat de fout vergezeld van het volgende bericht 'We ondervinden momenteel problemen met het afspelen van deze titel. Probeer het later opnieuw of selecteer een andere titel‘.
Aangezien Microsoft al een reeks hotfixes heeft uitgebracht om verschillende inconsistenties te verhelpen die worden vertoond door de UWP-versies van HBO GO, Netflix en Amazon prime, moet u deze zoektocht naar probleemoplossing starten door Windows bij te werken naar de nieuwste versie. Bovendien moet u ook proberen de Netflix UWP-app handmatig bij te werken.
Als u te maken heeft met een algemeen probleem (hoogstwaarschijnlijk een cacheprobleem), kunt u het probleem oplossen door de probleemoplosser voor Windows-apps uit te voeren, door de Netflix-app opnieuw in te stellen of door de app te verwijderen en opnieuw te installeren.
Als u dit probleem echter alleen tegenkomt bij het afspelen van media die u momenteel downloadt voor offline gebruik, wacht dan tot de download is voltooid of wis de downloadwachtrij voordat u probeert de inhoud te streamen.
Werk Windows bij naar de nieuwste versie
Het blijkt dat de U7361-1253-C00D6D79foutcode kan ook optreden als gevolg van een lopende Windows Store-update die niet is geïnstalleerd. Microsoft heeft al een reeks hotfixes uitgebracht die veel onverenigbaarheden van de Netflix-, Amazon Prime- en HBO-go-apps hebben opgelost.
Verschillende getroffen gebruikers die met dit probleem worstelden, hebben bevestigd dat het probleem is opgelost nadat ze elke in behandeling zijnde OS-update hebben geïnstalleerd via de Windows Update (WU) -component.
Hier is een korte handleiding voor het installeren van een in behandeling zijnde Windows Update:
- Open een Rennen dialoogvenster door op te drukken Windows-toets + R. Typ vervolgens ‘ms-instellingen: windowsupdate ’en druk op Enter om het Windows Update tabblad van de Instellingen app.
- Begin in het gedeelte Windows Update door op te klikken Controleer op updates. Volg daarna de instructies op het scherm om elke in behandeling zijnde update te installeren.
- Nadat u elke in behandeling zijnde update heeft geïnstalleerd, start u uw computer opnieuw op en kijkt u of het probleem is opgelost zodra de volgende opstartprocedure is voltooid.
Opmerking: Als u wordt gevraagd om opnieuw op te starten voordat elke openstaande update is geïnstalleerd, doe dit dan, maar zorg ervoor dat u terugkeert naar hetzelfde WU-scherm en de installatie van de rest van de updates voltooit bij de volgende keer opstarten.
Voor het geval u nog steeds de U7361-1253-C00D6D79foutcode, ga naar de volgende mogelijke oplossing hieronder.
Update Netflix UWP naar de nieuwste versie
Het blijkt dat dit probleem vaak optreedt als gevolg van een bug in de Netflix-toepassing die alleen aanwezig is op de Universele platformversie. In de meeste gevallen wordt het weergegeven als gebruikers eerder inhoud hebben gedownload voor offline gebruik.
Maar zoals sommige getroffen gebruikers hebben gemeld, is dit probleem al door Netflix opgelost via een applicatie-update. De Microsoft Store zou de update al voor je moeten hebben geïnstalleerd, maar als je eerder de standaard update-instellingen in de Windows 10 Store hebt gewijzigd, moet je de update mogelijk forceren om te installeren om het probleem op te lossen.
Hier is een korte handleiding voor het updaten van de Netflix UWP-app naar de nieuwste versie:
- Open een Rennen dialoogvenster door op te drukken Windows-toets + R. Typ vervolgens ‘ms-windows-store: // home ’en druk op Enter om het standaarddashboard van de Microsoft Store te openen.
- Zodra u zich in de Microsoft Store bevindt, klikt u op het Actie knop (rechterbovenhoek) en klik op Downloads en updates uit de lijst met beschikbare opties.
- Van de Downloads en updates scherm, klik op Krijg updates en wacht tot de Netflix-app is bijgewerkt naar de nieuwste versie.
- Wacht geduldig tot de update is geïnstalleerd, start vervolgens uw computer opnieuw op en start de UWP-app van Netflix nadat de volgende keer opstarten is voltooid om te zien of het probleem is verholpen.
Voor het geval je hetzelfde nog steeds tegenkomt U7361-1253-C00D6D79foutcode bij het afspelen van een Netflix-titel, ga naar de volgende mogelijke oplossing hieronder.
De probleemoplosser voor Windows-apps uitvoeren
Onder bepaalde omstandigheden is Windows 10 mogelijk automatisch in staat om het probleem te identificeren en op te lossen. De probleemoplosser voor Windows-apps is robuust in Windows 10 en kan veel scenario's oplossen waarin de UWP-app niet goed werkt.
Als u de U7361-1253-C00D6D79foutcode vanwege generieke problemen zoals een beschadigde cachemap, moeten de onderstaande stappen u in staat stellen het probleem met minimale moeite op te lossen.
Hier is een korte handleiding voor het uitvoeren van de probleemoplosser voor Windows Apps om het probleem op te lossen:
- druk op Windows-toets + R om een Rennen dialoog venster. Typ vervolgens 'ms-instellingen: problemen oplossen 'in het tekstvak en druk op Enter om het Probleemoplossen tabblad van het instellingenmenu.
- Zodra u op het tabblad Windows-probleemoplossing bent aangekomen, gaat u naar het rechtermenu en scrolt u omlaag naar het Andere problemen zoeken en oplossen secties. Klik vanaf daar op Windows Store-apps. Klik vervolgens op Voer de probleemoplosser uit om het hulpprogramma te openen.
- Nadat u het hulpprogramma heeft kunnen openen, wacht u geduldig tot de eerste scan is voltooid. Volg vervolgens de aanwijzingen op het scherm om de aanbevolen reparatiestrategie toe te passen (op basis van het type probleem waarmee u te maken hebt). Klik op Pas deze oplossing toe om het hulpprogramma te starten.
- Nadat de fix is aangebracht, start u uw computer opnieuw op en wacht u geduldig tot de volgende keer opstarten is voltooid. Start vervolgens de UWP-versie van Netflix opnieuw en kijk of het probleem is opgelost.
Als je hetzelfde nog steeds tegenkomt U7361-1253-C00D6D79foutcode, ga naar de volgende mogelijke oplossing hieronder.
De downloadwachtrij wissen
Zoals veel getroffen gebruikers hebben gemeld, is het U7361-1253-C00D6D79Er kan een foutcode optreden wanneer u een media probeert af te spelen die u momenteel downloadt voor offline gebruik.
Als u een titel heeft die u momenteel downloadt in de UWP-app, wacht dan tot de update is voltooid voordat u probeert de titel opnieuw af te spelen.
Zodra de download is voltooid, start u de Netflix UWP-app opnieuw en speelt u de titel opnieuw af om te zien of de fout is opgelost.
Als u veel media heeft die wachten om te worden gedownload, kunt u ook het Wachtrij downloaden handmatig vanuit de app. Hier is een korte handleiding over hoe u dit kunt doen:
- Klik op het hoofddashboard van de Netflix UWP-applicatie op het actiepictogram (linkerbovenhoek) en klik op Mijn downloads uit het menu aan de linkerkant.
- Als je eenmaal binnen bent Mijn downloads menu, klik op Beheren (rechter bovenhoek).
- Selecteer vervolgens de media in de wachtrij die u wilt verwijderen en klik op het Verwijderen knop in de rechterbovenhoek van het scherm.
- Nadat alle media in de wachtrij zijn verwijderd, start u de Netflix UWP-applicatie opnieuw en kijkt u of het probleem is opgelost.
Voor het geval je hetzelfde nog steeds tegenkomt U7361-1253-C00D6D79foutcode, ga naar beneden naar de laatste mogelijke oplossing hieronder.
De Netflix UWP-app opnieuw instellen of verwijderen
Als u met geen van de bovenstaande methoden het U7361-1253-C00D6D79fout op Netflix UWP, moet u proberen de applicatie opnieuw in te stellen om eventuele tijdelijke gegevens te wissen die dit probleem kunnen veroorzaken. Als dat niet werkt, moet u doorgaan door de applicatie te verwijderen en opnieuw te downloaden.
Hier is een korte handleiding voor het resetten van de Netflix-app:
- Open een Rennen dialoogvenster door op te drukken Windows-toets + R. Typ vervolgens ‘ms-instellingen: appsfeatures ’en druk opEnter om het Apps en functies menu van de Instellingen app.
- Als je eenmaal in het menu Apps & Functies bent, ga je naar het rechtergedeelte en scrol je omlaag door de lijst met geïnstalleerde UWP-applicaties totdat je de Netflix-app vindt.
- Als je het ziet, klik je erop om het menu uit te vouwen en klik je op Geavanceerde opties.
- Blader vervolgens omlaag naar het Resetten tab en klik op het Resetten bijbehorende knop.
- Als u klaar bent, bevestigt u het proces door op te klikken Resetten nog eens.
Opmerking: Nadat u dit hebt gedaan, wordt de app opnieuw geïnstalleerd en worden de instellingen teruggezet naar de standaardinstellingen. - Start de Netflix-app opnieuw nadat de bewerking is voltooid en kijk of het probleem is opgelost.
Als hetzelfde probleem zich blijft voordoen, volgt u de onderstaande instructies om de UWP-versie van Netflix te verwijderen en opnieuw te installeren:
- Open een Rennen dialoogvenster door op te drukken Windows-toets + R. Typ vervolgens ‘ms-instellingen: appsfeatures ’en druk op Enter om het Programma's en onderdelen tabblad van de Instellingen app.
- Zoek vervolgens de Netflix-app door naar het Programma's en onderdelen tabblad en omlaag scrollen door de lijst met applicaties.
- Klik met de Netflix-app geselecteerd op het Geavanceerd menu hyperlink. Blader vervolgens omlaag naar het Verwijderen sectie en klik op Verwijderen om het verwijderingsproces te bevestigen.
- Zodra het proces is voltooid, start u uw computer opnieuw op en wacht u tot de volgende opstartprocedure is voltooid.
- druk op Windows-toets + R om een ander te openen Rennen dialoog venster. Dit keer type ‘Ms-windows-store: // home’ en druk op Enter om de startpagina van de Microsoft Store te openen.
- Gebruik in de Microsoft Store de zoekfunctie (rechtsboven in het scherm) om naar Netflix te zoeken.
- Klik in de lijst met resultaten op Netflix en klik op de Krijgen knop om de applicatie te downloaden en te installeren.
- Zodra de installatie is voltooid, start u de toepassing en probeert u dezelfde titel af te spelen die eerder werd opgeslagen met de U7361-1253-C00D6D79fout om te zien of het probleem is opgelost.