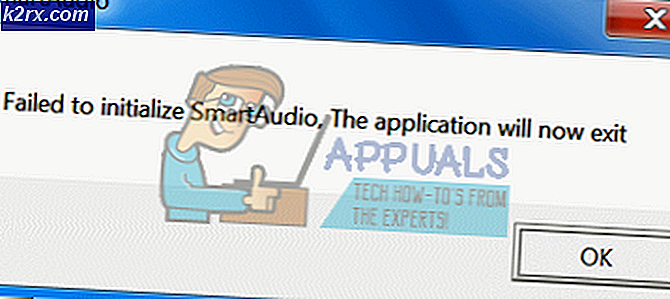Hoe Google Chrome Fout 0xc00000a5 Fix
Fout 0xc00000a5-berichten kunnen in Google Chrome verschijnen tijdens de installatie van de software of tijdens het starten van de browser. Wanneer dit gebeurt, kan de browser geen pagina's openen. Dit zijn de volgende symptomen van fout 0xc00000a5:
- Fout 0xc00000a5 verschijnt en crasht het actieve browservenster
- Uw pc crasht vaak met Fout 0xc00000a5 tijdens het uitvoeren van de browser
- Chrome-fout 0xc00000a5 wordt altijd weergegeven
- Google Chrome kan niet worden geïnitialiseerd
- Uw pc wordt traag en reageert langzaam op toetsenbord- of muisinvoer.
- Windows bevriest periodiek voor een paar seconden per keer
Er zijn verschillende oorzaken van Fout 0xc00000a5 in Google Chrome. De meest opvallende oorzaken van dit probleem zijn:
- Een andere toepassing heeft Google Chrome-bestanden kwaadwillig of per abuis verwijderd
- Malware heeft Chrome-gerelateerde bestanden beschadigd
- Corrupte of onvolledige installatie van Google Chrome-software
- Corrupt Windows-register van een recente wijziging (installeren, bijwerken of verwijderen) Google Chrome-software
Runtime-fouten zoals deze kunnen worden veroorzaakt door verschillende factoren. Daarom is het belangrijk dat u de juiste methode gebruikt om elk van de mogelijke oorzaken op te lossen om te voorkomen dat deze opnieuw optreedt. In deze handleiding ga ik ervan uit dat u Windows 8 of nieuwer gebruikt.
PRO TIP: Als het probleem zich voordoet met uw computer of een laptop / notebook, kunt u proberen de Reimage Plus-software te gebruiken die de opslagplaatsen kan scannen en corrupte en ontbrekende bestanden kan vervangen. Dit werkt in de meeste gevallen, waar het probleem is ontstaan door een systeembeschadiging. U kunt Reimage Plus downloaden door hier te klikkenMethode 1: Geen Sandbox-vlag toevoegen
- Klik met de rechtermuisknop op de snelkoppeling Google Chrome op het bureaublad
- Klik op Eigenschappen
- Aan het einde van het vak Doel, voeg -no-sandbox toe aan de tekstopdracht in dat veld
- Klik op Toepassen en vervolgens op OK .
Methode 2: Google Chrome opnieuw installeren
- Open de toepassing Programma's en functies door op Windows-toets + X te drukken en vervolgens Programma's en onderdelen te selecteren of Start> Configuratiescherm> Programma's> Programma's en onderdelen .
- Klik op Google Chrome en klik vervolgens op Verwijderen .
- Volg de instructies op het scherm om de verwijdering van Google Chrome van uw systeem te voltooien.
- Bezoek hier en pak de nieuwste versie van Google Chrome.
- Voer het installatieprogramma uit vanaf de downloadlocatie en volg de aanwijzingen om de installatie te voltooien.
Methode 3: Compatibiliteitsmodus uitschakelen
Als u Windows 7 en hoger gebruikt, moet u controleren of de compatibiliteitsmodus is ingeschakeld en vervolgens uitschakelen.
- Klik met de rechtermuisknop op de snelkoppeling naar Google Chrome en open Eigenschappen
- Klik op het tabblad Compatibiliteit
- Verwijder het vinkje uit het selectievakje onder Compatibiliteitsmodus als het actief is.
Het probleem kan ook worden opgelost door de compatibiliteitsmodus naar Windows 7 te wijzigen.
PRO TIP: Als het probleem zich voordoet met uw computer of een laptop / notebook, kunt u proberen de Reimage Plus-software te gebruiken die de opslagplaatsen kan scannen en corrupte en ontbrekende bestanden kan vervangen. Dit werkt in de meeste gevallen, waar het probleem is ontstaan door een systeembeschadiging. U kunt Reimage Plus downloaden door hier te klikken