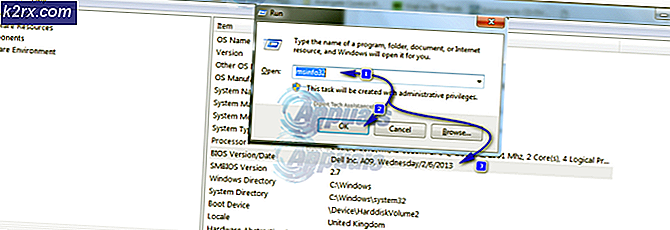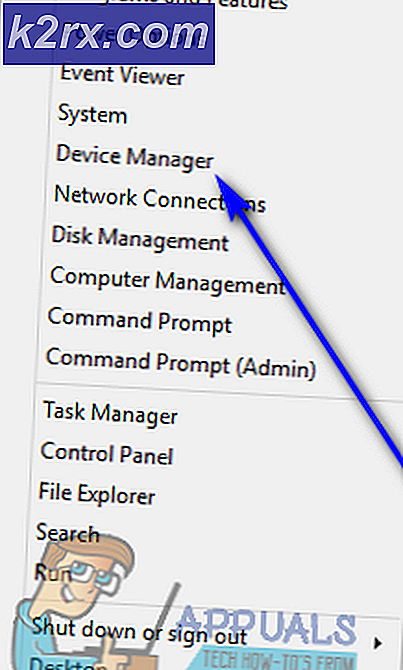Oplossing: Nexus 5 kan niet worden ingeschakeld
Over het algemeen hebben Nexus-apparaten de reputatie het geld waard te zijn. Nexus-modellen zijn meestal uitgerust met krachtige functies tegen een betaalbare prijs. Maar soms zal het veranderen van de focus om het product betaalbaarder te maken de algehele gebruikerservaring opofferen.
Toen Nexus 5 in de herfst van 2013 aankwam, werd het snel door de Android-smartphonemarkt als de beste koop aangenomen. Met indrukwekkende specificaties en draait op de zuiverste versie van Android, het verkocht als een gek in de eerste twee maanden na de eerste lancering. Maar na een paar weken begon het nieuws dat veel Nexus 5-apparaten na slechts enkele dagen in gebruik zijn.
De reden voor een hoog rendement was geen slecht ontworpen moederbord of een ander hardwaredefect, maar een firmware-fout waardoor de Nexus 5-apparaten onbruikbaar werden. Sindsdien heeft Google meer dan 3 OTA-updates uitgegeven die specifiek zijn ingezet om softwareproblemen aan te pakken, maar de zaken zijn nog lang niet opgelost.
Hoewel de Nexus 5-apparaten een stuk stabieler zijn dan een jaar geleden, rapporteren gebruikers nog steeds problemen. Afgezien van de altijd aanwezige opstartfout, lijken sommige apparaten automatisch uit te schakelen en weigeren om terug te gaan. Soms zullen Nexus 5-apparaten weigeren om op te laden, behalve dat ze niet voorbij het initiële opstartscherm komen.
Met dit in gedachten heb ik een reeks handleidingen samengesteld die u zullen helpen bij het oplossen van problemen en het herstellen van uw apparaat. Houd er rekening mee dat als het probleem het gevolg is van een hardwareprobleem, u weinig keus heeft dan het op te sturen voor een reparatie.
Voordat we technisch worden, bekijken we de meest voorkomende oorzaken waardoor uw Nexus 5-apparaat onbruikbaar wordt:
- Defecte batterij
- Slechte oplader
- Beschadigde firmwaregegevens
- Oververhitting van het apparaat
- Gebroken interne aan / uit-knop
- App-conflict tussen apps van derden
- Cachegegevens glitch na OS-update
- Vuil of pluisjes in de micro-USB-oplaadpoort
Nu we de boosdoeners kennen, laten we eens kijken wat er kan worden gedaan om de functionaliteit van uw apparaat te herstellen. De onderstaande methoden zijn gerangschikt volgens frequentie en ernst, dus zorg ervoor dat u elke gids op volgorde volgt totdat u een oplossing vindt waarmee u uw Nexus 5-smartphone kunt repareren.
Methode 1: problemen met de batterij en oplader oplossen
Als uw apparaat er volledig dood uitziet en weigert op te laden, laten we de mogelijkheden van een defecte oplader of een beschadigde batterij wegnemen. Soms kan een slechte oplader u doen geloven dat uw telefoon een hardwareprobleem heeft. Hier zijn enkele nuttige stappen voor probleemoplossing:
- Sluit uw Nexus 5 aan op de oorspronkelijke oplader. Controleer om te zien of de oplaadindicatoren er zijn.
- Als het normaal wordt opgeladen, ziet u het oplaadpictogram op het scherm en een pulserende LED in de rechterbovenhoek van uw apparaat.
- Als het geen tekenen van opladen vertoont, gebruikt u een andere micro-USB-kabel en probeert u het opnieuw.
- Verwijder de achterbehuizing van uw Nexus 5 en verwijder de batterij. Lijkt het opgeblazen? Als het groter lijkt dan het zou moeten zijn, is dit een duidelijk teken van een slechte batterij. Een andere indicator dat u een beschadigde batterij hebt, is schermflikkering.
Opmerking: als uw batterij ouder is dan twee jaar, is de kans groot dat deze is gedegradeerd tot een toestand waarin deze niet de macht heeft om voorbij het beginscherm te komen.
Als het apparaat na deze stappen geen tekenen van opladen vertoont, gaat u verder met methode 2 .
Methode 2: De micro-USB-poort reinigen
Nu we weten dat de oplader en de batterij niet de schuld zijn, laten we eens kijken of hetzelfde kan worden gezegd over uw oplaadpoort. Ik heb gevallen gezien waarbij een vreemd voorwerp zijn weg vond naar de micro-USB-poort en de overdracht van elektriciteit volledig blokkeerde. Als u uw Nexus-apparaat te veel in uw zak draagt, kan de oplaadpoort aan pluis- of vuilophoping lijden. Dit is wat u moet doen:
- Gebruik een zaklamp en kijk in de oplaadpoort. Zie je iets dat er niet zou moeten zijn?
- Schakel uw apparaat uit en gebruik iets kleins zoals een naald of een pincet om vreemd voorwerp daar weg te slepen.
- Doop een klein wattenstaafje in ontsmettingsalcohol en plaats het in de opening. Zorg er bij roterende bewegingen voor dat u het resterende vuil verwijdert dat op de gouden connectoren aanwezig zou kunnen zijn.
- Laat het minstens twee uur drogen in een warme omgeving voordat u opnieuw probeert op te laden.
Methode 3: De aan / uit-knop verdrijven
De aan / uit-knop zit vast is een bekende ontwerpfout op N5-apparaten. Als uw aan / uit-knop vastloopt en constant wordt ingedrukt, zorgt dit ervoor dat uw apparaat op een lus start en weigert op te laden. In het geval dat de aan / uit-knop niet vastzit, ga dan rechtstreeks naar methode 4.
Als u bevestigt dat de aan / uit-knop vastzit en u wilt het nog niet bij een technicus afleveren, kunt u het volgende doen:
- Als u een externe behuizing heeft, schakel deze dan uit.
- Gebruik uw vinger om de aan / uit-knop in alle richtingen rond te rollen, totdat deze losraakt.
- Als het niet lukt, zoek dan een hard oppervlak. Ik weet dat het belachelijk lijkt, maar veel gebruikers zijn erin geslaagd de aan / uit-knop los te maken door deze tegen een hard oppervlak te slaan.
- Smeer de achterkant van je telefoon een paar keer in de buurt van de aan / uit-knop tegen een hard oppervlak totdat je hoort dat de knop eruit springt.
- Rol je duim er een paar seconden omheen.
- Druk nogmaals op de aan / uit-knop en kijk of uw apparaat voorbij de opstartlus komt.
Methode 4: De cachepartitie wissen
Als uw telefoon weigert op te starten na een OS-update, kijkt u mogelijk naar een softwareprobleem. In de meeste gevallen wordt een softwareprobleem opgelost door opnieuw op te starten in de herstelmodus en de cache van het apparaat te wissen.
Als u twijfels hebt over het gebruik van de herstelmodus, doe dat dan niet. Herstarten is niet schadelijk voor je apparaat. In feite wordt het wereldwijd door smartphonetechnici gebruikt in situaties waarin een apparaat vastloopt in een opstartlus. Dit is wat u moet doen:
- Schakel uw apparaat volledig uit.
- Houd de knop Volume hoger + aan / uit.
- Als u voelt dat uw telefoon trilt, laat u beide toetsen los.
- Na een paar seconden zou je het Android-logo moeten zien samen met wat apparaatinformatie en een paar opties om uit te kiezen.
- Gebruik de volumetoetsen om naar de herstelmodus te gaan .
- Wanneer u de herstelmodus in rood ziet, houdt u de aan / uit-knop ingedrukt en drukt u op de toets Volume omhoog . Uw scherm zou dan moeten verschuiven naar het herstelmenu.
- Gebruik de toets volume omlaag om Veeg cache-partitie te markeren.
- Tik op de aan / uit-knop om te bevestigen.
- Wacht tot de cache is gewist. Het kan 5 tot 10 minuten duren.
- Wanneer u klaar bent, markeert u het systeem opnieuw opstarten en drukt u op de aan / uit-knop om te bevestigen .
Methode 5: Opstarten in de veilige modus
Als je de cachepartitie al hebt gewist, laten we de kans op een 3e app-conflict elimineren door in de veilige modus op te starten.
PRO TIP: Als het probleem zich voordoet met uw computer of een laptop / notebook, kunt u proberen de Reimage Plus-software te gebruiken die de opslagplaatsen kan scannen en corrupte en ontbrekende bestanden kan vervangen. Dit werkt in de meeste gevallen, waar het probleem is ontstaan door een systeembeschadiging. U kunt Reimage Plus downloaden door hier te klikkenVeilige modus start uw apparaat met alleen de originele reeks apps en processen die daarbij horen. Dit betekent dat alle apps die u daarna hebt geïnstalleerd niet mogen worden uitgevoerd. Nieuwste versies van stock Android hebben dit probleem niet meer. Maar als u bent geroot of als u apps van buiten Google Play hebt gedownload, is de kans groot dat de onderstaande stappen uw Nexus 5-probleem met het lus-opstartproces verhelpen.
Als uw apparaat vastzit in een opstartlus of middenin wordt uitgeschakeld, kunt u het opstarten in Veilige modus om vast te stellen of een app conflicteert met uw systeembestanden. Dit is wat u moet doen:
- Druk terwijl je telefoon is uitgeschakeld op de aan / uit-knop en laat hem onmiddellijk los.
- Zodra u de initiële animatie ziet, houdt u de toets Volume omlaag ingedrukt.
- Uw apparaat moet opnieuw opstarten en opstarten in Veilige modus.
- U kunt bevestigen dat het in de veilige modus staat door te kijken of het pictogram zich onder aan uw scherm bevindt.
- Als uw apparaat erin slaagt om op te starten (en dit niet eerder kon), is het duidelijk dat u een conflict met een derde partij hebt.
- Elimineer elke app die u mogelijk hebt geïnstalleerd rond de tijd dat uw apparaat kapot ging. Ga naar Instellingen> Apps (Toepassingen) en verwijder ze een voor een.
- Start uw apparaat opnieuw op. Het zou in normale modus moeten opstarten. Als het lukt om op te starten zonder looping, hebt u het softwareconflict opgelost.
Methode 6: Fabrieksreset uitvoeren met de hardwaretoetsen
Als u zo ver zonder resultaat bent gekomen, zijn er nog een aantal andere dingen die u kunt proberen voordat u uw telefoon naar een gecertificeerde technicus stuurt. Als u een fabrieksreset uitvoert, worden veel potentiële problemen opgelost die kunnen voorkomen dat uw apparaat opstart. Het nadeel is dat uw gegevens schoon worden gewist. Al uw persoonlijke gegevens die aanwezig zijn in de interne opslag zoals muziek, afbeeldingen, apps en contacten, zijn voor altijd verloren.
Als u klaar bent om een fabrieksreset uit te voeren, volgt u de stappen die u moet nemen:
- Zorg ervoor dat uw apparaat volledig is uitgeschakeld.
- Houd de toets Volume omlaag ingedrukt en houd vervolgens de aan / uit-knop ingedrukt .
- Laat beide toetsen los wanneer je telefoon trilt.
- Zodra u het Android-herstelmenu ziet, drukt u tweemaal op de toets Volume omlaag om de herstelmodus te markeren.
- Druk op de aan / uitknop om de herstelmodus te openen . Na een paar seconden zou je een pictogram met een rood uitroepteken moeten kunnen zien.
- Houd de aan / uit-knop ingedrukt en druk vervolgens op en laat de toets Volume omhoog onmiddellijk los.
- Nadat u het herstelmenu hebt gezien, laat u de aan / uit-knop los.
- Gebruik de volumetoetsen om naar beneden te navigeren en markeer Gegevens wissen / Fabrieksinstellingen herstellen .
- Druk op de aan / uit-knop om de optie te selecteren en navigeer vervolgens met de volumetoetsen naar Ja - wis alle gebruikersgegevens.
- Tik nogmaals op de aan / uit-knop om te bevestigen.
- Wacht tot het proces is voltooid. Als het klaar is, drukt u op de aan / uit-knop om Nu systeem opnieuw opstarten te selecteren.
Methode 7: Een fabrieksafbeelding flashen (alleen voor ervaren gebruikers)
Aangezien u het risico loopt dat uw apparaat nog verder wordt gemetseld, moet deze methode alleen worden toegepast door gebruikers die ervaring hebben met het flashen van een fabrieksafbeelding. Naast het opnieuw instellen van uw apparaat naar een fabrieksafbeelding, worden de volgende stappen uitgevoerd om uw apparaat te verwijderen. Het omvat ook het ontgrendelen van de bootloader, waardoor de garantie ongeldig wordt als je die hebt. Als u dit nog nooit eerder hebt gedaan, slaat u deze methode over en stuurt u uw telefoon naar een technicus voor een reparatie.
Waarschuwing: als je besluit om een fabrieksafbeelding te flitsen, gebruik dan een oudere iteratie zoals 4.4 of 5.0. Begrijp alsjeblieft dat het een vervelend proces is dat behoorlijk veel risico's met zich meebrengt, dus probeer het niet, tenzij je er zeker van bent dat je het zelf kunt doen. Ga als volgt te werk om te reflash naar een fabrieksafbeelding op Nexus 5:
- Zorg ervoor dat alle fast-boot-stuurprogramma's correct zijn geïnstalleerd en geconfigureerd voor het geval uw besturingssysteem ze nodig heeft. Er zijn verschillende manieren om dit te doen, maar u kunt op de gemakkelijke manier gaan en Koush's Universele stuurprogramma's vanaf hier installeren.
- Download en installeer de fast-boot-bestanden van hier. Als je niet zeker weet wat je ermee moet doen, volg dan deze gids.
- Download de fabrieksafbeelding van de website van Google Developer. Dit is de koppeling voor Nexus 5-apparaten.
- Pak de fabrieksafbeelding uit en plak de inhoud in dezelfde map als de snelstartbestanden.
- Zorg ervoor dat uw apparaat is uitgeschakeld en sluit het aan op uw pc. Druk op de knop Volume lager + aan / uit om de verbinding te maken in de snelle opstartmodus.
- Open de map met de snelstartbestanden en houd Shift + Ctrl + Right Click ergens in de map ingedrukt.
- Klik in het volgende menu op Opdrachtvenster openen hier .
- Typ fastboot-apparaten in het zojuist geopende opdrachtvenster. Als er een apparaat-ID wordt geretourneerd, wordt uw apparaat herkend.
- Als u de bootloader al hebt ontgrendeld, slaat u deze stap over. Als dit niet het geval is, typt u fastboot oem unlock .
- Nu de bootloader is ontgrendeld, typt u de volgende opdrachten in de volgende volgorde:
fastboot wist boot, fastboot wist cache, fastboot wist herstel en snelboot wis systeem . - Zorg er nu voor dat je niet rommelt met je apparaat tijdens de volgende opdrachten. Als het je lukt om de kabel los te maken terwijl je dit doet, zul je het moeilijker maken. Typ het volgende in de volgende volgorde: fastboot flash bootloader * naam van bootloader * en fastboot reboot-bootloader . Je kunt de naam van je bootloader vinden in de map die we eerder hebben ingesteld. U kunt de naam ervan wijzigen om te voorkomen dat u zo veel typt.
- Flits de mobiele radio's door fastboot flash radio * naam van radio * en fastboot reboot-bootloader in te typen. U kunt de naam van de radio vinden in de map die we eerder hebben ingesteld. Als de naam te lang is, kunt u de naam ervan wijzigen om deze kleiner te maken.
Opmerking: houd er rekening mee dat u mogelijk meer dan één radiobestand in die map hebt. Als dat het geval is, begin dan met de CDMA-radio en herhaal de twee opdrachten met de LTE-radio . - Typ fastboot -w update * naam van zipbestand * . Hiermee knipperen het systeem, opstarten en herstel.
- Typ in fastboot reboot . Uw apparaat zou opnieuw moeten opstarten en een back-up op voorraad moeten maken.
PRO TIP: Als het probleem zich voordoet met uw computer of een laptop / notebook, kunt u proberen de Reimage Plus-software te gebruiken die de opslagplaatsen kan scannen en corrupte en ontbrekende bestanden kan vervangen. Dit werkt in de meeste gevallen, waar het probleem is ontstaan door een systeembeschadiging. U kunt Reimage Plus downloaden door hier te klikken