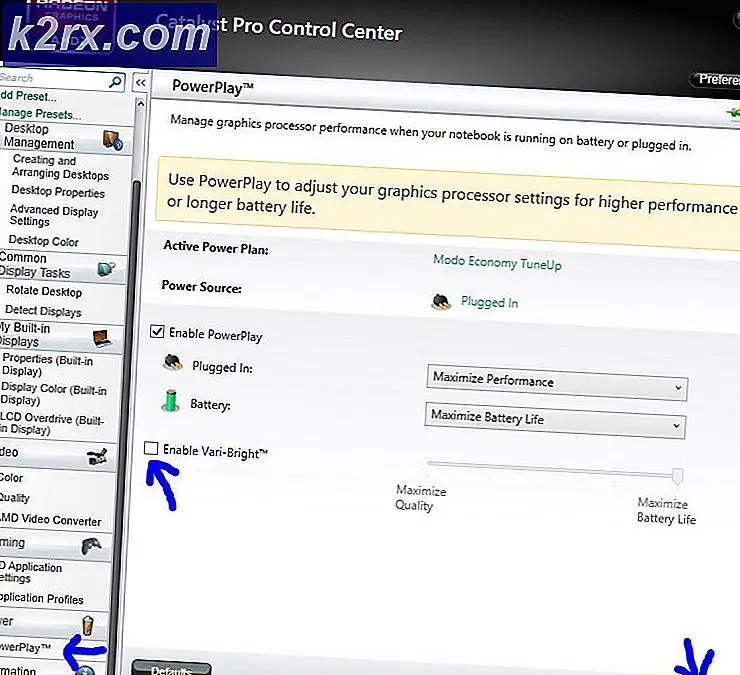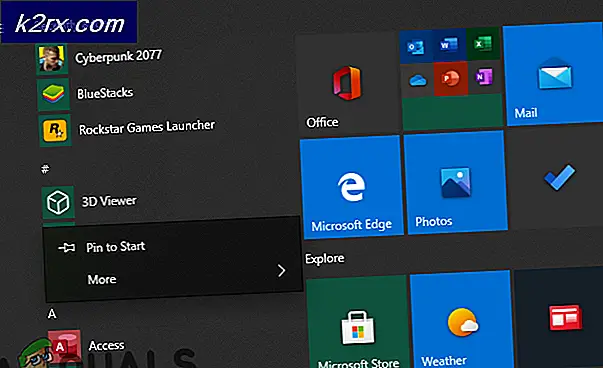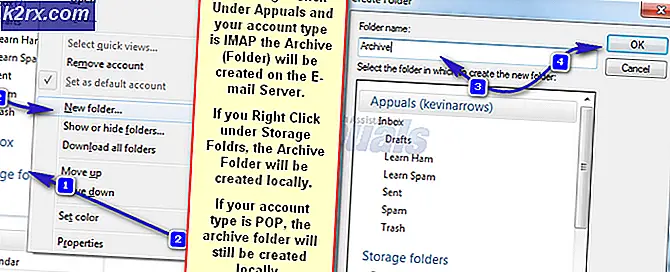Hoe te repareren irql_not_less_or_equal Fout op Windows 10
PC-gaminglaptops en desktops zijn opgetuigd voor hoge prestaties. Dit betekent dat ze alle non-stop uren aan hardware-eisen aankunnen: onder andere veel CPU, RAM en koeling. Het is duidelijk dat er veel kracht nodig is om aan de prestatieverwachtingen te voldoen. Meestal is dit het geval, met veel pc's die de druk aankunnen. Er is echter één veel voorkomende fout die bij het gamen nooit wordt verwacht; de Blue Screen of Death (BSOD) DRIVER IRQL_NOT_LESS_OR_EQUAL fout.
De BSOD DRIVER IRQL NIET MINDER OF GELIJKE fout treedt plotseling op en dwingt een geheugendump in een blauw scherm. De computer schakelt dan uit of start opnieuw op. Dit artikel zal deze BSOD-fout en details over het oplossen van dit spelprobleem uitleggen.
De DIVER IRQL_NOT_LESS_OR_EQUAL BSOD-fout
De DRIVER IRQL_NOT_LESS_OR_EQUAL-fout komt namelijk vrij vaak voor, vooral wanneer gamen of tijdens hoge prestaties nodig is. Deze stopcode betekent meestal dat een recent stuurprogramma of stuurprogramma's conflicteren tussen twee of meer hardwareapparaten. Dit conflict treedt op in het RAM-geheugen en kan worden veroorzaakt door een stuurprogramma dat probeert toegang te krijgen tot / schrijven naar een alleen-lezen RAM-toewijzing of een locatie die niet is toegewezen aan het apparaat, of waarbij een geheugentoewijzing wordt geschreven door meer dan één bestuurder in een tijd. Dit zorgt ervoor dat het systeem 'paniekt' en het hele geheugen dumpt, vandaar een BSOD een volgende herstart op uw pc.
Deze fout wordt veroorzaakt door slechte, verouderde of corrupte stuurprogramma's die dit conflict veroorzaken. Bij gaming wordt dit meestal veroorzaakt door de GPU-stuurprogramma's (Graphics Processing Unit) en zelfs door uw muis, toetsenbord, gamepad of door stuurprogramma's van een gamecontroller. Sommige software, zoals antivirusprogramma's zoals AVG, IObit, Avast, McAfee en Norton, installeren meestal stuurprogramma's voor onder andere uw firewall en online-activiteiten. Deze stuurprogramma's kunnen activiteit weigeren aan een ander stuurprogramma of proberen invoer van andere stuurprogramma's te wijzigen, vandaar deze fout. Als u een online game speelt, kan deze fout worden toegeschreven aan defecte Ethernet- of WLAN-stuurprogramma's. Deze BSOD-fout komt ook vaak voor bij overgeklokte en overvolle pc's. Programma's zoals MSI Afterburner kunnen hiervoor worden gebruikt, waardoor een onstabiele spanning en RAM-frequentie wordt veroorzaakt. De fout kan ook worden veroorzaakt door een defect RAM-geheugen dat een vervanging noodzakelijk maakt.
Problemen oplossen DRIVER IRQL_NOT_LESS_OR_EQUAL
Nu we weten wat DRIVER IRQL_NOT_LESS_OR_EQUAL betekent, zijn er verschillende manieren om problemen op te lossen en de oorzaak van deze fout te achterhalen.
De eerste methode is ingebouwd in Windows. U kunt cmd of PowerShell openen en vervolgens verifier.exe / standard / all uitvoeren en opnieuw opstarten. Hierdoor wordt het systeem gedwongen om te controleren op stuurprogramma's die ongeldige oproepen uitvoeren, bijvoorbeeld schrijven naar geheugen dat niet is toegewezen aan het stuurprogramma. Wanneer dit gebeurt terwijl verifier is ingeschakeld, wordt er een bugcontrole uitgevoerd en wordt de slechte driver een naam gegeven in het geheugendumpbestand.
U kunt WhoCrashed vanaf hier installeren en uitvoeren. Hiermee worden dumpbestanden onderzocht die zijn gemaakt in een BSOD en probeert u een naam te geven aan het apparaat of stuurprogramma dat niet is goedgekeurd. U kunt dumpbestanden die automatisch in de Windows-map zijn aangemaakt ook handmatig onderzoeken als zich een crash voordoet. Je kunt een minidumpbestand krijgen in C: / Windows / Minidump / *. Dmp en de volledige geheugendump in C: /Windows/MEMORY.dmp. Er moet ook iets in uw gebeurtenislogboek worden vastgelegd, inclusief de STOP-code en parameters. Pak gewoon het laatste uit en zoek naar fouten zoals hieronder weergegeven.
Om je geheugen te testen op fouten, download je MemTest86 + van hier. Maak een opstartbare (Pre-Runtime Environment - PRE), start de DVD / USB op en test je geheugen. MemTest86 + moet worden uitgevoerd voor minimaal 8 passen voor overtuigende resultaten. Stel het in werking voordat u naar bed gaat en laat het een nacht staan. We zijn hier op zoek naar nul fouten. Zelfs een enkele fout geeft RAM-fout aan.
Soms echter, vooral met de DRIVER IRQL_NOT_LESS_OR_EQUAL-fout, is zelfs dat niet genoeg. Dit is waar je hardcore krijgt met het oplossen van problemen. In het BIOS laadt u de Fail-Safe-standaard, schakelt u de onboard-modem, het geluid en het LAN uit (indien van toepassing). Verwijder alle kaarten, met uitzondering van video, en voer de machine een tijdje uit. Als de machine stabiel blijft, begin dan met het toevoegen / opnieuw inschakelen van de apparaten één voor één. Doe dit een voor een totdat je weer gaat crashen. Wat je als laatste stopt, is de schuldige.
Als je het oplossen van problemen wilt overslaan of als je geen idee hebt hoe je het moet aanpakken, hieronder staan enkele van de bekende oplossingen voor deze spelfout.
Methode 1: werk uw grafische stuurprogramma's bij
Updaten van je grafische stuurprogramma's lost dit BSOD-spel 90% van de tijd meestal op. Deze fout beïnvloedt zowel ATI en NVidia en zelfs lage GPU's. De beste manier om uw stuurprogramma's te verkrijgen, is naar de fabrikant van uw computer of grafische kaart te gaan en de stuurprogramma's te downloaden die compatibel zijn met uw besturingssysteem en uw computer of grafische kaarten.
Dell-gebruikers kunnen hier naartoe gaan, hp-gebruikers kunnen hier naartoe gaan, terwijl Lenovo-gebruikers hier naartoe kunnen gaan. Voor uw NVidia-stuurprogramma's kunt u hun downloadpagina hier bezoeken, Intel-gebruikers kunnen hier hun stuurprogramma's vinden, terwijl ATI (AMD, Radeon enz.) Gebruikers hier drivers kunnen downloaden.
We raden u aan om DDU (Display Graphics Uninstaller van hier) te gebruiken om eerst de oude stuurprogramma's te verwijderen en de installatie van nieuwe stuurprogramma's op te schonen. Windows biedt ook updates via apparaatbeheer.
- Druk op Windows-toets + R om Run te openen
- Typ devmgmt.msc en druk op enter om apparaatbeheer te openen
- Vouw het gedeelte 'Beeldschermadapters' uit
- Klik met de rechtermuisknop op uw grafische apparaat en selecteer 'stuurprogramma-update bijwerken'. Een internetverbinding zorgt voor betere resultaten.
- Klik in het volgende venster automatisch op Zoeken naar bijgewerkte stuurprogramma's
- Apparaatbeheer zal online naar stuurprogramma's zoeken en deze installeren.
Werk ook alle grafische kaartsoftware en alle andere zaken met betrekking tot de grafische verwerkingseenheid bij.
Methode 2: werk de Ethernet- en Wi-Fi-adapterstuurprogramma's bij
Als u een game speelt via internet wanneer deze crash optreedt, is het mogelijk dat uw Ethernet- of Wi-Fi-adapter (welke u ook gebruikt om verbinding te maken met het internet) mogelijk defect is. De beste manier om ze bij te werken is om de website van de fabrikant of de website van uw computerfabrikant te bezoeken en de nieuwste stuurprogramma's voor uw besturingssysteem en apparaat te downloaden. Dell-gebruikers kunnen hier naartoe gaan, hp-gebruikers kunnen hier naartoe gaan, terwijl Lenovo-gebruikers hier naartoe kunnen gaan. U kunt ook bijwerken vanuit Apparaatbeheer op:
PRO TIP: Als het probleem zich voordoet met uw computer of een laptop / notebook, kunt u proberen de Reimage Plus-software te gebruiken die de opslagplaatsen kan scannen en corrupte en ontbrekende bestanden kan vervangen. Dit werkt in de meeste gevallen, waar het probleem is ontstaan door een systeembeschadiging. U kunt Reimage Plus downloaden door hier te klikken- Druk op Windows-toets + R om Run te openen
- Typ devmgmt.msc en druk op enter om apparaatbeheer te openen
- Vouw het gedeelte 'Netwerkadapters' uit
- Klik met de rechtermuisknop op uw grafische apparaat en selecteer 'stuurprogramma-update bijwerken'. Een internetverbinding zorgt voor betere resultaten.
- Klik in het volgende venster automatisch op Zoeken naar bijgewerkte stuurprogramma's
- Apparaatbeheer zal online naar stuurprogramma's zoeken en deze installeren.
Methode 3: verwijder uw antivirusprogramma en eventuele malwarestrijder
Sommige antivirusprogramma's installeren stuurprogramma's om verschillende functies zoals de firewall te bedienen. Het is bekend dat dergelijke antivirussen en malwarestrijders geheugenconflicten veroorzaken, waardoor uw pc wordt gecrasht. IObit en Norton behandelen elkaar niet goed op hetzelfde systeem. Als u beschikt over McAfee, Norton, IObit, Avast of AVG, kunt u overwegen om de installatie ongedaan te maken en deze te vervangen door andere antivirussen en antimalware.
- Druk op Windows-toets + R om Run te openen
- Typ appwiz.cpl en druk op enter om programma's en functies te openen
- Zoek naar McAfee, AVG, Avast, IObit, Norton en andere antimalware- en antivirusprogramma's
- Klik met de rechtermuisknop op het programma dat u wilt verwijderen en selecteer de installatie ongedaan maken
- Volg de schermprompts om het verwijderen te voltooien
Waarschijnlijk zult u alle resterende bestanden van de antivirus- of antimalware-programma's moeten verwijderen. Lees deze handleiding https://appuals.com/how-to-completely-uninstall-a-third-party-computer-security-program/
Methode 4: Plaats je RAM opnieuw
Gamen produceert veel warmte die op zijn beurt de weerstand op de elektrische stroom verhoogt. Een onjuist geplaatst RAM-geheugen kan niet lezen / schrijven wanneer de temperatuur te hoog wordt als gevolg van hogere weerstand in de slecht verbonden terminals.
Sluit simpelweg uw computer af, verwijder stroomkabels en batterijen, open uw computer, maak de RAM los, verwijder stof en plaats uw RAM opnieuw. Zorg ervoor dat de RAM weer op zijn plaats springt voordat u uw pc herstart.
Als je fouten vindt op MemTest86 +, vervang dan je RAM.
Methode 5: Werk uw BIOS bij
Het BIOS (Basic Input and Output System) bepaalt hoe alle apparaten met elkaar communiceren op uw moederbord. Elk conflict met het BIOS kan de DRIVER IRQL_NOT_LESS_OR_EQUAL-fout veroorzaken. Dit conflict kan optreden als gevolg van verouderde BIOS-firmware. Om uw moederbordfirmware bij te werken:
- Ga naar de website van uw moederbordfabrikant of naar de website van uw computerfabrikant. Dell-gebruikers kunnen hier naartoe gaan, hp-gebruikers kunnen hier naartoe gaan, terwijl Lenovo-gebruikers hier naartoe kunnen gaan.
- Download het nieuwste BIOS voor uw moederbord en installeer het.
- Doorzoek deze site voor BIOS-update om te zien hoe u uw BIOS kunt bijwerken. Wees voorzichtig als je dit doet, omdat het je moederbord kan blokkeren.
Methode 6: Zorg voor betere koeling voor uw pc tijdens het gamen
Uw GPU, RAM en CPU zijn ingesteld om te werken onder een bepaalde temperatuur. Wanneer deze temperatuurdrempel is bereikt, wordt uw computer onmiddellijk afgesloten via een BSOD om schade aan de CPU, RAM of GPU te voorkomen.
Wat je nodig hebt, is om actief je pc te koelen tijdens het gamen. U kunt de zijkant van de behuizing openen of zelfs een secundaire ventilator of een koelsysteem gebruiken. Als u niet extra wilt uitgeven aan koeling, zijn dit onze aanbevolen manieren om betere koeling te bereiken zonder een cent uit te geven.
Houd er rekening mee dat overklokken, overspelen en overvol leiden tot onstabiele frequenties en spanningen, vooral wanneer hoge prestaties nodig zijn (onder stress) en daarom een DRIVER IRQL_NOT_LESS_OR_EQUAL-fout BSOD wordt gegenereerd. We raden aan dat u al uw apparaten bijwerkt met bijgewerkte stuurprogramma's van uw fabrikant. Het probleem kan elk apparaat zijn, inclusief je gamingmuis en toetsenbord. Je kunt je gamebestanden ook verifiëren door je game launcher> instellingen> game-items voor de meeste games te controleren.
Verwant artikel (en):
Er zijn verschillende stuurprogramma's die dit kunnen activeren, als u een exacte matchfout hebt met de bestandsnaam die overeenkomt met een van de volg bestandsnamen, is het de moeite waard de methoden te proberen die hieronder voor deze bestandsnaam worden vermeld.
Epfwwfp.sys
mfewfpk.sys
bwcW10X64.sys
netio.sys
storahci.sys
PRO TIP: Als het probleem zich voordoet met uw computer of een laptop / notebook, kunt u proberen de Reimage Plus-software te gebruiken die de opslagplaatsen kan scannen en corrupte en ontbrekende bestanden kan vervangen. Dit werkt in de meeste gevallen, waar het probleem is ontstaan door een systeembeschadiging. U kunt Reimage Plus downloaden door hier te klikken