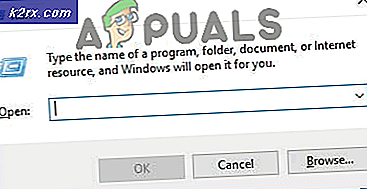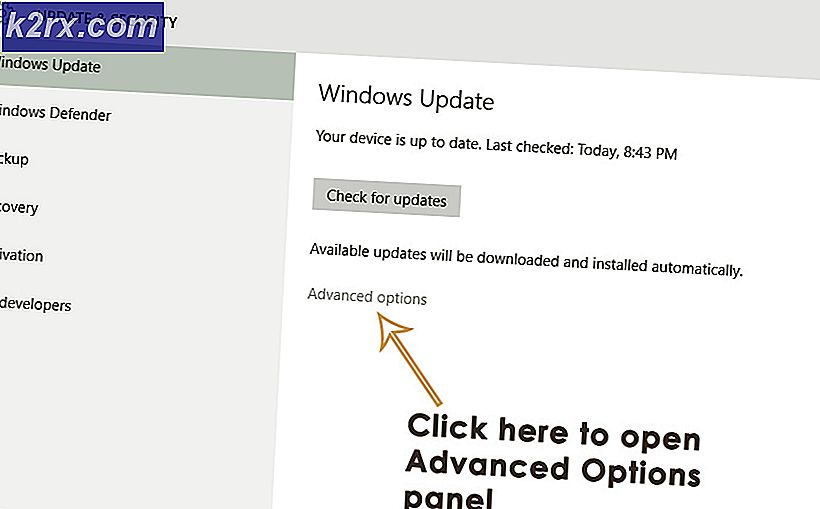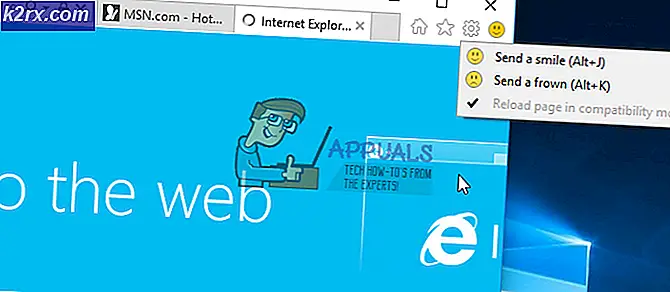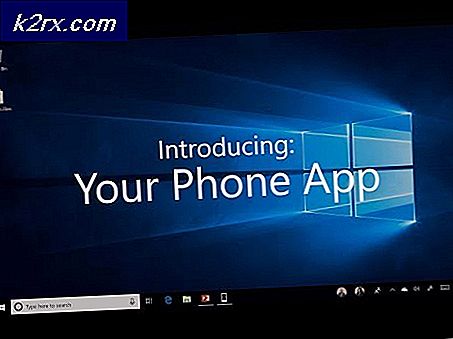Fix: netwerkfout 0x800704cf
Er zijn tal van Windows-gerelateerde problemen die u kunt tegenkomen tijdens de tijd dat u uw pc gebruikt. Windows-besturingssysteem is in sommige gevallen vrij gebruikersvriendelijk, maar het kan gebruikers vaak verwarren met de verscheidenheid aan foutberichten die het kan gebruiken.
Daar zijn fouten vaak onverklaard en verschijnen ze ook willekeurig, waardoor je je afvraagt wat je fout hebt gedaan en dergelijke. Daarom moet u altijd uitkijken nadat u iets van internet hebt gedownload, nadat u een nieuw programma hebt geïnstalleerd of nadat u bepaalde instellingen in Windows hebt gewijzigd of aangepast. Laten we het volgende probleem eens bekijken.
Herstel netwerkfout 0x800704cf op Windows
Deze specifieke foutcode is vaak gerelateerd aan thuisnetwerken van gebruikers en manifesteert zich door het niet beschikbaar zijn van andere pc's die op hetzelfde netwerk zijn aangesloten. Het pop-upbericht zegt Fout 0x800704cf de netwerklocatie kan niet worden bereikt en gebruikers kunnen niet plotseling verbinding maken met andere pc's.
Voor het delen van bestanden en mappen kunnen Windows-systeemgebruikers Bestandsverkenner gebruiken. Om deze mogelijkheid in te schakelen, moet het systeem verbonden zijn als een deel van een domein en goed gedefinieerde netwerkverbindingen hebben. Deze functie wordt werkgroep genoemd. Het wordt veel gebruikt in Window 8 en latere versies, waaronder 10. Deze fout voorkomt dit en we zullen de volgende methoden proberen om dit op te lossen.
Oplossing 1: vink het vakje naast Client voor Microsoft-netwerken aan
Deze eenvoudige oplossing was in staat om heel wat mensen te helpen, ook al is de oplossing vrij eenvoudig af te ronden. Deze foutboodschap irriteerde nogal wat mensen, maar sommigen van hen konden het probleem eenvoudig oplossen door de onderstaande instructies te volgen.
Voor Windows 10:
- Klik met de rechtermuisknop op het pictogram voor de internetverbinding in de rechterbenedenhoek van uw bureaublad en klik op de optie Netwerkcentrum.
- Navigeer naar de volgende optie: Adapterinstellingen wijzigen >> Selecteer de verbinding die u momenteel gebruikt >> Eigenschappen >> tabblad Netwerk.
- Vink het selectievakje naast de Client voor Microsoft-netwerken aan.
Voor oudere versies:
- Open het Configuratiescherm van Windows door het in het menu Start te zoeken.
- Zoek de optie Mijn netwerklocaties in het menu Start, klik er met de rechtermuisknop op en kies de optie Eigenschappen in het contextmenu om het venster Netwerkverbindingen te openen. Zoek het item Local Area Connection en open het.
- Vouw het tabblad Algemeen uit en vink het vakje naast de optie Client voor Microsoft-netwerken aan.
- Klik op OK en start de computer opnieuw op.
Oplossing 2: officiële oplossing van Microsoft voor Windows Server 2003-computers
Deze specifieke oplossing werd door Microsoft geleverd voor alle computers met Windows Server 2003 en het zou uw probleem binnen de kortste keren op dit systeem moeten oplossen. Probeer dit niet als u een andere versie van Windows gebruikt.
Er zijn enkele andere symptomen die optreden bij dit bericht op Windows Server 2003, zoals:
- Op deze server hebt u geen toegang tot shares op andere computers.
- Op andere computers hebt u geen toegang tot shares op deze server. U ontvangt deze foutmelding:
\\
De netwerklocatie kan niet worden bereikt. Raadpleeg Windows Help voor informatie over het oplossen van netwerkproblemen.
- Als u IPCONFIG uitvoert, wordt Netbios via Tcpip weergegeven als uitgeschakeld. In de GUI van de netwerkkaarteigenschappen wordt de optie Netbios over Tcpip weergegeven als Ingeschakeld.
- Als u NetDIAG op deze server uitvoert, ziet u berichten zoals de volgende:
Redir- en Browser-test. . . . . . : Mislukt
Lijst met transporten die momenteel zijn verbonden met de Redir
[FATAL] Kan transportlijst niet ophalen van Redir. [ERROR_NETWORK_UNREACHABLE]- Als het een domeincontroller is, laat DCDiag veel testfouten zien met Win32 Foutcode 1231.
- Als het een WINS-server is en u probeert de WINS-console te openen, verschijnt de fout Kan de WINS-server niet vinden.
Volg de onderstaande instructies om dit onmiddellijk op te lossen.
- Voer Register-editor (regedit.exe) uit en controleer de volgende registersleutel:
[HKEY_LOCAL_MACHINE \ SYSTEM \ CurrentControlSet \ Services \ NetBT \ Parameters]
- Controleer of de waarde TransportBindName bestaat. Als een van beide niet bestaat, maakt u deze. Als een van beide onjuist is, wijzigt u de gegevens. De waarden zouden als volgt moeten zijn:
Naam: TransportBindName
Type: REGSZ
Waarde: \ Apparaat \
- Onder dezelfde registersleutel, als u de waarde SMBDeviceEnabled vindt en als u merkt dat de waarde is ingesteld op 0, betekent dit dat iets de openstelling ervan verhindert. Verander de waarde in 1.
Naam: SMBDeviceEnabled
Typ: REG_DWORD
Waarde: 1
Oplossing 3: TCP / IP opnieuw instellen
Door TCP / IP opnieuw in te stellen wordt het probleem opgelost voor verschillende gebruikers die worstelden met dit exacte probleem. Ze hebben ook een hotfix-bestand uitgebracht dat het probleem meteen voor u kan oplossen. Als het bestand om wat voor reden dan ook niet voor u werkt, kunt u het altijd handmatig opnieuw instellen.
- Als u TCP / IP automatisch opnieuw wilt instellen, klikt u op de knop Downloaden op deze Microsoft-pagina. Klik in het dialoogvenster Bestand downloaden op Uitvoeren of Openen.
- Volg de stappen in de eenvoudige reparatiewizard en het probleem zou moeten verdwijnen.
- Start de computer opnieuw op om de wijzigingen op te slaan.
Los het probleem handmatig op
Om het probleem handmatig op te lossen, moet je de opdrachtprompt gebruiken. De oplossing zal worden aangeboden voor verschillende Windows OS-versies.
Windows 8, Windows 8.1, Windows 10
- Typ CMD op het startscherm. Klik in de zoekresultaten met de rechtermuisknop op Opdrachtprompt en selecteer vervolgens Als administrator uitvoeren.
- Typ de volgende opdracht bij de opdrachtprompt en druk vervolgens op Enter:
netsh int ip reset c: \ resetlog.txt
- Opmerking Als u geen mappad voor het logboekbestand wilt opgeven, voert u in plaats hiervan de volgende opdracht uit:
netsh int ip reset
- Herstart de computer.
Windows 7 en Windows Vista
- Als u een opdrachtprompt wilt openen, selecteert u Start en typt u cmd in het vak Programma's en bestanden zoeken.
- Klik onder Programma's met de rechtermuisknop op het pictogram Opdrachtprompt en selecteer vervolgens Uitvoeren als beheerder.
- Wanneer het vak Gebruikersaccountbeheer verschijnt, selecteert u Ja.
- Typ de volgende opdracht bij de opdrachtprompt en druk vervolgens op Enter:
netsh int ip reset c: \ resetlog.txt
- Opmerking Als u geen mappad voor het logboekbestand wilt opgeven, voert u in plaats hiervan de volgende opdracht uit:
netsh int ip reset resetlog.txt
- Herstart de computer.
Windows XP
- Als u een opdrachtprompt wilt openen, selecteert u Start> Uitvoeren >> Typ cmd in het dialoogvenster Uitvoeren.
- Wanneer de opdrachtprompt start, voert u de opdracht in die we in de vorige stappen hebben gebruikt:
netsh int ip reset c: \ resetlog.txt
- Opmerking Als u geen mappad voor het logboekbestand wilt opgeven, voert u in plaats hiervan de volgende opdracht uit:
netsh int ip reset
- Herstart de computer.
Wanneer u de opdracht reset uitvoert, worden de volgende registersleutels overschreven, die beide worden gebruikt door TCP / IP:
SYSTEM \ CurrentControlSet \ Services \ Tcpip \ Parameters
SYSTEM \ CurrentControlSet \ Services \ DHCP \ Parameters
Nu hebt u met succes het TCP / IP-hulpprogramma opnieuw ingesteld en moet het probleem worden weergegeven als dit ertoe leidde dat de fout werd weergegeven.
Opmerking: u moet als beheerder bij de computer zijn aangemeld om de stappen uit te voeren.
Oplossing 4: installeer netwerkadapters opnieuw
Deze oplossing is door veel mensen als een werkende oplossing gesuggereerd, omdat het meestal de drivers zijn die dit hele gedoe creëren met betrekking tot deze specifieke foutmelding. Stuurprogramma's kunnen echter eenvoudig opnieuw worden geïnstalleerd, dus het is het beste als u eenvoudig alle netwerkadapters verwijdert en Windows opnieuw installeert.
- Klik op Start en typ Uitvoeren. Selecteer Run, A Run dialoogvenster verschijnt.
- Typ devmgmt.msc in het vak Uitvoeren en klik op de knop OK. Dit is om het venster Apparaatbeheer te openen. U kunt ook naar Apparaatbeheer zoeken als u Windows 10 gebruikt.
- Vouw in Apparaatbeheer de categorie Netwerkadapters uit. Klik onder deze categorie met de rechtermuisknop op uw netwerkadapter (degene die u wilt verwijderen) en selecteer de optie Verwijderen in het contextmenu.
- Mogelijk moet u de verwijdering ongedaan maken. Vink het selectievakje aan naast Stuurprogramma's voor dit apparaat verwijderen en klik op de knop OK.
- Start uw pc opnieuw op voordat de wijziging van kracht wordt. Na het opnieuw opstarten probeert Windows het stuurprogramma opnieuw te installeren en te vervangen door het stuurprogramma van de fabrikant.
- Als het stuurprogramma niet automatisch wordt geïnstalleerd, opent u Apparaatbeheer opnieuw, klikt u op het menu Actie en selecteert u de optie Scannen naar hardwarewijzigingen.
PRO TIP: Als het probleem zich voordoet met uw computer of een laptop / notebook, kunt u proberen de Reimage Plus-software te gebruiken die de opslagplaatsen kan scannen en corrupte en ontbrekende bestanden kan vervangen. Dit werkt in de meeste gevallen, waar het probleem is ontstaan door een systeembeschadiging. U kunt Reimage Plus downloaden door hier te klikken