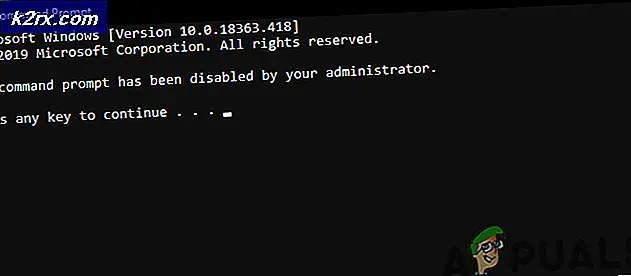Automatische uitschakeling van Windows 10 uitschakelen
Je hebt misschien al gemerkt dat Windows 10 soms besluit om zichzelf eenvoudigweg opnieuw op te starten in de slechtst mogelijke tijd. Gebruikers laten hun computers soms ingeschakeld om iets te downloaden of om een video te bufferen, maar Windows herstart zichzelf krachtig als een nieuwe update is gedownload.
De optie om automatische herstart uit te schakelen is aanwezig door de actieve uren op uw pc in te stellen, maar gebruikers hebben gemeld dat Windows deze instellingen soms overschrijft en ongeacht wat opnieuw opstart. Er zijn verschillende oplossingen voor dit probleem en ze zullen volledig voorkomen dat deze functionaliteit ooit nog op uw pc optreedt.
Het verliezen van gegevens aan deze functie heeft veel gebruikers boos gemaakt en dat is de reden waarom ze er bij Microsoft constant op aandringen dat ze stoppen met het afdwingen van updates en opnieuw opstarten bij hun gebruikers. Volg de onderstaande oplossingen om te voorkomen dat Windows 10 automatisch opnieuw wordt opgestart.
Oplossing 1: de instellingen of het register van het groepsbeleid aanpassen
De eerste oplossing die wordt getoond is behoorlijk krachtig en geeft je toegang tot bepaalde instellingen die niet beschikbaar zijn via de normale methode in Instellingen of in het Configuratiescherm. Op deze manier kun je verschillende extra instellingen kiezen over hoe de updates worden afgeleverd op je computer en hopelijk voorkomen dat Windows 10 opnieuw wordt opgestart zonder je hiervan op de hoogte te stellen.
- Houd de Windows-toets ingedrukt en druk op de R-toets op uw toetsenbord.
- Voer gpedit.msc in het dialoogvenster Uitvoeren in en druk op de knop OK om de Groepsbeleid-editor te openen.
- Klik links in de Editor voor lokaal groepsbeleid onder Computerconfiguratie dubbel op Beheersjablonen en ga naar Windows Components >> Windows Update.
- Selecteer de map Windows Update en navigeer naar het rechtergedeelte ervan. Dubbelklik op de optie Automatische updates configureren en schakel dit beleid in door het keuzerondje bovenaan de vensters in te schakelen naar Ingeschakeld.
- Controleer onder Automatische updates configureren en kies de optie die het beste bij u past. De optimale optie is de Auto download en notify to install die de updates automatisch zal downloaden, maar wacht op uw goedkeuring om te installeren.
- Om te controleren of de instelling is toegepast, opent u de app Instellingen door op de knop Menu Start te klikken en op het tandwielpictogram te tikken. Navigeer naar Update & Beveiliging >> Windows Update >> Geavanceerde opties. U zou de optie moeten zien die u in grijs hebt ingesteld en niet kan worden gewijzigd.
Alternatief : als u op de een of andere manier geen toegang kunt krijgen tot de lokale groepsbeleidsinstellingen op uw computer, is de tweede methode om eenvoudig de register-editor voor hetzelfde proces te gebruiken. Merk op dat je heel voorzichtig moet zijn bij het bewerken van het register, omdat een eenvoudige ongewenste verandering systeeminstabiliteit kan veroorzaken.
Volg de instructies op dit back-upregisterartikel om veilig een back-up van uw register te maken!
- Open de Register-editor door dit in het menu Start of in de zoekbalk aan de linkerkant van de taakbalk te typen. U kunt ook het dialoogvenster Uitvoeren openen en regedit typen.
- Navigeer naar de volgende sleutel in de registereditor:
HKEY_LOCAL_MACHINE \ Software \ Policies \ Microsoft \ Windows \ WindowsUpdate \ AU
Opmerking : als sommige van deze toetsen niet bestaan, moet u ze handmatig maken door op de bestemmingssleutel te klikken, met de rechtermuisknop op de lege ruimte in het rechterdeel van het scherm te klikken en de optie Nieuw >> Sleutel te kiezen. Zorg ervoor dat u het correct benoemt.
- Klik met de rechtermuisknop in het rechterdeel van het venster Register-editor en klik op Nieuw >> DWORD (32-bit) -waarde.
- Stel de naam in op AUOptions en stel de waarde in op 2 of 3, afhankelijk van de gewenste optie.
2 = Informeer voor downloaden
3 = Automatisch downloaden en melden van installatie
- Start uw pc opnieuw op om de wijzigingen op te slaan. Om te controleren of de instelling is toegepast, opent u de app Instellingen door op de knop Menu Start te klikken en op het tandwielpictogram te tikken. Navigeer naar Update & Beveiliging >> Windows Update >> Geavanceerde opties. U zou de optie moeten zien die u in grijs hebt ingesteld en niet kan worden gewijzigd.
Oplossing 2: een ander probleem met register- en groepsbeleid
Als de bovenstaande oplossing niet voor u werkte, kunt u deze altijd uitproberen, omdat veel gebruikers hebben gesuggereerd dat dit meteen op hun pc heeft gewerkt. Er zijn ook twee manieren om dit probleem te benaderen: via register of via Groepsbeleid-instellingen.
- Houd de Windows-toets ingedrukt en druk op de R-toets op uw toetsenbord.
- Voer gpedit.msc in het dialoogvenster Uitvoeren in en druk op de knop OK om de Groepsbeleid-editor te openen.
- Klik links in de Editor voor lokaal groepsbeleid onder Computerconfiguratie dubbel op Beheersjablonen en ga naar Windows Components >> Windows Update.
- Dubbelklik op Geen automatische herstart met ingelogde gebruikers voor geplande automatische updates-installaties en schakel dit beleid in door het keuzerondje bovenaan de vensters in te schakelen naar Ingeschakeld.
Via register:
PRO TIP: Als het probleem zich voordoet met uw computer of een laptop / notebook, kunt u proberen de Reimage Plus-software te gebruiken die de opslagplaatsen kan scannen en corrupte en ontbrekende bestanden kan vervangen. Dit werkt in de meeste gevallen, waar het probleem is ontstaan door een systeembeschadiging. U kunt Reimage Plus downloaden door hier te klikken- Open de Register-editor door dit in het menu Start of in de zoekbalk aan de linkerkant van de taakbalk te typen. U kunt ook het dialoogvenster Uitvoeren openen en regedit typen.
- Navigeer naar de volgende sleutel in de registereditor:
HKEY_LOCAL_MACHINE \ SOFTWARE \ Microsoft \ Windows \ CurrentVersion \ WindowsUpdate \ Auto Update
Opmerking : als sommige van deze toetsen niet bestaan, moet u ze handmatig maken.
- Klik met de rechtermuisknop in het rechterdeel van het venster Register-editor en klik op Nieuw >> DWORD (32-bit) -waarde.
- Stel de naam in op NoAutoRebootWithLoggedOnUsers en stel de waarde in op 1.
- Start uw pc opnieuw op om de wijzigingen op te slaan.
Oplossing 3: een taak in Taakplanner uitschakelen
De geplande taakmap van UpdateWorker van Windows 10 bevat een taak met de naam reboot. Met deze taak wordt uw computer wakker gemaakt om updates te installeren, ongeacht of deze beschikbaar zijn of niet. Het eenvoudig verwijderen van de toestemming om de computer te wekken is niet voldoende; Windows zal het gewoon bewerken om zichzelf weer toestemming te geven nadat je de Taakplanner hebt verlaten.
- Voer vanuit het configuratiescherm Systeembeheer in en open uw Taakplanner.
- De taak bevindt zich onder Taakplannerbibliotheek >> Microsoft >> Windows >> UpdateOrchestrator. U moet begrijpen dat het wijzigen van de opties in Taakplanner niet goed zal zijn, omdat Windows ze onmiddellijk zal terugzetten nadat u afsluit.
- Vanaf hier moet u de rechten voor de taak wijzigen, zodat Windows deze helemaal niet kan gebruiken. De taak bevindt zich op de volgende locatie:
C: \ Windows \ System32 \ Tasks \ Microsoft \ Windows \ UpdateOrchestrator.
- Het heet Reboot en het heeft geen extensie.
U moet uzelf eigenaar van het bestand maken door de onderstaande instructies te volgen. Dit is enigszins moeilijk te volgen, maar het is noodzakelijk om de taak uit te schakelen.
- Klik met de rechtermuisknop op het bestand Reboot en selecteer Properties from context menu.
- Selecteer nu het tabblad Beveiliging om toegang te krijgen tot de NTFS-machtigingen en klik op de knop Geavanceerd.
- Klik in het geavanceerde beveiligingsvenster op Wijzigen op de voorkant van de aanvaarde eigenaar.
- Klik nu op de knop Geavanceerd in het volgende venster dat verschijnt.
- Nu bevindt u zich op de geselecteerde gebruiker of groepspagina. Klik op Geavanceerd zodat we kunnen selecteren welke accounts beschikbaar zijn.
- Klik op Nu zoeken om te zoeken naar een account waaraan u het eigendom kunt verlenen.
- Nadat u de gebruiker hebt geselecteerd aan wie u het eigendom wilt overdragen, drukt u op OK en slaat u de wijzigingen op.
- Nu moeten we uw account volledige toegang verlenen. Klik met de rechtermuisknop op het bestand / de map en klik op Eigenschappen in de lijst met opties.
- Navigeer naar het tabblad Beveiliging zodat we toegang hebben tot de NTFS-machtigingen.
- Klik op Geavanceerd
- Nu ziet u alle rechten die voor elk account voor u zijn vermeld. Klik op het tabblad Machtiging op Toevoegen.
- Nu moet u klikken op Selecteer een opdrachtgever, zodat we uw account kunnen toevoegen.
- Nogmaals, u ziet het venster Selecteer gebruiker of groep voor u. Klik op Geavanceerd zodat we door alle accounts kunnen bladeren.
- Klik op de knop Nu zoeken om een lijst weer te geven van alle accounts waaraan toestemming kan worden verleend.
- Zoek uw account in de lijst en klik op Ok en sla de wijzigingen op. Zorg ervoor dat u op Overname uitschakelen klikt in het venster Geavanceerde beveiligingsinstellingen.
Zorg ervoor dat geen enkel account schrijftoegang heeft, zelfs niet het uwe. Zorg er ook voor dat u geërfde rechten voor het bestand uitschakelt via de knop Geavanceerd op dit scherm om bestaande machtigingen in de hoofdmap te overschrijven.
- U kunt dit doen door de eigenschappen van de Reboot te openen en de rechten voor elke gebruiker te controleren. Klik bovenaan op de optie SYSTEEM en ontken alle machtigingen behalve Lezen & uitvoeren en Lezen.
- Herhaal hetzelfde proces voor alle gebruikers.
- Zodra dit is ingesteld, hoeft u zich geen zorgen meer te maken over die geplande taak.
PRO TIP: Als het probleem zich voordoet met uw computer of een laptop / notebook, kunt u proberen de Reimage Plus-software te gebruiken die de opslagplaatsen kan scannen en corrupte en ontbrekende bestanden kan vervangen. Dit werkt in de meeste gevallen, waar het probleem is ontstaan door een systeembeschadiging. U kunt Reimage Plus downloaden door hier te klikken