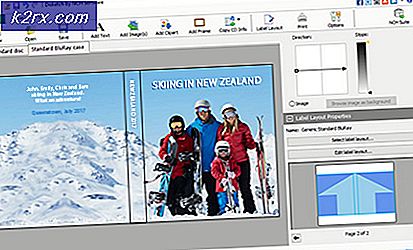Oplossing: Windows 10 Slow Internet
Een meerderheid van de Windows-gebruikers hebben hun systemen geüpgraded om de essentie van Windows 10 te proeven. Windows 10 is een van de belangrijkste updates van Microsoft omdat het een aantal nieuwe functies bevat.
Maar veel mensen klagen over trage internetsnelheid op Windows 10 en dat is hun hersens hiertegen te wassen. Volgens de klagers, wanneer ze hun Windows 10-compatibele pc's loskoppelen van internet, wordt de snelheid op andere computers maximaal.
Ze weten dus niet wat het internet vertraagt op Windows 10.
Redenen achter Windows 10 Slow Internet:
De belangrijkste reden hiervoor is de Windows-update die wordt gedownload en gedeeld door Windows met andere gebruikers via een P2P-verbinding om de bandbreedte voor Windows-updates te verminderen. Dit is een uniek systeem dat door Microsoft in Windows 10 is geïntroduceerd om de gebruikers ervan te faciliteren.
De andere reden kan zijn dat de netwerkadapters ervoor zorgen dat de verbinding langzamer gaat werken op Windows 10. Dus, de volgende methoden zullen u helpen bij het uitzoeken van het probleem en het oplossen ervan.
Oplossingen om het probleem van langzaam internet op Windows 10 op te lossen:
De volgende methoden zullen zeker de oplossingen blijken te zijn om dit probleem op te lossen.
Methode 1: De Windows-updates uitschakelen
Zoals ik in de redenen vermeldde, kan het trage internetprobleem in Windows 10 alleen worden opgelost door de updates uit te schakelen . U kunt het ook alleen op lokale netwerken instellen als u wilt dat Windows minder bandbreedte gebruikt tijdens het downloaden van de updates. Volg deze stappen om Windows-updates te configureren.
1. Ga naar Instellingen in het startmenu en klik op Updaten en beveiliging. Binnen Updates en beveiligingsvenster, klik op Windows Update in het linkerbovenvenster en selecteer Geavanceerde opties in het rechterdeelvenster.
2. Wanneer u zich binnen Geavanceerde opties bevindt, ziet u een koppeling met de optie Kies hoe updates worden afgeleverd . Klik op de link en schakel de updates uit door op een pictogram van een schakelknoptype te klikken zoals in de onderstaande afbeelding wordt weergegeven. U kunt ook pc's selecteren in de optie Lokaal netwerk als u geen updates wilt uitschakelen.
PRO TIP: Als het probleem zich voordoet met uw computer of een laptop / notebook, kunt u proberen de Reimage Plus-software te gebruiken die de opslagplaatsen kan scannen en corrupte en ontbrekende bestanden kan vervangen. Dit werkt in de meeste gevallen, waar het probleem is ontstaan door een systeembeschadiging. U kunt Reimage Plus downloaden door hier te klikkenMethode # 2: werk de stuurprogramma's van uw netwerkadapter bij
Netwerkadapter zorgt ervoor dat internet werkt op een pc. Het moet dus worden bijgewerkt naar de nieuwste stuurprogramma's. Volg deze instructies om netwerkstuurprogramma's automatisch bij te werken.
1. Open Device Manager door op Win + X te drukken en selecteer Device Manger in de lijst. Vouw netwerkadapters uit en klik met de rechtermuisknop op de adapter die verantwoordelijk is voor internet op uw pc en klik op Stuurprogramma-update bijwerken .
2. Klik in het volgende venster op Automatisch zoeken op bijgewerkte stuurprogrammasoftware als u het zelf wilt laten zoeken. Maar als u drivers van een andere bron hebt gedownload, kunt u klikken op Op mijn computer zoeken naar stuurprogramma's om vanaf uw harde schijf door de stuurprogramma's te bladeren.
Het zou bijgewerkte stuurprogramma's voor uw netwerkadapter installeren en u zou een enorme toename van uw internetsnelheid zien op Windows 10.
PRO TIP: Als het probleem zich voordoet met uw computer of een laptop / notebook, kunt u proberen de Reimage Plus-software te gebruiken die de opslagplaatsen kan scannen en corrupte en ontbrekende bestanden kan vervangen. Dit werkt in de meeste gevallen, waar het probleem is ontstaan door een systeembeschadiging. U kunt Reimage Plus downloaden door hier te klikken