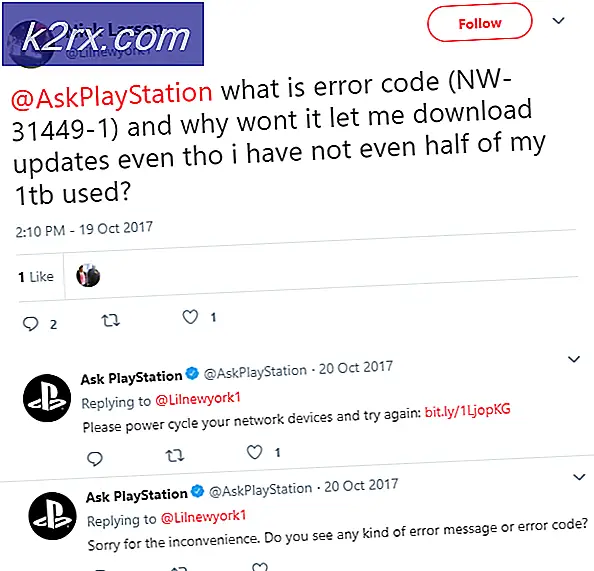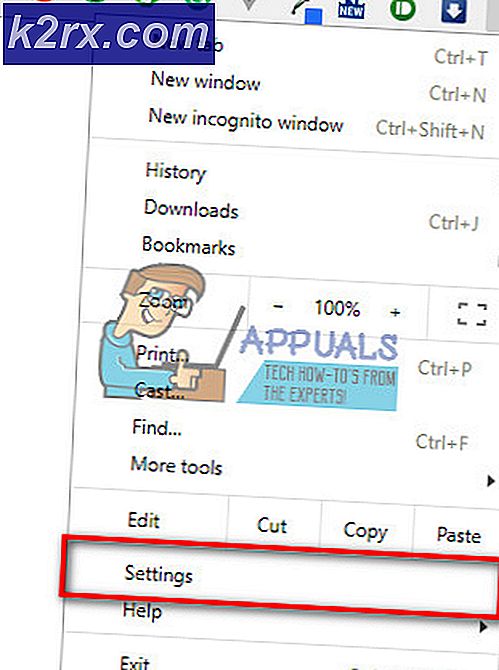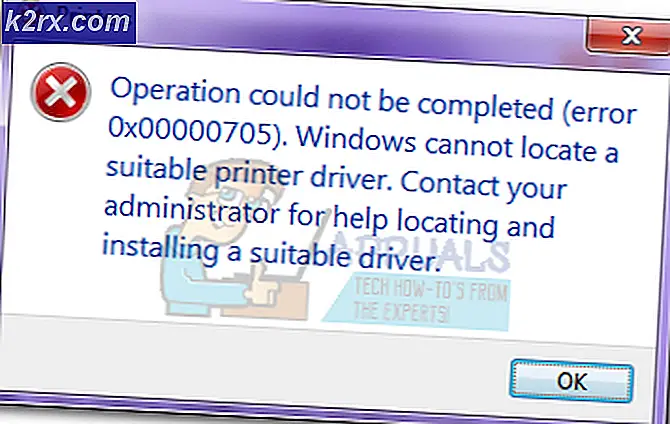Oplossing: er is nog een installatie aan de gang op Windows 7, 8 en 10
Net als alle andere versies van het Windows-besturingssysteem kan Windows 10 geen programma installeren met Windows Installer terwijl de installatie voor een ander programma al loopt. Als een gebruiker probeert een programma via Windows Installer te installeren terwijl een andere installatie al wordt uitgevoerd, geeft Windows een foutbericht met de volgende melding:
Fout 1500. Er wordt nog een installatie uitgevoerd. U moet die installatie voltooien voordat u verdergaat.
Als u dit foutbericht ziet terwijl u een toepassing probeert te installeren, wacht dan gewoon op de reeds actieve installatie om de reeds actieve installatie te voltooien of te sluiten en door te gaan met de nieuwe. Helaas zijn er meldingen dat dit foutbericht soms wordt weergegeven wanneer Windows 10-gebruikers een programma proberen te installeren, hoewel er geen andere installatie op de achtergrond wordt uitgevoerd en / of eerder uitgevoerde installaties al zijn voltooid.
Als u probeert een toepassing op een Windows 10-computer te installeren en wordt geconfronteerd met Error 1500, hoewel er geen andere installaties op de achtergrond worden uitgevoerd, zijn de volgende enkele van de meest effectieve oplossingen die u kunt gebruiken om het probleem op te lossen. probleem:
Oplossing 1: voer een SFC-scan uit
Het uitvoeren van een SFC-scan is de meest basale tegenmaatregel voor een probleem zoals Error 1500, omdat het in staat is om alle systeembestanden te analyseren op corruptie en andere problemen en eventuele systeembestanden die problemen veroorzaken te repareren / vervangen. Voer deze handleiding uit om een SFC-scan op een Windows 10-computer uit te voeren.
Oplossing 2: sluit de achtergrondprocessen die het probleem kunnen veroorzaken
Foutbericht Fout 1500 kan worden geactiveerd door aanhoudende achtergrondprocessen van installaties die eerder op de getroffen computer werden uitgevoerd. Als achtergebleven achtergrondprocessen van eerdere programma-installaties dit probleem veroorzaken, kunt u dit probleem oplossen door eenvoudig de aanstootgevende achtergrondprocessen in de Taakbeheer te sluiten . Om dit te doen, moet u:
- Druk op Ctrl + Shift + Esc om Taakbeheer te starten.
- Ga in Taakbeheer naar de processen
- Klik één voor één op zoveel van de volgende processen als u kunt vinden in de lijst met actieve achtergrondprocessen om ze te selecteren en klik erop.
msiexec.exe
installer.exe
setup.exe
- Nadat de processen met geweld zijn beëindigd, sluit u de Taakbeheer .
- Probeer de installatie die dit probleem heeft opnieuw uit te voeren en de toepassing moet deze keer met succes op de computer zijn geïnstalleerd.
Oplossing 3: Verwijder eventuele actieve installatiestatusverwijzingen uit het register
Wanneer een installatie bezig is, wordt een actieve installatiestatusverwijzing toegevoegd aan het register van de computer en wordt deze verwijzing verwijderd zodra de installatie is voltooid. Het kan echter zijn dat een installatie soms de actieve installatiestatusreferentie van het register niet verwijdert. Dit kan ertoe leiden dat de gebruiker Fout 1500 ziet wanneer hij de volgende keer een programma op zijn computer probeert te installeren. Om handmatig actieve installatiestatusreferenties van het register te verwijderen, moet u:
- Druk op de Windows-logotoets + R om een run te openen
- Typ regedit in het dialoogvenster Uitvoeren en druk op Enter om de Register-editor te starten.
- Blader in het linkerdeelvenster van de Register-editor naar de volgende map:
HKEY_LOCAL_MACHINE > Software > Microsoft > Windows > Installer
- Klik op de subsleutel InProgress onder de registersleutel Installer in het linkerdeel van de Register-editor om de inhoud ervan weer te geven in het rechterdeelvenster.
- Dubbelklik in het rechterdeelvenster van de Register-editor op de (standaard) registerstringwaarde die moet worden gewijzigd
- Wis wat zich in het waardegegevensveld van de reekswaarde bevindt en klik op OK .
- Sluit de Register-editor .
Als u klaar bent, probeert u de installatie waarmee u het probleem ervoer eerder uit te voeren en controleert u of het probleem is opgelost.
Oplossing 4: stop de Windows Installer-service en start deze opnieuw
Aangezien u dit probleem ondervindt omdat Windows Installer denkt dat het probeert om tegelijkertijd twee programma's op uw computer te installeren in plaats van slechts één, is het stoppen en opnieuw opstarten van de Windows Installer-service een vrij solide gok voor het wegwerken van dit probleem als geen van de oplossingen die hierboven zijn opgesomd en beschreven, heeft voor u gewerkt. Als u deze oplossing op uw computer wilt toepassen, moet u:
- Druk op de Windows-logotoets + R om een run te openen
- Typ services. msc in het dialoogvenster Uitvoeren en druk op Enter om de Services Manager te starten.
- Blader door de lijst met services, zoek de Windows Installer- service op en dubbelklik erop.
- Klik op Stoppen om de service te stoppen. U kunt ook het vervolgkeuzemenu voor het opstarttype openen : klik op en selecteer Uitgeschakeld - dit heeft op de lange termijn hetzelfde effect.
- Klik op Toepassen en vervolgens op OK .
- Start de computer opnieuw op.
- Wanneer de computer opstart, herhaalt u stappen 1-3 .
- Als u in stap 4 op Stop hebt geklikt, klikt u op Start . Als u het opstarttype van de Windows Installer- service instelt op Uitgeschakeld in stap 4, opent u het vervolgkeuzemenu voor het opstarttype: en klikt u op en selecteert u Handmatig .
- Klik op Toepassen en vervolgens op OK en sluit Services Manager .
Voer de installatie uit die eerder fout 1.5 aan u toonde en kijk of de installatie deze keer met succes is voltooid.
PRO TIP: Als het probleem zich voordoet met uw computer of een laptop / notebook, kunt u proberen de Reimage Plus-software te gebruiken die de opslagplaatsen kan scannen en corrupte en ontbrekende bestanden kan vervangen. Dit werkt in de meeste gevallen, waar het probleem is ontstaan door een systeembeschadiging. U kunt Reimage Plus downloaden door hier te klikken