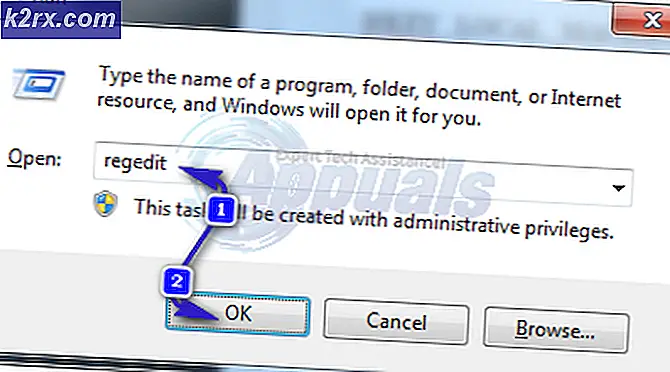Fix: Geen audio met dit apparaat kan niet starten. (Code 10) Foutbericht
Vrijwel elke persoon die een computer heeft, gebruikt deze om naar muziek te luisteren, films te kijken en / of games te spelen. Daarom kan een computer zijn vermogen om audio af te spelen een vrij groot probleem zijn. Windows-computers kunnen hun vermogen om audio af te spelen voor een breed scala aan verschillende redenen verliezen, en slechts één van deze redenen is het probleem met Code 10. Het probleem met Code 10 is waar het audioapparaat van een Windows-computer niet opstart, waardoor de computer geen audio meer kan afspelen.
Als u geen audio meer van uw computer kunt horen, kunt u controleren of de oorzaak van het probleem in uw geval inderdaad de code 10-fout is voordat u er iets aan probeert te doen. Om te controleren of de code 10-fout ertoe heeft geleid dat uw computer geen audio meer kan afspelen, drukt u op de Windows-logotoets + R om een dialoogvenster Uitvoeren te openen, typt u devmgmt.msc in het dialoogvenster Uitvoeren en drukt u op Enter om start Apparaatbeheer, dubbelklik op het gedeelte Geluid, video en gamecontrollers om het uit te vouwen en dubbelklik op het audioapparaat van uw computer (het High Definition Audio-apparaat, bijvoorbeeld) en dubbelklik erop. Als het volgende foutbericht wordt weergegeven in het gedeelte Apparaatstatus van het dialoogvenster Eigenschappen dat wordt geopend, hebt u inderdaad te maken met het probleem met Code 10:
Dit apparaat kan niet starten. (Code 10)
Als u last heeft van dit probleem, hoeft u zich geen zorgen te maken, want u heeft nogal wat haalbare opties als het gaat om het proberen en oplossen van het probleem met Code 10. De volgende zijn enkele van de meest effectieve oplossingen die kunnen worden gebruikt om het probleem met Code 10 op te lossen en het vermogen van een getroffen computer om audio te spelen te herstellen:
Oplossing 1: zorg ervoor dat de Windows Audio-service is gestart
In veel gevallen wordt het probleem met Code 10 veroorzaakt wanneer de Windows Audio-service niet is gestart of niet kan worden gestart. Als dat zo is, moet u er eerst en vooral voor zorgen dat de Windows Audio-service is gestart en is ingesteld om te starten zodra de computer opstart en te kijken of daarmee het probleem is opgelost. Om dit te doen, moet u:
Druk op de Windows-logotoets + R om een run te openen
Typ services. msc in het dialoogvenster Uitvoeren en druk op Enter .
Lokaliseer en dubbelklik op de Windows Audio- service in het rechterdeelvenster.
Open het vervolgkeuzemenu voor het opstarttype en klik op Automatisch om het te selecteren en configureer de service om te starten zodra de computer opstart. Klik op Toepassen . Klik op OK .
Start de computer opnieuw op, zodat de wijzigingen van kracht worden.
Controleer of het probleem is opgelost nadat de computer is opgestart.
Oplossing 2: werk de stuurprogramma's voor het audioapparaat van de computer bij
Druk op de Windows-logotoets + R om een run te openen
Type devmgmt. msc in het dialoogvenster Uitvoeren en druk op Enter om Apparaatbeheer te starten.
Dubbelklik op het gedeelte Geluid, video en gamecontrollers om het uit te vouwen.
Lokaliseer en dubbelklik op het audioapparaat van uw computer (bijvoorbeeld het High Definition Audio-apparaat ).
Navigeer naar het stuurprogramma
Klik op Stuurprogramma bijwerken
Klik op automatisch zoeken naar bijgewerkte stuurprogramma's .
PRO TIP: Als het probleem zich voordoet met uw computer of een laptop / notebook, kunt u proberen de Reimage Plus-software te gebruiken die de opslagplaatsen kan scannen en corrupte en ontbrekende bestanden kan vervangen. Dit werkt in de meeste gevallen, waar het probleem is ontstaan door een systeembeschadiging. U kunt Reimage Plus downloaden door hier te klikkenLaat Windows zoeken naar een bijgewerkte versie van de stuurprogramma's voor het audioapparaat van de computer. Als Windows een bijgewerkte versie van de stuurprogramma's vindt, wordt deze gedownload en geïnstalleerd en controleer je of het probleem is opgelost.
Oplossing 3: verwijder het audioapparaat van de computer
Druk op de Windows-logotoets + R om een run te openen
Type devmgmt. msc in het dialoogvenster Uitvoeren en druk op Enter om Apparaatbeheer te starten.
Dubbelklik op het gedeelte Geluid, video en gamecontrollers om het uit te vouwen.
Lokaliseer en klik met de rechtermuisknop op het audioapparaat van uw computer (bijvoorbeeld het High Definition Audio-apparaat ).
Klik op Verwijderen in het contextmenu.
Schakel de optie Stuurprogramma's verwijderen voor dit apparaat uit door het selectievakje ernaast aan te vinken. Klik op OK .
Wacht tot het audioapparaat is verwijderd en start de computer opnieuw op.
Wanneer de computer opstart, wordt het audioapparaat automatisch opnieuw geïnstalleerd en als dit eenmaal is gebeurd, kunt u controleren of uw computer het probleem met Code 10 heeft.
Oplossing 4: Weg met het probleem met Code 10 door het register van de computer aan te passen
Druk op de Windows-logotoets + R om een run te openen
Typ regedit in het dialoogvenster Uitvoeren en druk op Enter om de Register-editor te starten.
Blader in het linkerdeelvenster van de Register-editor naar de volgende map:
HKEY_LOCAL_MACHINE > SYSTEEM > CurrentControlSet > Regeling > Klasse
Klik in het linkerdeelvenster van de Register-editor op {4D36E965-E325-11CE-BFC1-08002BE10318} om de inhoud ervan weer te geven in het rechterdeelvenster.
In het rechterdeelvenster van de Register-editor, zoek en klik met de rechtermuisknop op de registerwaarde met de naam UpperFilters, klik op Verwijderen in het contextmenu en klik op Ja in de resulterende pop-up om de actie te bevestigen.
Zoek en klik vervolgens met de rechtermuisknop op de registerwaarde met de naam LowerFilters, klik op Verwijderen in het contextmenu en klik op Ja in de resulterende pop-up om de actie te bevestigen.
Opmerking: als u de registerwaarde van UpperFilters of de registerwaarde LowerFilters niet ziet, is deze methode niets voor u. Als je er echter maar één hebt, verwijder dan degene die je hebt en ga verder.
Sluit de Register-editor .
Start de computer opnieuw op. Controleer of het probleem is verholpen nadat de computer is opgestart.
PRO TIP: Als het probleem zich voordoet met uw computer of een laptop / notebook, kunt u proberen de Reimage Plus-software te gebruiken die de opslagplaatsen kan scannen en corrupte en ontbrekende bestanden kan vervangen. Dit werkt in de meeste gevallen, waar het probleem is ontstaan door een systeembeschadiging. U kunt Reimage Plus downloaden door hier te klikken