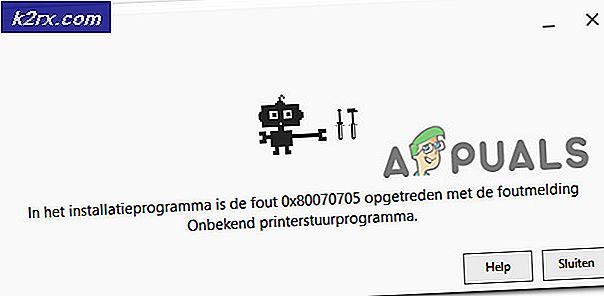FIX: Sluit uw schijfmeldingen opnieuw aan op Windows 8/10
Bestandsgeschiedenis is een Windows 10-functie waarmee de gebruiker versies van zijn of haar bestanden kan opslaan en op een externe harde schijf kan opslaan. Het is een extra methode voor het herstellen van bestanden alleen bij het herstellen van het zijsysteem in vergelijking met systeemherstel alleen in de oudere Windows-versies. De melding ' Reconnect your drive ' is een Windows 8/10-fout die optreedt als de back-upschijf voor bestandsgeschiedenis te lang is losgekoppeld. Dit kan te wijten zijn aan het feit dat de bestandsgeschiedenis is uitgeschakeld of dat de externe schijf die als back-up moet worden gebruikt, is losgekoppeld. De oplossingen voor deze foutmelding worden hieronder beschreven.
Schakel bestandsgeschiedenis in
Open de app Instellingen en ga naar Update en beveiliging > Back-up .
Verbind de externe harde schijf met de pc
Klik in de app Instellingen op de + naast Een schijf toevoegen . Je ziet een prompt om een externe schijf te kiezen, kies degene die je wilt. Bestandsgeschiedenis archiveert nu de gegevens.
Een aan / uit-schuifbalk verschijnt onder een nieuw kopje met de naam Automatisch een back-up van mijn bestanden maken.
Als de schijf voor back-up van de bestandsversies niet wordt gedetecteerd, koppelt u de schijf los en sluit u deze opnieuw aan.
Na bevestiging dat de pc opnieuw is verbonden met de gerelateerde schijf, kan de gebruiker ervoor kiezen om te wachten op de volgende geplande back-up of om een handmatige back-up te starten. Handmatige back-up wordt als volgt gestart;
Instellingen > Update en beveiliging > Back-up > Meer opties > Nu back-up maken
Na de herverbinding maken bestanden automatisch een back-up na de geplande tijd.
OPMERKING: Er is een optie om terug te gaan naar eerdere versies van een gemaakt bestand.
Nu; Afhankelijk van de oorsprong van de bovenstaande foutmelding, zijn er enkele extra acties die u kunt ondernemen om toekomstige ongelukken te voorkomen.
Een ander station kiezen voor uw bestandsgeschiedenis
Dit is een belangrijke activiteit, vooral wanneer u detecteert dat de locatie waar u de bestandsgeschiedenis hebt bijgehouden gevoelig is voor fouten of op het punt staat te crashen. Het is ook een noodzakelijke stap wanneer de schijf bijna vol is. U kunt uw bestaande geschiedenisbestand verplaatsen naar een ander station met voldoende ruimte of gewoon een geheel nieuw station gebruiken.
Starten / een nieuw station kiezen
Ga naar Configuratiescherm -> Systeem en beveiliging -> Bestandsgeschiedenis
PRO TIP: Als het probleem zich voordoet met uw computer of een laptop / notebook, kunt u proberen de Reimage Plus-software te gebruiken die de opslagplaatsen kan scannen en corrupte en ontbrekende bestanden kan vervangen. Dit werkt in de meeste gevallen, waar het probleem is ontstaan door een systeembeschadiging. U kunt Reimage Plus downloaden door hier te klikkenKies Selecteer station en klik vervolgens op het nieuwe station dat u verkiest. Gedaan.
Bestanden verplaatsen naar een nieuwe schijf
BELANGRIJKE OPMERKING: Zorg er bij het selecteren van een nieuwe schijf voor dat er voldoende ruimte is om alle eerdere bestandsversies en de nieuwe binnenkomende bestanden te herbergen.
Ga naar Bestandsgeschiedenis en selecteer Drive
Identificeer de instructies Wijzig uw Bestandsgeschiedenis-station en op die pagina doet u het volgende:
Als u een externe harde schijf of een USB-flashdisk wilt gebruiken, sluit u deze aan op uw computer. Ververs het actieve venster / de pagina en zeg OK.
Als u het geschiedenisbestand op een netwerklocatie wilt plaatsen, selecteert u Netwerklocatie toevoegen en bladert u door de map naar de locatie in het netwerk. U kunt ook gewoon het pad naar de gewenste locatie invoeren.
U wordt gevraagd of u de bestandsversies naar de nieuwe schijf wilt kopiëren. Klik op Ja om te beginnen met kopiëren.
De duur wijzigen voor het bewaren van bestanden in Bestandsgeschiedenis
Meestal realiseer je je misschien dat je de erg oude versies van Bestandsgeschiedenis niet meer nodig hebt, maar ze nemen nog steeds een aanzienlijke hoeveelheid ruimte in beslag op je systeem. In plaats van te piekeren over nieuwe stations om de bestandsgeschiedenis op te slaan, kunt u Windows op de hoogte stellen om een standaard maximale tijdsduur te initiëren om de bestandsgeschiedenis bij te houden. Om dit te doen, volg deze stappen
Ga naar het Configuratiescherm -> Systeem en beveiliging -> Bestandsgeschiedenis en tik vervolgens op Geavanceerde instellingen.
Wanneer u het item Versies ziet, zijn er twee opties waarin staat Kopieën van bestanden opslaan en Opgeslagen versies behouden. Klik op elk en selecteer een tijdsinterval naar keuze. Sla de wijzigingen op.
De bovenstaande stappen zijn slechts een richtlijn voor hoe Windows omgaat met uw oudere bestandsversies. Ze worden niet automatisch verwijderd, behalve wanneer de schijf vol begint te raken. Er wordt meer ruimte gemaakt voor het maken van een back-up van nieuwere versies.
Controleer op fouten in het Bestandsgeschiedenis-station
Verschillende factoren kunnen ervoor zorgen dat uw schijf defect raakt. Het onverwacht uitschakelen van de computer, bijvoorbeeld door stroomuitval, is een belangrijke oorzaak van storingen op systeemstations. Het is belangrijk om uw schijven op fouten te controleren en de herstelbare fouten te herstellen.
Herstel het betreffende station in Action Center.
Word lid van het netwerk
Het netwerk kan tijdelijk niet beschikbaar zijn terwijl u er nog steeds mee verbonden bent. Of dit het gevolg is van gepland onderhoud of een netwerkfout, de normale werking van het systeem zal nog steeds worden onderbroken. Hetzelfde geldt voor het kopiëren van bestanden naar het Bestandsgeschiedenis-station. U moet uw inlogreferenties opnieuw invoeren om door te gaan met de back-up.
Zoek naar Bestandsgeschiedenisinstellingen via het Windows-zoekvak en selecteer vervolgens Netwerkreferenties invoeren. Typ vervolgens uw gebruikersnaam en wachtwoord in het pop-upvenster Windows Security. U kunt Windows ook vragen uw referenties te onthouden als u dat wilt.
Klik op OK
PRO TIP: Als het probleem zich voordoet met uw computer of een laptop / notebook, kunt u proberen de Reimage Plus-software te gebruiken die de opslagplaatsen kan scannen en corrupte en ontbrekende bestanden kan vervangen. Dit werkt in de meeste gevallen, waar het probleem is ontstaan door een systeembeschadiging. U kunt Reimage Plus downloaden door hier te klikken