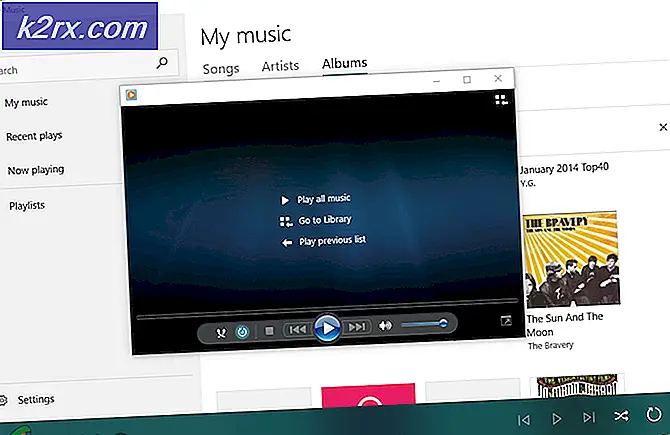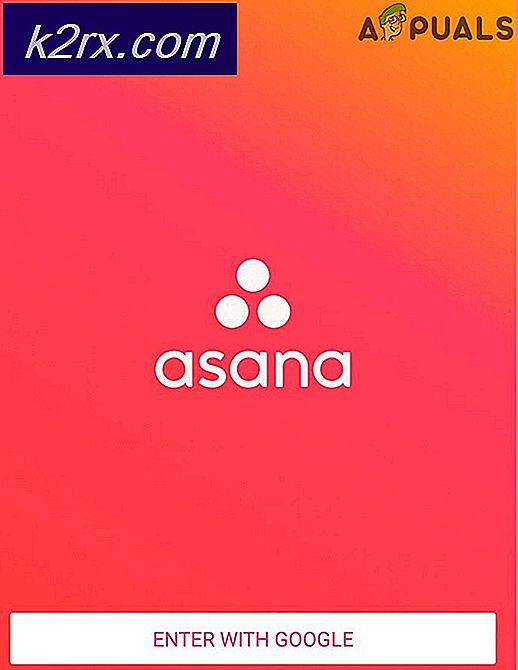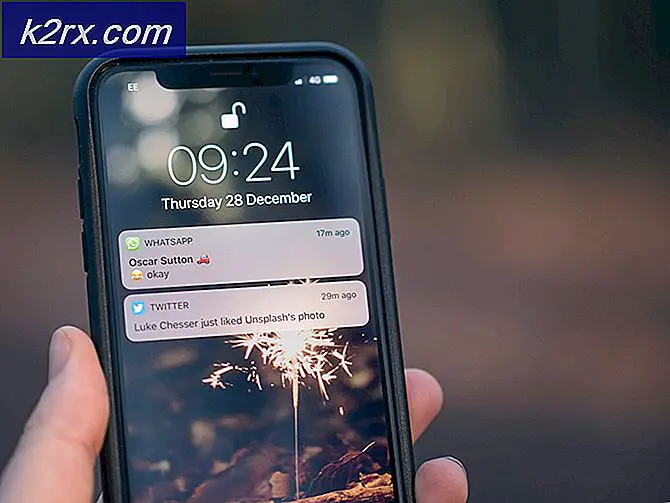Fix: slechts één exemplaar van wusa.exe mag worden uitgevoerd
Dit type Windows-updatefout wordt meestal geassocieerd met de oudere versies van het Windows-besturingssysteem en is de meest voorkomende versie van het Windows 7-besturingssysteem. Het uitvoeren van updates op oudere versies van het Windows-besturingssysteem was absoluut moeilijker dan het nu is en er was altijd een risico op het ontvangen van willekeurige foutcodes.
Het enige exemplaar van wusa.exe dat een fout mag uitvoeren, kan op verschillende manieren worden opgelost en het kan in verschillende scenario's voorkomen, zoals het bijwerken van Internet Explorer, het handmatig installeren van een zelfstandige update, enz. Daarom is het belangrijk om te houden volg alle methoden op en probeer ze zo snel mogelijk uit.
Oplossing 1: schakel uw antivirus van derden uit
Beveiligingstools van derden kunnen al het plezier verpesten en allerlei soorten fouten veroorzaken op de computers van gebruikers. Deze fouten komen niet zo vaak voor, maar wanneer ze verschijnen, is de echte oorzaak erg moeilijk te vinden en toch gemakkelijk op te lossen.
U moet de antivirusprogramma's van derden deactiveren of de-installeren voordat u begint met het proces dat de fout veroorzaakt. De fout treedt meestal op bij McAfee-gebruikers, omdat de instructies voor hen zijn. Stappen zijn vrij gelijkaardig van antivirus naar de andere.
- Open de gebruikersinterface van uw McAfee-antivirus door te dubbelklikken op het pictogram op het bureaublad of door te dubbelklikken op het pictogram in de rechterbenedenhoek van uw taakbalk.
- Klik op de startpagina op Realtime scannen onder Virus- en spywarebescherming, waardoor een nieuw venster wordt geopend.
- Klik onder Real-time scannen: op het scherm boven in het venster op Uitschakelen en kies de hoeveelheid tijd die u maximaal nodig heeft voordat u op Uitschakelen klikt.
- Controleer om te zien of de fout nog steeds verschijnt.
Oplossing 2: controleer Taakbeheer voor een ander exemplaar van wusa.exe
Omdat de naam van de foutcode nogal voor zichzelf spreekt, is een mogelijke oplossing om te controleren of er een tweede exemplaar van wusa.exe actief is en te voorkomen dat u doorgaat met de gewenste update. Deze methode is niet altijd succesvol, maar het is heel gemakkelijk om het te bekijken.
- Gebruik de toetsencombinatie Ctrl + Shift + Esc om Task Manager te openen. U kunt ook de toetsencombinatie Ctrl + Alt + Del gebruiken en Taakbeheer selecteren in het menu. Je kunt er ook naar zoeken in het menu Start.
- Klik op Meer details om de taakbeheerder uit te vouwen en naar de vermelding wusa.exe te zoeken die wordt weergegeven in de lijst op het tabblad Processen van Taakbeheer. Als u meerdere vermeldingen ziet, klikt u er met de rechtermuisknop op en kiest u de optie Taak beëindigen in het contextmenu dat verschijnt.
- Klik op Ja bij het bericht dat wordt weergegeven: WAARSCHUWING: het beëindigen van een proces kan ongewenste resultaten veroorzaken, waaronder gegevensverlies en systeeminstabiliteit.
- Start uw computer opnieuw op en controleer of u nu verder kunt gaan zonder dezelfde fout nu te ontvangen.
Oplossing 3: controleer de status van de Windows Installer-service
Als er iets mis is met de Windows Installer-service, is het normaal om te verwachten dat eventuele problemen hiermee eventuele installatie of updates zullen beïnvloeden. Gelukkig is het vrij eenvoudig om een service te herstarten of te repareren en dit maakt deze methode zeer succesvol bij gebruikers.
PRO TIP: Als het probleem zich voordoet met uw computer of een laptop / notebook, kunt u proberen de Reimage Plus-software te gebruiken die de opslagplaatsen kan scannen en corrupte en ontbrekende bestanden kan vervangen. Dit werkt in de meeste gevallen, waar het probleem is ontstaan door een systeembeschadiging. U kunt Reimage Plus downloaden door hier te klikken- Open het dialoogvenster Uitvoeren met de toetscombinatie Windows Key + R. Typ services.msc zonder de aanhalingstekens in het dialoogvenster Uitvoeren en klik op OK.
- Zoek de Windows Innstaller-service, klik er met de rechtermuisknop op en selecteer Eigenschappen.
- Zorg ervoor dat de optie onder Opstarttype in Eigenschappen van Windows Store Services is ingesteld op Automatisch.
- Als de service is gestopt (u kunt dit controleren naast het bericht Servicestatus), kunt u het onmiddellijk starten door op de knop Start te klikken.
U ontvangt mogelijk het volgende foutbericht wanneer u op Start klikt:
Windows kan de Windows Installed-service niet op de lokale computer starten. Fout 1079: het account dat voor deze service is opgegeven, verschilt van het account dat is opgegeven voor andere services die in hetzelfde proces worden uitgevoerd.
Als dit gebeurt, volgt u de onderstaande instructies om het probleem te verhelpen.
- Volg de stappen 1-3 van de bovenstaande instructies om de eigenschappen van de Windows Update-service te openen.
- Navigeer naar het tabblad Aanmelden en klik op de knop Browser.
- Voer in het vak Geef de naam van het object in om te selecteren de naam van uw computer in en klik op Namen controleren en wacht tot de naam is geverifieerd.
- Klik op OK als u klaar bent en typ het beheerderswachtwoord in het vak Wachtwoord wanneer hierom wordt gevraagd.
Opmerking : Een ander handig ding dat u met de Windows Installer-service kunt uitvoeren, is het opnieuw registreren en controleren om te zien of het probleem daarmee is opgelost. Dit duurt ook een minuut en het kan het probleem eigenlijk oplossen.
- Klik op het menu Start en typ de volgende opdracht erin voordat u op Enter drukt om het uit te voeren:
% windir% \ system32 \ msiexec / unregserver
- Nu hoeft u alleen dit keer alleen hetzelfde proces te herhalen met de onderstaande opdracht:
% windir% \ system32 \ msiexec / regserver
- Zorg ervoor dat u beheerdersrechten opgeeft als u hierom wordt gevraagd. Controleer om te zien of het probleem met wula.exe ook dan verschijnt.
Oplossing 4: installeer de update handmatig
Helaas lijkt het erop dat soms de enige manier om dit probleem daadwerkelijk op te lossen is om het heft in eigen handen te nemen en de update handmatig te installeren als het automatische proces simpelweg niet werkt voor jou. Succes! Het installatieproces is iets gecompliceerder maar het is niets te moeilijk en je zult eindigen met een volledig bijgewerkte pc.
- Navigeer naar deze pagina en zoek de nieuwste Servicing Stack-update voor uw versie van Windows 7. De huidige versie wordt vetgedrukt weergegeven. Zorg ervoor dat u de updates van boven naar beneden installeert en wees geduldig om ze af te maken.
- Deze updates zijn een must als u de eindeloze zoektocht naar nieuwe updates op uw computer wilt voorkomen, omdat deze updates de bijgewerkte versie van de Update Agent bevatten, wat betekent dat u niet zult worstelen met de toekomstige updates.
- Download de bestanden naar uw computer, sluit alle programma's, voer de bestanden uit en volg de instructies op het scherm om de update te voltooien. Controleer of het zoeken naar updates succesvol is en of de wusa.exe-fout nog steeds verschijnt.
PRO TIP: Als het probleem zich voordoet met uw computer of een laptop / notebook, kunt u proberen de Reimage Plus-software te gebruiken die de opslagplaatsen kan scannen en corrupte en ontbrekende bestanden kan vervangen. Dit werkt in de meeste gevallen, waar het probleem is ontstaan door een systeembeschadiging. U kunt Reimage Plus downloaden door hier te klikken