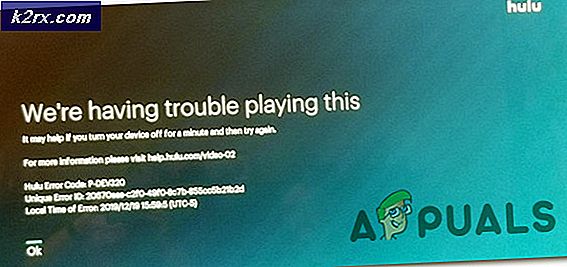Oplossing: geen Bluetooth na Creators Update op Windows 10
Windows 10-makers Udpdate is hier al enkele weken. Zoals altijd, wanneer Microsoft of een andere leverancier updates voor hun besturingssystemen, software of stuurprogramma publiceert, geven ze de wijzigingen weer die ze in een nieuwe update hebben geïmplementeerd, waaronder enkele voordelen. Maar ook als eindgebruikers hun besturingssystemen, software of apparaten bijwerken, geven ze een lijst met veel problemen vanwege compatibiliteitsproblemen met de huidige hardware of de huidige configuratie. Een van de problemen die gebruikers ondervinden, is een probleem met een Bluetooth-apparaat dat is geïntegreerd in hun notebook. Volgens Microsoft's moderator erkent Microsoft Bluetooth-bugs veroorzaakt door de Creators-update die dit probleem veroorzaakt. Ze werken er momenteel aan en ze zullen een update publiceren die dit probleem zou oplossen. Nog steeds niets, maar maak je geen zorgen, we hebben de beste oplossing voor jou.
Na het upgraden van Windows 10 x64 naar de nieuwe versie van Windows 10 1703 stopte het koppelen van Blueototh-apparaten met werken. Bluetooth lijkt op de meeste plaatsen verdwenen te zijn - Bluetooth-pictogram ontbreekt in het systeemvak, Bluetooth-apparaat ontbreekt in Apparaatbeheer en Bluetooth & andere apparaten, onder Apparaten in Instellingen. Voordien werkten het Bluetooth-apparaat en de koppelingsprocedure zonder problemen. Alle apparaten met geïntegreerde Bluetooth kunnen problemen hebben met het koppelen met het Blutooth-apparaat in Windows 10. Dit kan een probleem zijn met een bluetooth-luidspreker, bluetooth-muis, smartwatch of ander bluetooth-apparaat.
Een van de problemen die gebruikers ondervinden, is een probleem met Bluetooth-apparaten op gaming notebook Acer VX 15 met de volgende specificaties:
PRO TIP: Als het probleem zich voordoet met uw computer of een laptop / notebook, kunt u proberen de Reimage Plus-software te gebruiken die de opslagplaatsen kan scannen en corrupte en ontbrekende bestanden kan vervangen. Dit werkt in de meeste gevallen, waar het probleem is ontstaan door een systeembeschadiging. U kunt Reimage Plus downloaden door hier te klikken- Weergave 15.6
- Intel Core i7-7700HQ 2.80GHz
- NVIDIA GeForce GTX 1050 Ti 4 GB GDDR5 VR gereed
- 16 GB DDR4-2400 RAM
- 512GB Solid State Drive
Oplossing die dit probleem heeft opgelost en dat we u aanbevelen is Systeemherstel uitvoeren . Voordat we System Restore beschrijven, zullen we uitleggen wat het doel ervan is. Systeemherstel is een functie die is geïntegreerd in het Windows-besturingssysteem waarmee u Windows kunt herstellen naar de vorige staat, wanneer alles goed werkte, zonder problemen. Het doet dat door herstelpunten te maken. Herstelpunten zijn snapshots van Windows, inclusief systeembestanden, applicaties, registerwijzigingen, stuurprogramma's en Windows-update. Houd er rekening mee dat Systeemherstel moet worden ingeschakeld op uw computer. Als u wilt controleren of uw systeemherstel is ingeschakeld op uw apparaten, voert u de volgende stappen uit:
- Klik met de rechtermuisknop op deze pc
- Kies Eigenschappen
- Klik op Systeembeveiliging
- Onder Beschermingsinstellingen ziet u alle schijven op uw machine geïnstalleerd. Navigeer naar systeemschijf (standaard is C: \). Als Beveiliging is ingesteld op Aan, is Systeemherstel ingeschakeld.
Sluit dit venster niet, want in de volgende stap zullen we u uitleggen hoe u uw machine terugzet in de vorige staat, voordat u de update installeerde, toen uw Windows 10 zonder problemen werkte.
- Klik in het gedeelte Systeemherstel op Systeemherstel
- Klik onder Systeembestanden en instellingen herstellen op Volgende
- In de volgende vensters kunt u een goed controlepunt kiezen . Kies het controlepunt dat is aangemaakt voordat u de nieuwe update installeert.
- Klik op Volgende en de Voltooien
- Windows zal opnieuw opstarten en uw Windows terugzetten naar de vorige staat
Na Systeemherstel moet u controleren of uw Bluetooth-apparaat beschikbaar is in Apparaatbeheer en Bluetooth en andere apparaten onder Apparaten in Instellingen. Probeer ook uw Bluetooth-apparaten te koppelen met uw notebook.
PRO TIP: Als het probleem zich voordoet met uw computer of een laptop / notebook, kunt u proberen de Reimage Plus-software te gebruiken die de opslagplaatsen kan scannen en corrupte en ontbrekende bestanden kan vervangen. Dit werkt in de meeste gevallen, waar het probleem is ontstaan door een systeembeschadiging. U kunt Reimage Plus downloaden door hier te klikken