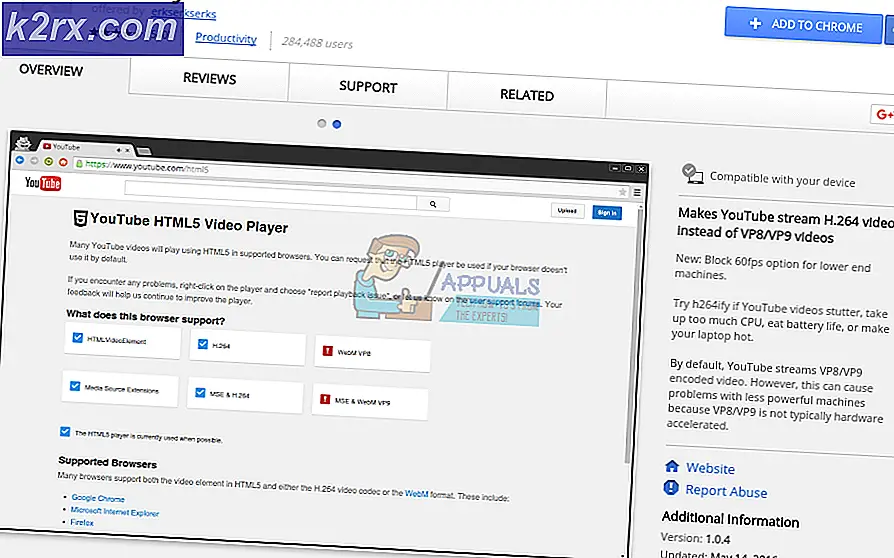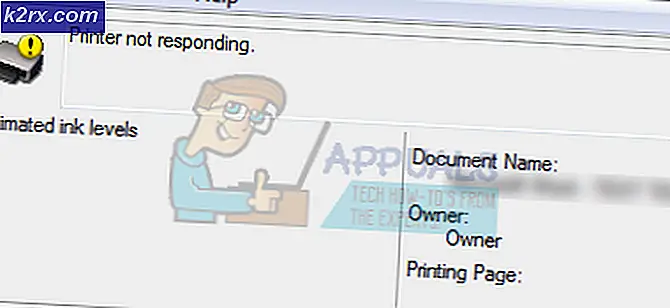Oplossing: Firefox blijft crashen
Mozilla Firefox is een opensource- en gratis webbrowser die is ontwikkeld door Mozilla Corporation. Firefox is beschikbaar voor Windows, Linux en macOS terwijl het ook beschikbaar is op mobiele platforms. Firefox is in 2002 gemaakt door de Mozilla-community die een stand-alone browser zoals Google Chrome of Internet Explorer zocht. Toen het in 2004 werd uitgebracht, werd het in slechts negen maanden met meer dan 60 miljoen downloads geraakt.
Firefox zag zijn hoogtepunt eind 2009, toen het gebruik ervan 32% bedroeg van de totale gebruikers die ontdekkingsreizigers gebruikten. Firefox is een geweldige webbrowser en biedt de gebruiker meer dan alleen browsen. Hiermee kunnen ze add-ons installeren en biedt het ook de extra beveiliging met zijn configuraties. De laatste tijd melden veel gebruikers dat hun Firefox-client willekeurig blijft crashen en ze kunnen het probleem niet vaststellen. We hebben een reeks stappen opgesomd. Begin bij de eerste en werk je naar beneden.
Oplossing 1: Firefox vernieuwen
We kunnen proberen te diagnosticeren of het probleem is met de add-ons of de extensies die u in uw Firefox-browser hebt geïnstalleerd. We starten Firefox in de veilige modus, waarbij alle add-ons en extensies worden uitgeschakeld en vervolgens proberen deze te vernieuwen. Als het probleem zich bij de extra configuraties met uw browser voordoet, zal dit voor onbepaalde tijd worden opgelost.
- Open uw Firefox-client en klik op het menupictogram rechts boven in het scherm.
- Klik in het menu op het vraagtekenpictogram dat zich onderaan in het vervolgkeuzemenu bevindt. Nu verschijnt er een nieuw zijmenu. Selecteer Opnieuw opstarten met add-ons uitgeschakeld .
- Nu zal Firefox u vragen om uw acties te bevestigen om naar de veilige modus te gaan. Druk op OK .
Controleer nu of uw Firefox-client werkt zoals verwacht. Als dit het geval is, betekent dit dat er een probleem is met uw extensies of plug-ins. U kunt proberen de diagnose te stellen waarbij u het probleem krijgt door naar oplossing 3 te verwijzen.
Als uw Firefox nog steeds crasht in de veilige modus, kunnen we proberen het opnieuw in te stellen. We raden u aan naar beneden te navigeren en de andere oplossingen te controleren voordat u verder gaat met het resterende deel van oplossing 1 hieronder. De fix verwijdert alle Firefox-instellingen en reset deze met alles uitgeschakeld.
- Nu zullen we proberen Firefox opnieuw in te stellen naar de standaardinstellingen. Klik op het menupictogram rechts bovenaan in het scherm.
- Klik in het menu op het vraagtekenpictogram dat zich onderaan in het vervolgkeuzemenu bevindt. Nu verschijnt er een nieuw zijmenu. Selecteer Informatie over het oplossen van problemen .
- Er zal een nieuw venster verschijnen. Kijk naar de rechterbovenhoek van het scherm en je ziet een optie die zegt: Vernieuw Firefox . Klik Het.
- Nu zal de Firefox-client een klein venster openen met de vraag om uw acties te bevestigen. Druk op OK om door te gaan.
- Controleer nu of uw probleem is opgelost.
Als er geen crashes zijn, betekent dit dat er een probleem is met uw extensies of plug-ins. Start Firefox opnieuw op en verbreek de extensies of plug-ins één voor één om te controleren welke het probleem veroorzaakt. Zodra u de boosdoener hebt geïdentificeerd, schakelt u deze uit totdat de ontwikkelaar een nieuwe update met een oplossing vrijgeeft.
Oplossing 2: controleer of uw Firefox-client up-to-date is
Zoals we allemaal weten, ontwikkelen grote software ook bugs die tot vreemd gedrag van de applicatie leiden. De nieuwe updates door de fabrikant pakken deze updates aan en ontwikkelen een oplossing voor hen. Als u zich om welke reden dan ook terughoudt, is het raadzaam uw klant zo snel mogelijk bij te werken.
- Open uw Firefox-client en klik op het menupictogram rechts boven in het scherm.
- Klik in het menu op het vraagtekenpictogram dat zich onderaan in het vervolgkeuzemenu bevindt. Nu verschijnt er een nieuw zijmenu. Selecteer Over Firefox .
- Er verschijnt een klein nieuw venster in het midden van je scherm. Het zal controleren en weergeven als uw client is bijgewerkt naar de nieuwste versie. Als dit het geval is, wordt in het venster gemeld dat Firefox up-to-date is. Als dit niet het geval is, is er een optie om de client bij te werken.
Oplossing 3: uw Flash-software controleren
Het is bekend dat Firefox botst met de Flash-software. Er zijn verschillende mechanismen betrokken die hier niet in het kort kunnen worden uitgelegd omdat ze een lange uitleg vereisen. Als u een flitssoftware op uw computer hebt geïnstalleerd of in uw Mozilla Firefox hebt geïntegreerd, raden wij u aan deze te controleren op updates.
- Als het is bijgewerkt en nog steeds crasht, kunnen we proberen het uit te schakelen van uw Firefox-client. Open het menu (zoals hierboven uitgelegd) en selecteer de optie Add-ons .
- Eenmaal in het venster met invoegtoepassingen navigeert u naar plug-ins aan de linkerkant van het scherm en doorzoekt u de lijst met geïnstalleerde plug-ins voor uw flash-software.
- Klik op het drop-down-vakje naast de opties en klik op Never Activate . Sla uw wijzigingen op en sluit af.
- Start uw Mozilla Firefox opnieuw en controleer of het probleem zich blijft voordoen.
Oplossing 4: de Firefox-cache leegmaken
De cache van elke browser bevat alle informatie over uw bladwijzers of uw opgeslagen informatie. Het bevat zelfs uw favorieten en enkele gegevens over de website die u vaak bezoekt. Het is mogelijk dat uw Firefox-cache mogelijk beschadigd is geraakt. We kunnen proberen uw cache te wissen en vervolgens controleren of deze correct start en werkt.
- Open uw Firefox-client en klik op het menupictogram rechts boven in het scherm.
- Klik in het menu op de optie Geschiedenis die zich ergens in het midden van het kleine venster bevindt.
- Zodra het tabblad Geschiedenis is geopend, klikt u op Recente geschiedenis wissen .
- Er verschijnt nu een klein venster met de vraag wat je wilt verwijderen. Selecteer alle selectievakjes en stel het tijdbereik in op alles . Klik op Nu wissen om door te gaan met de verwijdering.
- Zodra alles is gewist, start u uw Firefox-client opnieuw en controleert u of het probleem is opgelost.
Oplossing 5: installeer de nieuwste Windows-updates
Windows rol belangrijke updates uit die gericht zijn op de bugfixes in het besturingssysteem. Als u het niet leuk vindt om de Windows-update te installeren, raden we u sterk aan dit te doen. Windows 10 is het nieuwste Windows-besturingssysteem en nieuwe besturingssystemen nemen veel tijd in beslag om perfect te worden in elk opzicht.
Er zijn nog veel problemen met het besturingssysteem en Microsoft rolt regelmatig updates uit om deze problemen aan te pakken.
- Druk op de knop Windows + S om de zoekbalk van uw startmenu te openen. Typ Windows Update in het dialoogvenster. Klik op het eerste zoekresultaat dat naar voren komt.
- Klik in de update-instellingen op de knop Controleren op updates . Nu zal Windows automatisch controleren op beschikbare updates en deze installeren. Mogelijk wordt u zelfs gevraagd om opnieuw op te starten.
- Controleer na het updaten of uw probleem is opgelost.
Oplossing 6: scannen op malware
Soms wordt dit ongewone gedrag veroorzaakt door malware of virussen op uw computer. Ze hebben speciale scripts die op de achtergrond worden uitgevoerd en die mogelijk uw gegevens extraheren of de instellingen wijzigen.
Scan uw computer met behulp van uw antivirusprogramma en zorg ervoor dat uw pc schoon is. Als u geen specifiek antivirusprogramma hebt geïnstalleerd, kunt u het hulpprogramma Windows Defender gebruiken en scannen.
- Druk op Windows + S om de zoekbalk van het startmenu te openen. Type Windows Defender en open het eerste resultaat dat naar voren komt.
- Aan de rechterkant van het scherm ziet u een scanoptie. Selecteer de volledige scan en klik op Scannen. Dit proces kan enige tijd duren, omdat Windows alle bestanden van uw computer één voor één scant. Wees geduldig en laat het proces dienovereenkomstig voltooien.
- Als er malware op uw computer aanwezig was, laat het hulpprogramma dan uw computer verwijderen en opnieuw opstarten voordat u Firefox opnieuw start.
Oplossing 7: uw stuurprogramma's bijwerken
Verouderde, kapotte of incompatibele stuurprogramma's veroorzaken vaak ook het probleem. De apparaatstuurprogramma's zijn mogelijk niet correct geïnstalleerd of ze zijn mogelijk niet geconfigureerd zoals verwacht, waardoor Firefox zou kunnen crashen. We kunnen proberen de stuurprogramma's automatisch bij te werken met behulp van de Windows Update.
Als de gewenste stuurprogramma's nog steeds niet zijn geïnstalleerd, kunnen we de stuurprogramma's handmatig installeren na het downloaden van de website van de fabrikant.
- Druk op Windows + R om het Run Type devmgmt.msc in het dialoogvenster te openen en druk op Enter. Hiermee start u de apparaatbeheerder van uw computer.
- Hier worden alle geïnstalleerde apparaten tegen uw computer weergegeven. Navigeer door alle apparaten en werk de display / grafische stuurprogramma's bij als eerste prioriteit. U moet updates controleren voor alle stuurprogramma's die op uw computer aanwezig zijn.
- Klik op het dropdown-menu Display adapters om uw geïnstalleerde display-kaart te bekijken. Klik er met de rechtermuisknop op en selecteer Stuurprogramma bijwerken .
- Nu verschijnt in Windows een dialoogvenster met de vraag op welke manier u uw stuurprogramma wilt bijwerken. Selecteer de eerste optie ( automatisch zoeken naar bijgewerkte stuurprogramma's ) en ga verder. Als u de stuurprogramma's niet kunt bijwerken, gaat u naar de website van uw fabrikant en installeert u deze handmatig.
- Update al uw stuurprogramma's voordat u Firefox herstart en controleer of het probleem is opgelost.
Oplossing 8: Firefox opnieuw installeren
Als het probleem nog steeds niet verdwijnt, kunnen we proberen Firefox opnieuw te installeren vanaf de officiële website. Houd er rekening mee dat deze actie mogelijk al uw huidige instellingen en configuraties van uw client verwijdert.
- Druk op Windows + R om de toepassing Uitvoeren te starten. Typ het configuratiescherm in het dialoogvenster en druk op Enter.
- Eenmaal in het controlepaneel, klikt u op een programma- optie verwijderen linksonder op het scherm.
- Nu worden alle programma's die op uw computer zijn geïnstalleerd, voor u weergegeven. Zoek ze op voor Mozilla Firefox .
- Klik met de rechtermuisknop en selecteer de optie om de installatie ongedaan te maken .
- Nu zal de deinstallatiewizard van Mozilla verschijnen. Klik op Volgende en volg alle instructies om door te gaan met verwijderen.
- Nadat u Firefox hebt verwijderd, gaat u naar de officiële website om een nieuw exemplaar van de software te installeren.
- Installeer Firefox en controleer of het probleem is opgelost.
Gerelateerde artikelen:
Hoe Firefox opnieuw in te stellen met behulp van de opdrachtregel
Hoe Firefox Leeg of Wit scherm te herstellen
PRO TIP: Als het probleem zich voordoet met uw computer of een laptop / notebook, kunt u proberen de Reimage Plus-software te gebruiken die de opslagplaatsen kan scannen en corrupte en ontbrekende bestanden kan vervangen. Dit werkt in de meeste gevallen, waar het probleem is ontstaan door een systeembeschadiging. U kunt Reimage Plus downloaden door hier te klikken