Hoe identificeer ik gedeelde bestanden en mappen op OneDrive?
In een netwerk zijn er verschillende dingen die door de medewerkers worden gedeeld en benut. Dit omvat zowel netwerkbronnen als bestanden waaraan door een team wordt gewerkt. Cloudopslag is tegenwoordig een van de meest gebruikte technologieën. In plaats van dat u fysieke hardware hoeft te kopen, kunt u gewoon een cloudsysteem hebben dat overal in het netwerk toegankelijk is voor iedereen met de vereiste inloggegevens.
OneDrive is een cloud-bestandshostingservice die de mogelijkheid biedt om mappen en bestanden in de cloud op te slaan. Met OneDrive kunt u eenvoudig mappen of specifieke bestanden delen met andere gebruikers, zodat zij er ook toegang toe hebben. Dit kan erg handig zijn in een netwerk waar verschillende mensen aan hetzelfde project werken. Vaak moet u inchecken bij de gedeelde bestanden en mappen om er zeker van te zijn dat er niets gevoelig wordt gedeeld met mensen die niet zijn gemachtigd om het te bekijken.
Dit is iets dat gemakkelijk kan worden gedaan via een toegangsbeheersoftware. Het hebben van een toegangsrechtenbeheersoftware is tegenwoordig erg belangrijk gezien de omvang en complexiteit van netwerken. Er zijn veel gebruikers die handmatig moeten worden afgehandeld en daarom moeten IT-beheerders op zoek gaan naar een ARM-tool waarmee ze gebruikersmachtigingen efficiënter kunnen beheren.
Solarwinds Access Rights Manager downloaden
Het vinden van de juiste toegangsbeheersoftware kan moeilijk zijn omdat er tegenwoordig zoveel beschikbaar is op internet. Wanneer je voor dergelijke tools gaat, probeer dan voor een product te gaan dat is ontwikkeld door een gerenommeerd bedrijf. Op die manier krijgt u waarschijnlijk een geweldig product voor uzelf. Dat is precies waarom we Solarwinds Access Rights Manager (download hier) in deze handleiding. Solarwinds is een zeer gerenommeerd bedrijf als het gaat om systeem- en netwerkbeheer. De meeste van hun producten zijn eersteklas en favoriet in de branche, net als Access Rights Manager.
Access Rights Manager vereenvoudigt uw benadering van toegangsrechten via een intuïtieve gebruikersinterface waar u de toestemmingsrechten van alle gebruikers en groepen kunt bekijken. U kunt eenvoudig toegangsrechten beheren en controleren via de gebruiksvriendelijke interface in uw Active Directory en meer. U kunt ook de wijzigingen in de toegangsrechten bekijken die zijn aangebracht in uw Active Directory en nog beter: u kunt zien welke wijzigingen zijn aangebracht door wie en wanneer.
We zullen de tool in deze handleiding gebruiken zoals eerder vermeld, dus zorg ervoor dat u de software downloadt via de aangeboden link. U kunt de gratis proefversie downloaden om het product zelf te testen als u dat wilt, die 30 dagen duurt terwijl het volledig functioneel is. Het installatieproces is heel eenvoudig en gemakkelijk. U wordt gevraagd om een type installatie te kiezen. Als je een bestaande SQL-server wilt gebruiken, ga dan voor geavanceerde installatie, anders is snelle installatie de juiste keuze omdat het alle vereiste componenten bevat die nodig zijn voor het product.
Toegangsrechtenbeheer instellen
Nadat u de ARM-tool op uw systeem heeft geïnstalleerd, moet u deze configureren voordat deze klaar is voor gebruik. Het configuratieproces omvat het verstrekken van Active Directory-inloggegevens die door de tool worden gebruikt om het te bekijken, een database aan te maken, RabbitMQ-instellingen te wijzigen en meer. Nadat u klaar bent met de eerste wizard, verschijnt er een tweede wizard die bekend staat als de Scan Wizard. Hier wordt uw omgeving gescand zodat de Access Rights Manager alle vereiste gegevens heeft voordat deze begint met het weergeven ervan.
Dus laten we zonder verder oponthoud aan de slag gaan.
- Wanneer u de ARM-tool voor de eerste keer gebruikt, wordt u automatisch naar de Configuratiewizard.
- Log in als de gebruiker die de tool op het systeem heeft geïnstalleerd op de inlogpagina.
- Daarna op de Active Directory pagina, geef de AD-referenties op die zullen worden gebruikt om toegang te krijgen tot de Active Directory door de ARM-tool.
- Geef op de volgende pagina het SQL-server details en kies een authenticatiemethode.
- Dan, op de Database pagina kunt u ervoor kiezen om een bestaande database te gebruiken of een nieuwe te maken.
- Daarna op de Webcomponenten pagina kunt u een server specificeren waarop de webcomponenten moeten worden uitgevoerd. Het wordt aanbevolen om de webcomponenten op de ARM-server zelf uit te voeren.
- Vervolgens kunt u de RabbitMQ instellingen op de volgende pagina als u dat wenst. Het wordt echter aanbevolen om de standaardwaarden te gebruiken.
- Een overzicht van uw instellingen tot dusver wordt getoond op de Sparen bladzijde. Doorloop de instellingen en klik vervolgens op het Bewaar Config knop.
- Hierdoor wordt de ARM-server opnieuw opgestart en wordt het bericht Server niet verbonden weergegeven, wat prima en volkomen normaal is. Je hoeft je geen zorgen te maken.
- Daarna de Scannen wizard zal starten.
- Op de Active Directory pagina hier, geef de referenties op die zullen worden gebruikt om de AD en de bestandsserver te scannen. Selecteer ook het domein waar het opgegeven account vandaan komt.
- Selecteer het domein dat u wilt scannen op het Domein pagina en klik vervolgens op De volgende.
- Geef de details van de bestandsserver op en klik vervolgens op De volgende.
- De scaninstellingen worden weergegeven op het Start scan bladzijde. Eenmaal bekeken, klikt u op de Start Scan-pagina om de scan te starten.
Gedeelde bestanden en mappen op OneDrive zoeken
Nu u klaar bent met het installeren en instellen van Access Rights Manager op uw systeem, wordt het tijd dat we ingaan op het hoofdonderwerp, namelijk het identificeren van gedeelde bestanden en mappen op OneDrive. Dit kan heel eenvoudig worden gedaan via de intuïtieve gebruikersinterface van de Solarwinds Access Rights Manager.
De voordelen van een cloudsysteem als OneDrive liggen voor de hand, aangezien meerdere werknemers gemakkelijk aan dezelfde bestanden kunnen werken. ARM laat zien welke gebruikers welke bestanden en mappen met wie hebben gedeeld.
- Ga naar het Middelen bladzijde.
- Vouw vervolgens het Een schijf categorie.
- Blader door de OneDrive-structuur om te zien welke gebruikers machtigingen hebben voor de bestanden en mappen.
- Als u extern gedeelde bestanden wilt bekijken, typt u Extern in de zoekbalk en klik vervolgens op het gewenste resultaat onder OneDrive-accounts.
- Als u bestanden en mappen wilt bekijken die intern binnen de organisatie worden gedeeld, typt u Intern in de zoekbalk en klik vervolgens op het resultaat onder OneDrive-accounts.
- Access Rights Manager zal in elk geval een scenario openen waarin bestanden en mappen worden weergegeven die respectievelijk extern en intern worden gedeeld.
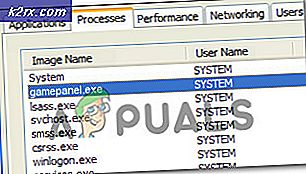



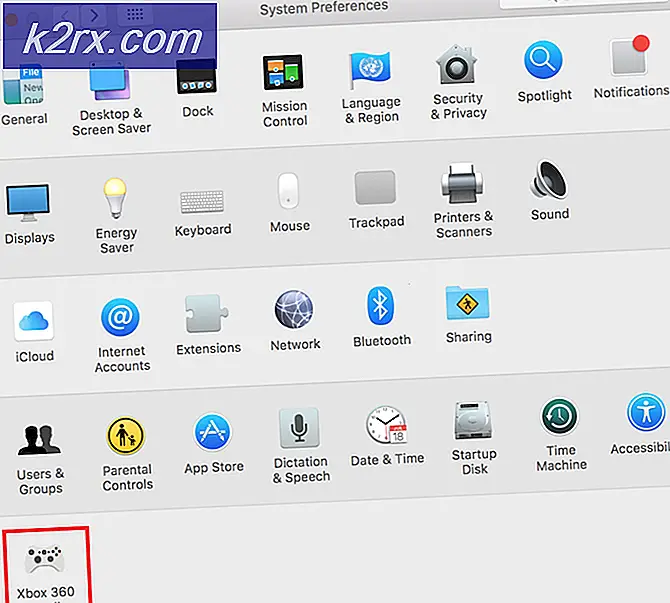

![[Fix] ‘Het is tijd om uw apparaat bij te werken’ tijdens het installeren van software](http://k2rx.com/img/102508/fix-its-time-to-update-your-device-when-installing-software-102508.jpg)
