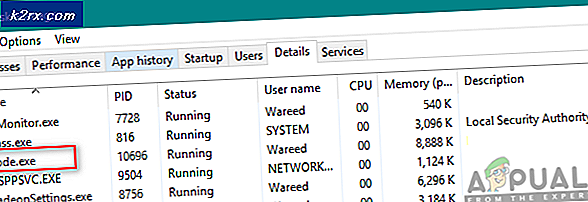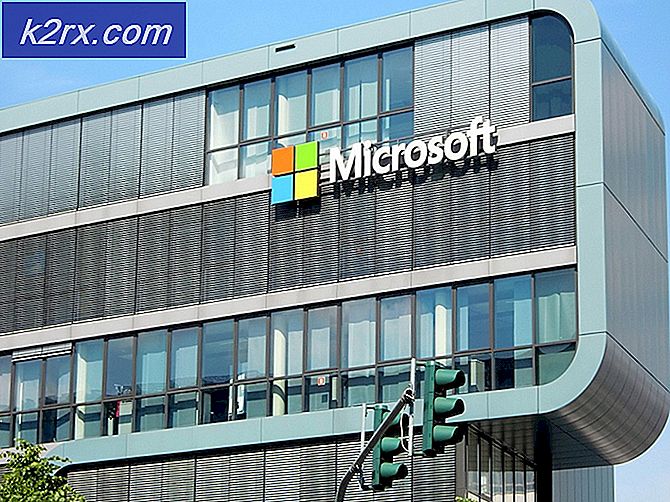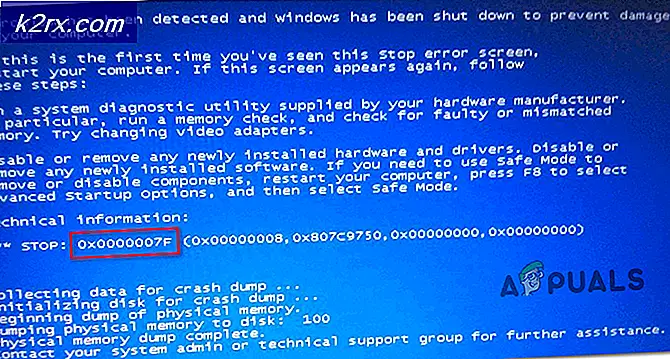Hoe te om Fout 0xc004f014 tijdens Activering op Vensters 10 te bevestigen
Windows 10 is bijna met geweld geïnstalleerd op de computers van mensen, vooral diegene die gelicentieerde versies van eerdere Windows-versies zoals Windows 7, 8 en 8.1 gebruikten. Je zou op zijn minst verwachten dat dit proces gemakkelijk is, gezien het feit dat je het zeker moeilijk zult hebben om het te vermijden, maar dat is het niet.
Het installeren, bijwerken en activeren van Windows 10 is een lang proces en u kunt vastlopen op een van deze stappen als u niet zeker weet wat u doet. Sommige gebruikers worstelen met één stap en anderen met de andere en er zijn letterlijk tientallen foutcodes voor een van deze stappen. Laten we eens kijken naar dit activeringsprobleem van Windows!
Fix Windows 10 Activation Error 0xc004f014
Dit specifieke foutbericht wordt weergegeven wanneer gebruikers hun kopie van Windows willen activeren, maar in plaats daarvan ontvangen ze We kunnen Windows niet activeren. Probeer Windows opnieuw te activeren of neem contact op met Microsoft-ondersteuning en verwijs naar de foutcode. U kunt naar de foutcode voor meer informatie gaan.
Meestal gebeurt het wanneer een nieuwe licentiesleutel wordt geplaatst om Windows te upgraden in OEM-systemen. Deze systemen zijn typisch vanwege het feit dat ze een voorgeïnstalleerd / geactiveerd Windows 10-systeem en een geïntegreerd System's Motherboard BIOS hebben omwille van de veiligheid. Normaal gesproken zou het upgradeproces moeten worden uitgevoerd, maar vanwege het falen van het Windows-activeringsmechanisme, kan het proces niet succesvol worden uitgevoerd. Daarom wordt de onderstaande foutmelding 0xc004f014 weergegeven.
Los het probleem op door de onderstaande instructies te volgen!
Oplossing 1: uw Windows-besturingssysteem activeren
Sinds Windows 8 kunnen gebruikers een gratis geautomatiseerd telefoongesprek gebruiken om hun kopie van Windows te activeren als een vergelijkbaar foutbericht op hun pc verschijnt, zoals in dit scenario. Dit is een prima manier om alle activeringsproblemen met Windows 10 op te lossen en het hielp veel mensen om met deze fout om te gaan, zolang je maar over een werkende, echte Windows 10 productcode beschikte.
- Open het dialoogvenster Uitvoeren met de toetscombinatie Windows Key + R.
- Wanneer het dialoogvenster Uitvoeren wordt geopend, typt u Slui 4 en klikt u op OK om het uit te voeren.
- Er verschijnt een scherm waarin u wordt gevraagd om uw land of regio te kiezen. Zorg ervoor dat je de juiste kiest vanwege het telefoontje later.
- U moet uw installatie-ID opgeven door deze tijdens het gesprek hardop voor te lezen en u krijgt uw bevestigings-ID te zien die voldoende moet zijn om uw exemplaar van Windows te activeren.
- Je zult ook je bevestigings-id hardop moeten voorlezen om te controleren of je het correct hebt ingetypt.
- Klik op de knop Activeren om alle problemen met uw Windows-besturingssysteem op te lossen.
- Vergeet niet om uw computer opnieuw te starten voor het geval dat!
Oplossing 2: de ingebouwde probleemoplosser voor activering gebruiken
Windows is voorbereid met tal van probleemoplossers die het probleem effectief kunnen detecteren en automatisch voor u kunnen repareren zonder enige tussenkomst van uw kant. Het is altijd raadzaam om deze tests zo snel mogelijk uit te voeren, omdat ze net zo goed uw probleem kunnen oplossen.
- Open Instellingen door op het tandwielpictogram in het Start-menu te klikken en klik / tik op het gedeelte Bijwerken en beveiligen.
- Klik / tik op Activering aan de linkerkant en navigeer naar Problemen oplossen aan de rechterkant.
- U zult niet zien Problemen oplossen van uw Windows is geactiveerd.
- Klik / tik op Ja in de UAC-prompt (User Account Control) als u wordt gevraagd of u toestaat dat het programma wijzigingen aanbrengt op uw computer.
- De activeringsproblemenoplosser probeert nu activeringsproblemen op te sporen.
- Als de probleemoplosser een bericht toont dat Windows niet kan worden geactiveerd op uw apparaat. Klik / tik op de link Onlangs gewijzigd op deze apparaat. Als u momenteel bent aangemeld bij een lokaal account en uw Microsoft-account niet hebt toegevoegd aan uw apparaat, moet u nu uw Microsoft-account invoeren (bijv. E-mail). adres) en wachtwoord en klik / tik vervolgens op Aanmelden.
- Selecteer het apparaat (computernaam) dat u momenteel gebruikt en wilt opnieuw activeren met uw gekoppelde digitale licentie, vink het vakje Dit is het apparaat dat ik nu gebruik aan en klik / tik op Activeren.
- Als u het apparaat dat u gebruikt niet ziet in de lijst met resultaten, moet u ervoor zorgen dat u bent aangemeld met hetzelfde Microsoft-account dat u hebt gekoppeld aan de Windows 10 digitale licentie op uw apparaat.
- Uw Windows is nu geactiveerd of niet.
Oplossing 3: verschillende redenen waarom het activeringsproces niet werkt
Als u een bericht krijgt met de melding dat Windows niet kan worden geactiveerd, volgen enkele redenen waarom dit probleem mogelijk niet is opgelost, samen met enkele mogelijke oplossingen.
Bij reparatie werd een andere productcode of een andere versie van Windows gebruikt
Als uw pc is gerepareerd of opnieuw is opgebouwd, is het mogelijk dat er een andere versie van Windows is geïnstalleerd. Of, als tijdens reparatie een andere productcode voor uw pc is gebruikt, kan die sleutel worden geblokkeerd als deze op meer pc's is gebruikt dan is toegestaan volgens de Microsoft-softwarelicentievoorwaarden.
Eén exemplaar van Windows is op meerdere pc's geïnstalleerd
Als u één exemplaar van Windows hebt en het op meer dan één pc hebt geïnstalleerd, werkt de activering mogelijk niet omdat de productcode al is gebruikt of wordt gebruikt op meer pc's dan is toegestaan volgens de Microsoft softwarelicentievoorwaarden.
PRO TIP: Als het probleem zich voordoet met uw computer of een laptop / notebook, kunt u proberen de Reimage Plus-software te gebruiken die de opslagplaatsen kan scannen en corrupte en ontbrekende bestanden kan vervangen. Dit werkt in de meeste gevallen, waar het probleem is ontstaan door een systeembeschadiging. U kunt Reimage Plus downloaden door hier te klikkenAls uw productcode wordt gebruikt op meer pc's dan is toegestaan volgens de Microsoft-softwarelicentievoorwaarden, moet u een nieuwe productsleutel of exemplaar van Windows voor elk van uw pc's kopen om ze te activeren.
Vervalste software
Als u een vervalste kopie van Windows hebt die niet door Microsoft is uitgegeven en in licentie is gegeven, werkt de activering niet, omdat Microsoft het hardwareprofiel van uw pc niet kan matchen met de productcode van 25 tekens.
De Microsoft How to Tell-website kan u helpen bepalen of uw exemplaar van Windows vals is. Als dat zo is, moet u een nieuw exemplaar van Windows kopen.
Een gebruikte pc
Als u een gebruikte pc hebt gekocht waarop Windows al is geïnstalleerd, is het mogelijk dat de productcode wordt gebruikt op meer pc's dan is toegestaan volgens de Microsoft-softwarelicentievoorwaarden.
Vraag de verkoper waar je de gebruikte pc voor hebt gekocht voor de originele Windows DVD en productsleutel. Als ze niet beschikbaar zijn, of als u ze hebt geprobeerd en uw pc nog steeds niet kunt activeren, moet u een nieuwe productsleutel of een ander exemplaar van Windows kopen.
Hardware verandert
Als u grote hardwarewijzigingen op uw pc hebt aangebracht, zoals het vervangen van uw harde schijf of moederbord, is Windows mogelijk niet meer geactiveerd. Voor informatie over hoe u Windows opnieuw kunt activeren, gaat u naar het productactiveringsartikel.
Oplossing 4: activeer Windows met een standaardsleutel
U kunt een update uitvoeren naar Windows 10 Pro met behulp van de standaard productsleutel. Nadat deze sleutel is geaccepteerd, kunt u eenvoudig overschakelen naar uw echte productsleutel die u wilde gebruiken met uw exemplaar van Windows.
Als u een legitiem Windows 10-besturingssysteem gebruikt, volgt u de onderstaande instructies om uw productsleutel te wijzigen.
- Maak een tekstbestand op uw bureaublad met de generieke registratiesleutel voor Windows 10 Pro (het is niet helemaal noodzakelijk, maar iedereen beweert dat dit het gemakkelijkste is om te doen), namelijk VK7JG-NPHTM-C97JM-9MPGT-3V66T en uw nieuwe Windows 10 Pro-registratiesleutel.
- Zodra u uw tekstbestand hebt, schakelt u alle netwerkapparaten op uw computer uit. De eenvoudigste manier om dit te doen is door met de rechtermuisknop op het Windows-pictogram in de linkerbenedenhoek van het scherm te klikken en Netwerkverbindingen te selecteren en vervolgens met de rechtermuisknop op uw Ethernet-verbinding te klikken en Uitschakelen te selecteren. Herhaal dit voor uw draadloze verbindingen.
- Herstart je computer.
- Zodra uw computer een back-up heeft gemaakt en u bent aangemeld, opent u het tekstbestand vanaf stap 1 en selecteert u de algemene registratiesleutel en drukt u vervolgens op CTRL + C (of u kunt met de rechtermuisknop klikken op de geselecteerde tekst en Kopiëren selecteren).
- Klik met de rechtermuisknop op het Windows-pictogram in de linkerbenedenhoek van het scherm en selecteer Systeem in het menu.
- Zodra het systeemvenster opent, onderaan rechts, klikt u op Productcode wijzigen
- Plak de generieke registratiesleutel die u in stap 4 hebt gekopieerd.
- Klik op de knop Upgrade starten in de rechter benedenhoek. Wacht tot het upgradeproces is voltooid (uw computer wordt tijdens het proces een aantal keer opnieuw gestart).
- Zodra u opnieuw op uw computer bent ingelogd, herhaalt u stap 5. Deze keer zou u naar de top moeten kijken en zou uw Windows-editie Windows 10 Pro moeten zijn.
- Open het tekstbestand van stap één selecteer uw nieuwe Windows 10 Pro-registratiesleutel en kopieer deze naar het klembord, zoals u in stap 4 deed.
- Schakel uw netwerkverbindingen opnieuw in door de instructies in stap 2 te volgen, maar door in het menu Inschakelen te selecteren in plaats van Uitschakelen.
- Herhaal stap 6. Deze keer zou je een venster met twee knoppen moeten krijgen, eentje met de tekst Productcode wijzigen en de andere zegt Activeren. Klik op de knop Productsleutel wijzigen.
- Plak je nieuwe Windows 10 Pro-registratiesleutel in het tekstvak en klik op Volgende.
- Na ongeveer een minuut krijgt u een bericht in het venster waarin staat dat uw exemplaar van Windows 10 Pro is geactiveerd.
Oplossing 5: uw productsleutel wijzigen met de opdrachtprompt
Opdrachtprompt kan worden gebruikt om uw productcode te wijzigen als Windows-activering opnieuw en opnieuw mislukt. Zorg er echter voor dat u uw productcode ergens opgeeft die voor u beschikbaar is om te zien.
- Klik op het Start-menu en typ in cmd.
- Klik met de rechtermuisknop op de opdrachtprompt die als eerste resultaat moet verschijnen en selecteer de optie Uitvoeren als beheerder.
- Typ de volgende opdracht bij de opdrachtprompt en zorg ervoor dat u op Enter klikt nadat u deze hebt gekopieerd.
- vbs -ipk xxxx-xxxx-xxxx-xxxx (hiermee kunt u de huidige productcode vervangen door de opgegeven)
- xxxx-xxxx-xxxx-xxxx - staat voor uw productsleutel en elke kleine x moet worden vervangen door een nummer dat overeenkomt met uw echte productsleutel.
- Nadat de opdracht met succes is uitgevoerd, kunt u de opdrachtprompt vrij verlaten en uw computer opnieuw opstarten om de wijzigingen toe te passen die we zojuist hebben aangebracht.
- Start de computer opnieuw op en wacht een paar dagen totdat de productcode is toegepast, waardoor de activeringsfoutcode van Windows wordt verwijderd.
Gerelateerde artikelen):
Windows 10 activeren na het wisselen van hardware
PRO TIP: Als het probleem zich voordoet met uw computer of een laptop / notebook, kunt u proberen de Reimage Plus-software te gebruiken die de opslagplaatsen kan scannen en corrupte en ontbrekende bestanden kan vervangen. Dit werkt in de meeste gevallen, waar het probleem is ontstaan door een systeembeschadiging. U kunt Reimage Plus downloaden door hier te klikken