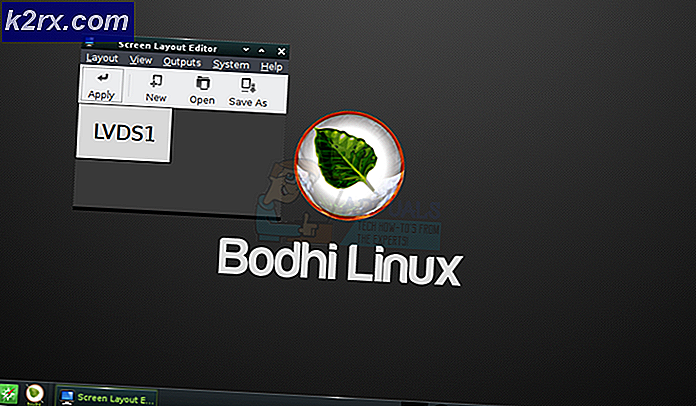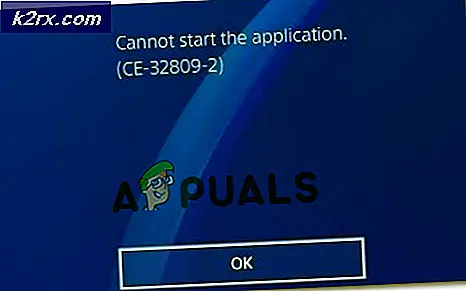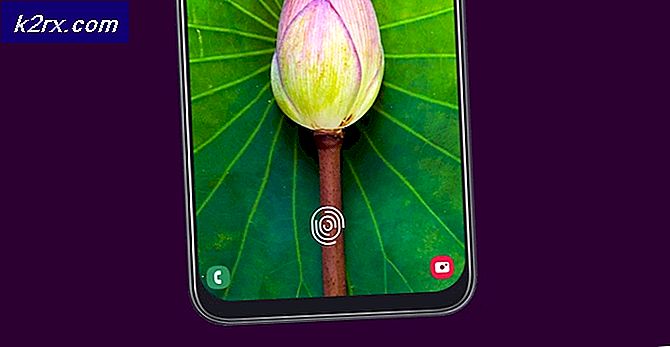Hoe maak je een gebruikersaccount een beheerder in Windows 10
Er zijn twee verschillende soorten gebruikersaccounts onder Windows 10: standaardgebruikersaccounts en beheerdersaccounts. Het verschil tussen deze twee typen gebruikersaccounts is niet van functionaliteit, maar van machtigingen en machtigingen.
Beheerdersaccounts hebben volledige autonomie en controle over elk aspect van een Windows 10-computer - van het wijzigen van computerinstellingen voor alle gebruikersaccounts op de computer en het installeren van applicaties tot het doorlopen van Gebruikerstoegangscontrole (UAC), beheerdersaccounts kunnen het allemaal. Standaardgebruikersaccounts daarentegen zijn relatief beperkter in wat ze kunnen beheren - Standaardgebruikers kunnen applicaties starten zonder nieuwe te installeren, ze kunnen instellingen wijzigen, maar alleen zolang de instellingen waar ze mee spelen geen invloed hebben andere gebruikersaccounts op de computer en u moet de gebruikersnaam en het wachtwoord voor een beheerdersaccount invoeren om eventuele UAC-aanwijzingen op een standaardgebruikersaccount in Windows 10 door te nemen.
In oudere versies van Windows bestond er voorheen een ander gebruikersaccounttype dat bekendstaat als Guest, maar niets van het soort bestaat in Windows 10. Wanneer u een nieuw gebruikersaccount maakt op een Windows 10-computer, wordt het standaard aangemaakt als een standaardgebruikersaccount, hoewel u ervoor kunt kiezen om er een beheerdersaccount van te maken terwijl u het maakt. Standaardgebruikersaccounts zijn uitermate handig wanneer u een gebruikersaccount voor een kind moet maken of voor iemand die niet vertrouwd kan worden om geen dingen in de war te maken als het te veel macht krijgt, maar niet bij de rekening past voor iemand die het nodig heeft een aanzienlijke hoeveelheid toegang tot en controle over een computer hebben.
Als u een standaardgebruikersaccount op een Windows 10-computer meer autonomie en controle over de computer wilt geven, moet u dit in een beheerdersaccount veranderen, iets dat zeker mogelijk is. Hieronder volgen de vier verschillende manieren waarop u een standaardgebruikersaccount op een Windows 10-computer kunt veranderen in een beheerdersaccount:
Opmerking: het wordt aanbevolen dat u probeert een standaardgebruikersaccount in een beheerdersaccount in te stellen terwijl u bent aangemeld bij een bestaand beheerdersaccount, omdat de meeste vermelde en beschreven methoden beheerdersbevoegdheden vereisen. Als u nog niet bent aangemeld bij een beheerdersaccount, moet u UAC-aanwijzingen doorlopen met de gebruikersnaam en het wachtwoord voor een beheerdersaccount op de computer.
Methode 1: Gebruik het hulpprogramma Instellingen van Windows 10
Eerst en vooral kunt u het hulpprogramma Instellingen van Windows 10 gebruiken om een reeds bestaande standaardgebruikersaccount om te zetten in een beheerdersaccount. Dit is heel eenvoudig omdat je een grafische interface gebruikt om de klus te klaren. Als u dit wilt doen, moet u:
- Open het Startmenu .
- Klik op Instellingen om het instellingenprogramma van Windows 10 te openen.
- Klik op Accounts .
- Klik in het linkerdeelvenster van het venster op Familie en andere mensen .
- Zoek onder het gedeelte Overige mensen in het rechterdeelvenster naar het standaardgebruikersaccount dat u als beheerder wilt instellen.
- Klik op Accounttype wijzigen .
- Open het vervolgkeuzemenu direct onder de optie Accounttype en klik op Beheerder om het te selecteren.
- Klik op OK .
- Sluit het hulpprogramma Instellingen .
Zodra u dit doet, wordt het geselecteerde standaardgebruikersaccount omgezet in een beheerdersaccount en krijgt het dezelfde bevoegdheden als het gemiddelde beheerdersaccount. Hetzelfde proces dat hierboven is beschreven, kan ook worden gebruikt om een Administrator-account in een standaardgebruikersaccount te veranderen - het enige dat een gebruiker hoeft te doen, is klikken op Standaardgebruiker in plaats van Beheerder in het vervolgkeuzemenu in stap 7 .
Methode 2: Wijzig het type gebruikersaccount in het Configuratiescherm
Een van de meest opvallende kenmerken van het Windows-besturingssysteem is de mogelijkheid om op verschillende manieren hetzelfde te doen. Windows 10 heeft ook het Configuratiescherm - een hulpprogramma dat in de vele verschillende iteraties van Windows een constante is geweest en dat ook kan worden gebruikt om het accounttype van een gebruikersaccount te wijzigen. Om een standaardgebruikersaccount met deze methode in een beheerdersaccount te veranderen, moet u:
PRO TIP: Als het probleem zich voordoet met uw computer of een laptop / notebook, kunt u proberen de Reimage Plus-software te gebruiken die de opslagplaatsen kan scannen en corrupte en ontbrekende bestanden kan vervangen. Dit werkt in de meeste gevallen, waar het probleem is ontstaan door een systeembeschadiging. U kunt Reimage Plus downloaden door hier te klikken- Klik met de rechtermuisknop op de knop Start Menu of druk op de Windows-logotoets + X om het WinX-menu te openen.
- Klik op Configuratiescherm in het WinX-menu om het Configuratiescherm te starten.
- Klik met het Configuratiescherm in de categorieweergave op Accounttype wijzigen onder het gedeelte Gebruikersaccounts .
- Zoek en klik op de standaardgebruikersaccount die u wilt veranderen in een beheerdersaccount.
- Klik op Het accounttype wijzigen .
- Klik op het keuzerondje naast de optie Beheerder om het te selecteren.
- Klik op Accounttype wijzigen en u bent klaar!
U kunt nu het configuratiescherm sluiten omdat het geselecteerde standaardgebruikersaccount met succes in een beheerdersaccount is omgezet.
Methode 3: Accounttype wijzigen vanuit het hulpprogramma Gebruikersaccounts
Een iets geavanceerdere maar veel directere manier om het accounttype van een gebruikersaccount op Windows 10 te wijzigen, is om dit te doen vanuit het hulpprogramma Gebruikersaccounts dat bestaat in alle versies van het Windows-besturingssysteem. Om deze methode te gebruiken, moet u:
- Druk op de Windows-logotoets + R om een dialoogvenster Uitvoeren te openen.
- Typ netplwiz in het dialoogvenster Uitvoeren en druk op Enter om het hulpprogramma Gebruikersaccounts te starten.
- Zoek onder het gedeelte Gebruikers voor deze computer: naar de standaardgebruikersaccount die u wilt veranderen in een beheerdersaccount en klik erop om deze te selecteren.
- Klik op Eigenschappen .
- Navigeer naar het tabblad Groepslidmaatschap .
- Klik op het keuzerondje naast de optie Beheerder om het te selecteren. In dit dialoogvenster ziet u ook een optie die bekend staat als ' Overig', waarmee u kunt kiezen uit een reeks verschillende toegangs- en controleniveaus, variërend van back-upoperators en hoofdgebruikers tot externe bureaubladgebruikers, maar geen van deze hebben dezelfde toegang naar en beheer van een Windows 10-computer als een beheerdersaccount, dus u kunt er beter niet op letten.
- Klik op Toepassen en vervolgens op OK .
- Klik op Toepassen en vervolgens op OK in het venster Gebruikersaccounts .
Methode 4: Wijzig het type gebruikersaccount van een verhoogde opdrachtprompt
Als laatste, maar zeker niet de minste, kunt u een standaardgebruikersaccount op een Windows 10-computer omzetten in een beheerdersaccount, dit alles vanuit het comfort van een verhoogde opdrachtprompt. Het enige dat je nodig hebt zijn een paar eenvoudige commando's! Als u deze methode wilt gebruiken om een standaardgebruikersaccount in een beheerdersaccount te veranderen, moet u:
- Klik met de rechtermuisknop op het menu Start of druk op de Windows-logotoets + X om het WinX-menu te openen.
- Klik op Opdrachtprompt (Beheerder) om een verhoogde Opdrachtprompt te starten die beheerdersrechten heeft.
- Typ de volgende opdracht in de verhoogde opdrachtprompt, vervang Accountnaam door de exacte naam van de standaardgebruikersaccount die u wilt veranderen in een beheerdersaccount en druk vervolgens op Enter :
net localgroup Administrators AccountName / add - Zodra de opdracht is uitgevoerd, sluit u de verhoogde opdrachtprompt . Het geselecteerde standaardgebruikersaccount is met succes omgezet in een beheerdersaccount.
Hoewel deze handleiding is ontworpen om te worden gebruikt op Windows 10, kunnen alle hierboven vermelde en hierboven beschreven methoden (behalve natuurlijk Methode 1 ) ook worden gebruikt om standaardgebruikersaccounts in oudere versies van het Windows-besturingssysteem te veranderen in beheerdersaccounts met slechts een klein beetje sleutelen om een aantal stappen haalbaar te maken - door het Configuratiescherm op een andere manier te openen op versies van Windows die bijvoorbeeld het WinX-menu niet hebben.
PRO TIP: Als het probleem zich voordoet met uw computer of een laptop / notebook, kunt u proberen de Reimage Plus-software te gebruiken die de opslagplaatsen kan scannen en corrupte en ontbrekende bestanden kan vervangen. Dit werkt in de meeste gevallen, waar het probleem is ontstaan door een systeembeschadiging. U kunt Reimage Plus downloaden door hier te klikken