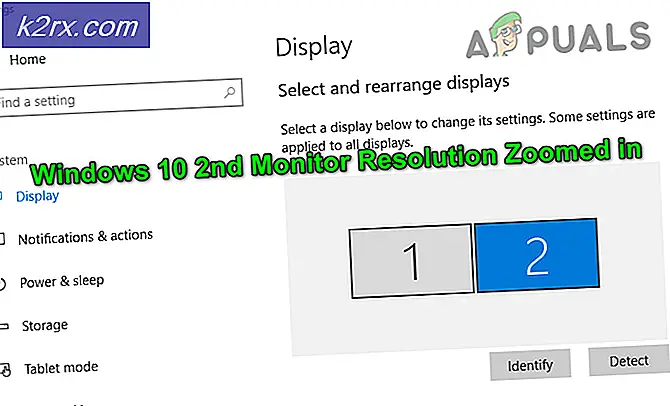FIX: Geen dergelijke interface ondersteunde foutmeldingen
Een dergelijke interface wordt niet ondersteund. - Dit is een foutmelding die veel Windows-gebruikers in het verleden tegenkwamen en waarmee ze nog steeds worden geconfronteerd. Windows-gebruikers die door dit probleem worden getroffen , worden elke keer dat ze proberen een programma of toepassing te starten of te gebruiken die ten prooi is gevallen aan dit probleem geconfronteerd met het foutbericht No such interface ondersteund . In de meeste gevallen is dit probleem van invloed op ingebouwde Windows-toepassingen - toepassingen zoals Windows Verkenner ( explorer.exe ), maar ook een grote verscheidenheid aan programma's van derden kan door dit probleem worden beïnvloed. Het is echter wanneer dit probleem van invloed is op ingebouwde Windows-applicaties zoals Windows Explorer, dat het zich manifesteert in de meest verzwarende en gevaarlijke vorm - stel je eens voor hoe problematisch het zou zijn als je Windows Explorer niet meer zou kunnen starten of Computer zou kunnen openen, Documenten of zelfs het Configuratiescherm en zou in plaats daarvan geconfronteerd worden met een foutmelding elke keer dat u dit probeerde.
Van dit probleem is bekend dat het voornamelijk van invloed is op Windows 7-computers, hoewel het voor gebruikers van Windows 8, 8.1 en zelfs 10 niet ongehoord is om er ten prooi aan te komen. Er is geen universele oorzaak voor dit probleem, omdat het kan worden veroorzaakt door alles van een virus of malware tot een wijziging of beschadiging van specifieke registerelementen of systeemcomponenten, variërend van het ene geval tot het andere. Gelukkig zijn er echter net zoveel mogelijke oplossingen voor dit probleem als er mogelijke oorzaken van zijn. Hieronder volgen enkele van de meest effectieve oplossingen die u kunt gebruiken om dit probleem op te lossen:
Oplossing 1: scan uw computer op virussen, malware en andere bedreigingen
Virussen, malware en andere kwaadwillige cyber-opstandelingen zijn misschien wel de belangrijkste oorzaak van dit probleem. Aangezien dat het geval is, is een uiterst effectieve oplossing voor dit probleem dat u moet gebruiken om een paar anti-malware- en antivirusscans uit te voeren. Enkele van de beste programma's voor het uitvoeren van anti-malware en antivirusscans zijn Malwarebytes en Avast! Gratis Antivirus, hoewel er tal van andere vertrouwde en uiterst effectieve programma's zijn. Onthoud - hoe meer programma's u scant, des te meer u op de resultaten kunt vertrouwen, omdat niet elk malware / virus-screeningprogramma dezelfde schadelijke elementen opzoekt.
Oplossing 2: registreer een specifieke DLL opnieuw die aan dit probleem is gekoppeld
- Open het Startmenu .
- Zoeken naar cmd .
- Klik met de rechtermuisknop op het zoekresultaat met de naam cmd en klik op Uitvoeren als beheerder in het contextmenu. Als u dit doet, wordt een verhoogde opdrachtprompt gestart.
- Typ het volgende in de verhoogde opdrachtprompt en druk op Enter :
regsvr32 c: \ windows \ system32 \ actxprxy.dll
PRO TIP: Als het probleem zich voordoet met uw computer of een laptop / notebook, kunt u proberen de Reimage Plus-software te gebruiken die de opslagplaatsen kan scannen en corrupte en ontbrekende bestanden kan vervangen. Dit werkt in de meeste gevallen, waar het probleem is ontstaan door een systeembeschadiging. U kunt Reimage Plus downloaden door hier te klikken- Wacht tot de opdracht volledig is uitgevoerd en sluit de verhoogde opdrachtprompt zodra deze klaar is.
- Start de computer opnieuw op en controleer of het probleem is verholpen nadat het is opgestart.
Als de hierboven genoemde en beschreven stappen niet werken, probeert u dit:
- Druk op de Windows-logotoets + R om een run te openen
- Typ regsvr32 actxprxy.dll in het dialoogvenster Uitvoeren en druk op Enter .
- Zodra de actie is voltooid, start u uw computer opnieuw op en controleert u of het probleem zich blijft voordoen als het wordt opgestart.
Oplossing 3: Gebruik CCleaner om dit probleem op te lossen
CCleaner is een behoorlijk krachtig hulpprogramma van derden dat kan worden gebruikt om de puinhoop die dit probleem veroorzaakt in de eerste plaats recht te trekken, waardoor ook dit probleem wordt opgelost. Om CCleaner te gebruiken om dit probleem op te lossen, moet u:
- Ga hierheen en download een installatieprogramma voor CCleaner met behulp van de verschillende beschikbare opties.
- Installeer CCleaner met behulp van het gedownloade installatieprogramma.
- Start CCleaner .
- Klik op Reiniger in het linkerdeelvenster.
- Klik in het rechterdeelvenster op Analyseren .
- Klik op Run Cleaner .
- Wacht tot CCleaner het proces voltooit, en als het klaar is, klikt u op Register in het linkerdeelvenster.
- Klik op Zoeken naar problemen in het rechterdeelvenster.
- Nadat CCleaner de scan heeft uitgevoerd, wordt een lijst met alle registergerelateerde problemen weergegeven die zijn ontdekt. Zorg ervoor dat alle gevonden problemen zijn geselecteerd en klik vervolgens op Geselecteerde problemen oplossen .
Wacht tot CCleaner is voltooid en sluit vervolgens het programma en start de computer opnieuw op.
Oplossing 4: een systeemherstel uitvoeren
Als niets anders voor u werkt bij het oplossen van dit probleem, is uw beste gok zeker om een Systeemherstel uit te voeren. Als u Systeemherstel uitvoert, wordt uw computer teruggezet naar de exacte staat waarin het zich bevond toen het herstelpunt dat u wilt terugzetten is gemaakt en als de computer niet werd beïnvloed door dit probleem toen het gekozen herstelpunt werd gemaakt, is dit probleem opgelost. Als u Systeemherstel op een Windows-computer wilt uitvoeren, moet u:
- Druk op de Windows-logotoets + R om een run te openen
- Typ rstrui.exe in het dialoogvenster Uitvoeren en druk op Enter om het hulpprogramma Systeemherstel te starten.
- Klik op Volgende . Als Systeemherstel aanbeveelt dat u uw computer herstelt naar een automatisch gekozen herstelpunt op dit scherm, selecteert u de optie Kies een ander herstelpunt en klikt u vervolgens op Volgende .
- Klik op het gewenste herstelpunt in de lijst om het te selecteren en klik vervolgens op Volgende . Zorg ervoor dat u een herstelpunt selecteert dat is gemaakt lang voordat uw computer last kreeg van dit probleem.
- Klik op het scherm Uw herstelpunt bevestigen op Voltooien .
- Klik op Ja in het dialoogvenster dat verschijnt om met Systeemherstel te beginnen.
Windows wordt opnieuw gestart en begint met het herstellen van de computer naar het gekozen herstelpunt. Het hele proces kan een aanzienlijke hoeveelheid tijd in beslag nemen, dus alles wat u hoeft te doen is geduldig zijn, en als het proces eenmaal is voltooid, controleert u of het systeemherstel het probleem heeft kunnen oplossen.
PRO TIP: Als het probleem zich voordoet met uw computer of een laptop / notebook, kunt u proberen de Reimage Plus-software te gebruiken die de opslagplaatsen kan scannen en corrupte en ontbrekende bestanden kan vervangen. Dit werkt in de meeste gevallen, waar het probleem is ontstaan door een systeembeschadiging. U kunt Reimage Plus downloaden door hier te klikken