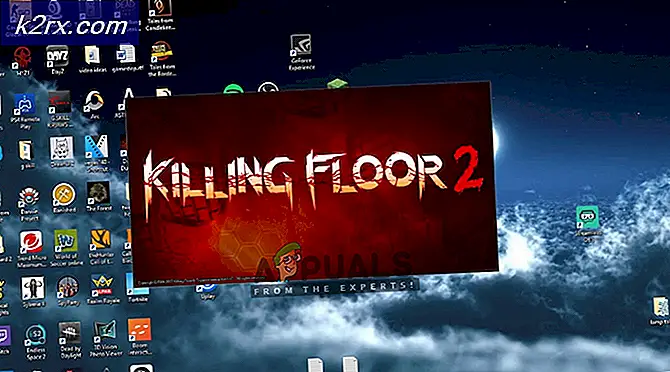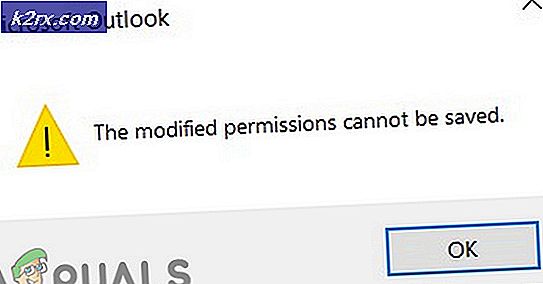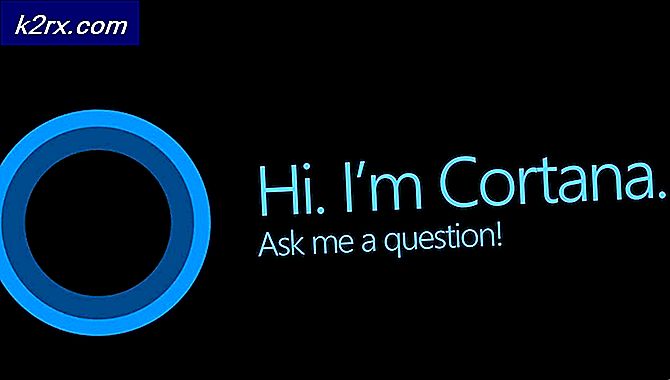Oplossing: geen geluid op Steam Games op Windows 10
Verschillende Windows 10-gebruikers melden dat ze geen geluid kunnen horen wanneer ze games via Steam proberen te spelen. Terwijl sommige getroffen gebruikers melden dat het probleem zich voordeed na een Windows-update, melden anderen dat ze het probleem ondervonden onmiddellijk nadat ze Steam hadden geïnstalleerd. In alle gevallen melden gebruikers dat audio correct functioneert met niet-gametoepassingen zoals VLC, Chrome, Spotify, enz.
Wat veroorzaakt de problemen met geen geluid met Steam op Windows 10?
We hebben dit specifieke probleem onderzocht door te kijken naar verschillende gebruikersrapporten en de reparatiestrategieën die de meeste getroffen gebruikers met succes hebben geïmplementeerd om het probleem op te lossen.
Natuurlijk zijn we begonnen met het elimineren van potentiële boosdoeners van de lijst. Het blijkt dat het probleem niet hardwaregerelateerd is, omdat wordt bevestigd dat het probleem zich voordoet op allerlei specificaties, van geavanceerde pc's tot laptops op instapniveau. Het probleem lijkt ook geen verband te houden met het algemene audiostuurprogramma, omdat het geluid normaal werkt met de rest van de toepassingen.
Op basis van ons onderzoek zijn we erin geslaagd een paar mogelijke boosdoeners te identificeren die dit specifieke gedrag zouden kunnen veroorzaken:
Als je dit specifieke probleem met het geluid op Steam-games wilt oplossen, biedt dit artikel je verschillende stappen voor probleemoplossing die andere gebruikers in een vergelijkbare situatie met succes hebben gebruikt om het probleem op te lossen.
Houd er echter rekening mee dat, afhankelijk van uw specifieke scenario, niet elke mogelijke oplossing op uw scenario van toepassing is. Met dit in gedachten, raden we u aan de methoden te volgen in de volgorde waarin ze worden gepresenteerd, totdat u een oplossing vindt die in uw situatie effectief is.
Methode 1: Sonic Studio III / Nahimic / MSI Audio verwijderen
Het blijkt dat dit specifieke gedrag vaak optreedt als gevolg van een conflict tussen Sonic Studio III (die wordt meegeleverd met veel ASUS-producten) en Windows 10-versies ouder dan build 1803. Dit gebeurt omdat Sonic Studio III enkele functies bevat die kunnen omleiden audio van applicaties naar verschillende audio-uitgangen.
Bijwerken: We hebben kunnen bevestigen dat het conflict ook optreedt in Nahimic- en MSI-audio. Het blijkt dat verschillende geluidsmanagers dit specifieke conflict zullen triggeren.
Dit is een geweldige functionaliteit, maar een Windows-update geïntroduceerd met versie 1803 biedt een bijna identieke functie. Het is duidelijk dat de twee conflicten zullen opleveren en dit gebeurt zelfs als omleiding niet actief is - alleen het installeren van Sonic Studio III is voldoende om het conflict te veroorzaken.
Als dit scenario van toepassing is op uw situatie, kunt u het probleem oplossen door Sonic Studio III van uw computer te verwijderen. Hier is een korte handleiding over hoe u dit kunt doen:
- druk op Windows-toets + R om een Rennen dialoog venster. Typ vervolgens “appwiz.cpl” en druk op Enter open te stellen Programma's en onderdelen.
- Binnen Programma's en onderdelen, blader door de lijst met applicaties en zoek Asus Sonic Studio 3 / Nahimic of een andere geluidsmanager die u mogelijk gebruikt. Als je het ziet, klik je er met de rechtermuisknop op en kies je Verwijderen.
Opmerking: Als u ook Asus Sonic Radar 3 hebt geïnstalleerd, moet u mogelijk beide verwijderen om het conflict op te lossen.
- Volg de instructies op het scherm om het verwijderen te voltooien en start uw computer opnieuw op.
- Zodra de volgende keer opstarten is voltooid, start u het spel (via STEAM) waarmee u voorheen geen geluid had en kijkt u of de fout is opgelost.
Als je nog steeds geen geluid kunt horen in de Steam-game, ga dan naar de volgende methode hieronder.
Methode 2: andere gebruikers uitloggen
Een ander populair scenario waarin deze specifieke fout optreedt, is als de twee verschillende gebruikers tegelijkertijd zijn aangemeld. Het blijkt dat dit de Steam-client in verwarring kan brengen en het geluid naar de verkeerde gebruiker kan leiden.
Laten we het volgende scenario eens bekijken: persoon A en persoon B zijn beide tegelijkertijd op dezelfde Windows 10-computer ingelogd. Als het spel wordt gestart door persoon B, werkt de audio niet. Maar audio werkt voor persoon A.
Als dit scenario van toepassing is op uw situatie, kunt u dit als volgt oplossen:
- Terwijl u bent aangemeld als persoon A, drukt u op de Windows-toets om de Begin menu en klik vervolgens op het Gebruiker pictogram en selecteer Afmelden.
Opmerking: Houd er rekening mee dat het rechtstreeks overschakelen van gebruikers in plaats van eerst uit te loggen bij het A-account, nog steeds dezelfde fout zal opleveren.
- Van de Inloggen menu, log in met gebruiker B en start een Steam-spel.
Als u nog steeds hetzelfde probleem met audio ondervindt, gaat u naar de volgende methode hieronder.
Methode 3: de integriteit van de bestandscache van het spel verifiëren
Als je het probleem slechts met één specifieke game tegenkomt, is het mogelijk dat een game-update niet volledig is geïnstalleerd of heb je te maken met een bestandscorruptie. Verschillende gebruikers die zich in een soortgelijk scenario bevonden, hebben gemeld dat het probleem was opgelost nadat ze de integriteit van de bestandscache hadden geverifieerd via Steam-menu's.
Hier is een korte handleiding over hoe u dit kunt doen:
- Open je Steam-client, ga naar het Bibliotheek klik met de rechtermuisknop op de game waarmee je geluidsproblemen hebt en kies Eigendommen.
- Binnen in de Eigendommen scherm van het spel, ga naar het Lokale bestanden tabblad en klik op Controleer de integriteit van het spel Cache.
- Wacht tot het proces is voltooid en start je Steam-client opnieuw op zodra de integriteit is geverifieerd en hersteld.
- Open de game en kijk of je nog steeds geluidsproblemen hebt.
Als je nog steeds geen geluid kunt horen met deze game of als dit scenario niet echt van toepassing was op wat je tegenkomt, ga dan naar de volgende methode hieronder.
Methode 4: Overschakelen naar het algemene Windows Audio-stuurprogramma
Verschillende getroffen gebruikers hebben gemeld dat het probleem in hun geval was opgelost zodra ze hun actieve geluidsstuurprogramma veranderden van Realtek HD-audio naar de Generieke Windows Audio bestuurder. Hoewel er geen officiële verklaring is waarom deze oplossing effectief is, speculeren sommige gebruikers dat het gebruik van de legitieme Windows-driver het conflict met verschillende geluidsmanagers elimineert.
Hier is een korte handleiding voor het maken van de overstap naar het algemene Windows-audiostuurprogramma:
- druk op Windows-toets + R om een Rennen dialoog venster. Typ vervolgens "mmsys.cpl" en druk op Enter om de te openen Geluid venster.
- Ga in het Sound-venster naar het Afspelen Selecteer het actieve afspeelapparaat waarmee u problemen ondervindt en klik op het Eigendommen knop.
- In de Eigendommen scherm van uw afspeelapparaat, ga naar het Algemeen tabblad en klik op het Eigendommen knop geassocieerd met Controller informatie.
- Ga in het nieuw geopende menu naar de Algemeen tabblad en klik op Instellingen veranderen.
- Binnen in de High Definition-audioapparaat eigenschappen, ga naar het Bestuurder tabblad en klik op Update stuurprogramma.
- Wanneer je bij het Update stuurprogramma's scherm, klik op Zoek op mijn computer naar stuurprogramma's.
- Klik in het volgende scherm op Laat me kiezen uit een lijst met beschikbare stuurprogramma's op mijn computer.
- Zorg er vervolgens voor dat het vak is gekoppeld aan Toon compatibele hardware is aangevinkt, selecteer dan High Definition-audioapparaat en klik De volgende.
- Klik op wanneer daarom wordt gevraagd door de waarschuwing Ja om de installatie te bevestigen.
- Wacht tot de installatie is voltooid, start uw computer opnieuw op en kijk of het probleem bij de volgende keer opstarten is opgelost.
Als je nog steeds geen geluid kunt horen met Steam-games, zelfs nadat je bent overgeschakeld naar het algemene Windows Audio-stuurprogramma, ga dan naar de volgende methode hieronder.
Methode 5: een systeemherstelpunt gebruiken
Als u hebt gemerkt dat het probleem abrupt begon op te treden (niet zo lang geleden), kunt u het probleem waarschijnlijk oplossen door uw machine naar een eerder tijdstip te herstellen. Systeemherstel is een hulpprogramma dat veelvoorkomende fouten en problemen oplost door de volledige Windows-installatie naar een werkende staat te herstellen.
Het hulpprogramma maakt een back-up van uw systeem na bepaalde acties binnen een herstelpunt - dit bevat een momentopname van Windows-systeembestanden, programmabestanden, registerbestanden, hardwarestuurprogramma's, enz.
Als u het geluk heeft een herstelpunt te hebben dat is gemaakt vlak voordat het probleem zich voordeed, kunt u het probleem oplossen door de toestand van uw machine in een gezonde staat te herstellen.
Hier is een korte handleiding over hoe u dit kunt doen:
- druk op Windows-toets + R om een Rennen dialoog venster. Typ vervolgens "Rstrui" en druk op Enter om het Systeemherstel tovenaar.
- Klik in het beginscherm van Systeemherstel op De volgende om door te gaan naar de volgende.
- Begin op het volgende scherm met het aanvinken van het vakje dat is gekoppeld aan Toon meer herstelpunten. Zodra u dat heeft gedaan, selecteert u een herstelpunt dat dateert van vóór de verschijning van uw audioprobleem. Klik met het herstelpunt geselecteerd op De volgende.
- Het enige dat u nu nog hoeft te doen, is klikken Af hebben om het herstelproces te starten. Aan het einde van dit proces wordt uw computer opnieuw opgestart en wordt de oudere status gehandhaafd.
Zodra de volgende opstart is voltooid, opent u de Steam-game die eerder geen geluid produceerde en kijkt u of het probleem is opgelost.
Als u nog steeds dezelfde foutmelding krijgt, gaat u naar de volgende methode hieronder.
Methode 6: Een reparatie-installatie / schone installatie uitvoeren
Als u zo ver bent gekomen zonder resultaat, is de enige manier om het probleem op te lossen, het resetten van uw Windows-componenten. Verschillende getroffen gebruikers meldden dat de audio normaal begon te werken met Steam-games nadat ze een van deze twee bewerkingen hadden uitgevoerd:
- Reparatie installeren – Een reparatie-installatie is een schade-controller-aanpak, omdat het alleen Windows-componenten (systeembestanden, ingebouwde apps, stuurprogramma's, enz.) reset zonder dat dit gevolgen heeft voor uw persoonlijke bestanden en toepassingen (apps, foto's, muziek, gamesysteembestanden .
- Schone installatie - Een schone installatie zal ook de Windows-componenten resetten, maar het zal ook alle persoonlijke bestanden, applicaties en gebruikersvoorkeuren wissen.
Volg een van de bovenstaande methoden (afhankelijk van hoe vastberaden je bent) en je zou het geluidsprobleem met je Steam-games moeten kunnen oplossen.